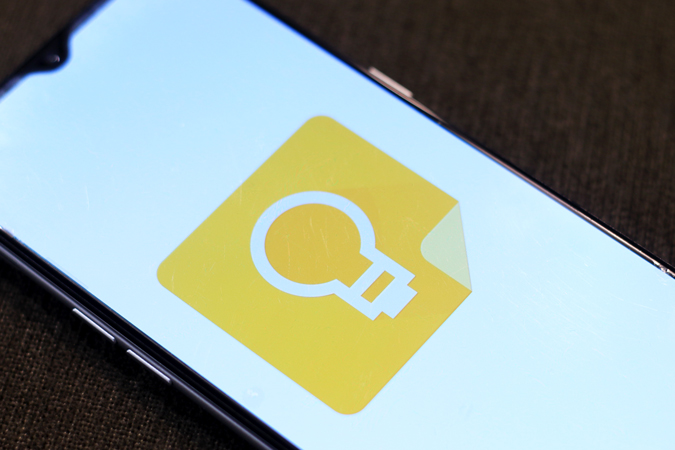Содержание
Google Keep – одно из самых популярных приложений для создания заметок с такими функциями, как маркировка, параметры цвета для различения каждой заметки, напоминания, флажки, совместная работа, добавление изображений, записей, рисунков и т. д. Но вот несколько советов по Google Keep. и трюки, которые действительно удивительны и полезны, но большинство людей ими не пользуется.
Советы и рекомендации по Google Keep Notes
1. Получить текст из изображений
Если вы уже используете Google Keep, возможно, вы уже знаете, что мы можем добавлять изображения в Keep. Но есть и еще одна функция, которая извлекает текст из изображения. Поэтому, если вы хотите делать заметки из печатного текста или блокнота, вы можете просто сфотографировать его >загрузить его в Keep >коснуться изображения >открыть трехточечное меню >выбрать «захватить текст изображения» и Google Keep извлечет весь текст в заметки Keep.
Чтобы сделать это на рабочем столе, вы можете просто загрузить изображение>щелкнуть трехточечное меню, не нажимая на изображение>выбрать «захватить текст изображения», и он извлекает текст, который нужно сохранить. Но недостатком является то, что он извлекает весь текст из всех изображений одновременно, что делает его загроможденным и трудным для использования, если вы хотите загрузить много изображений в одну заметку.
Читайте также: Google Tasks против Google Keep: в чем разница?
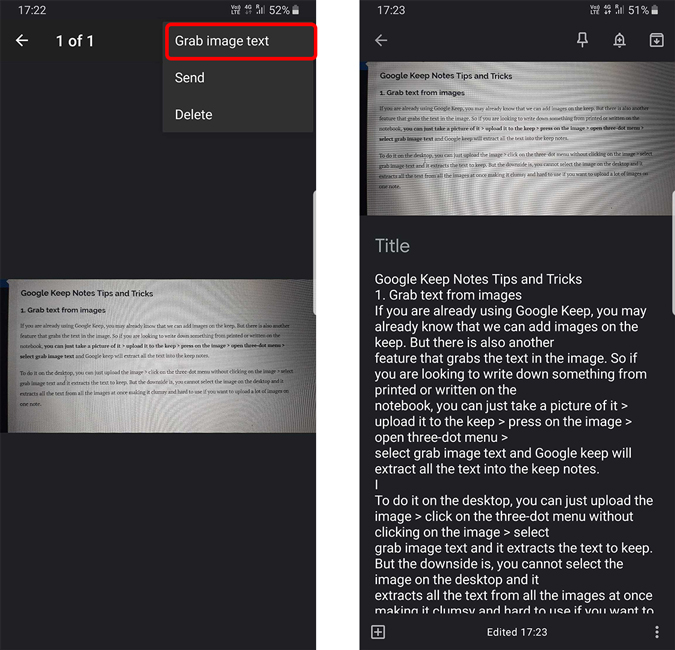
2. Разрешите Google расшифровать ваши слова
У Google, несомненно, есть отличная технология расшифровки: они используют ее в Google Translate, Google Voice Recording, Google Assistant и даже в Google Keep.
Существует опция «Запись», которую вы можете нажать и начать запись. Но как только запись будет завершена, она преобразует ее в текст и поместит в заметку. Позже вы даже сможете удалить файл записи голоса, но текст все равно не будет удален, поэтому можно просто печатать голосом, а не печатать все подряд.
Связанное: Evernote против Google Keep: какое приложение для заметок в какой ситуации
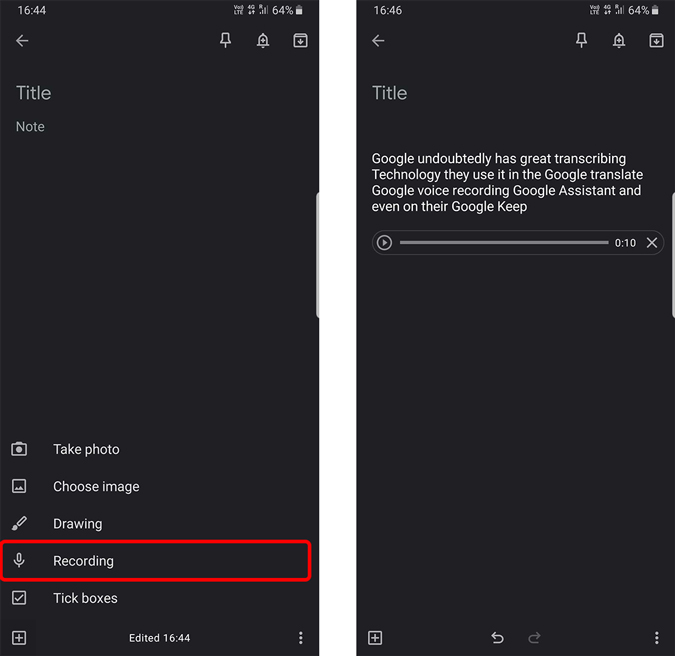
3. Возьмите текст из рисунков
Как и на изображении, вы даже можете выбрать опцию «Рисование», написать на этом холсте для рисования и извлечь из него текст. Эта опция очень полезна, если на вашем устройстве есть стилус, и она дает вам традиционный опыт написания заметок.
Вы также можете сделать это из Gboard, выбрав клавиатуру для рисования. Но он не создает чертежную доску, а просто преобразует в текст все, что вы на нем пишете.
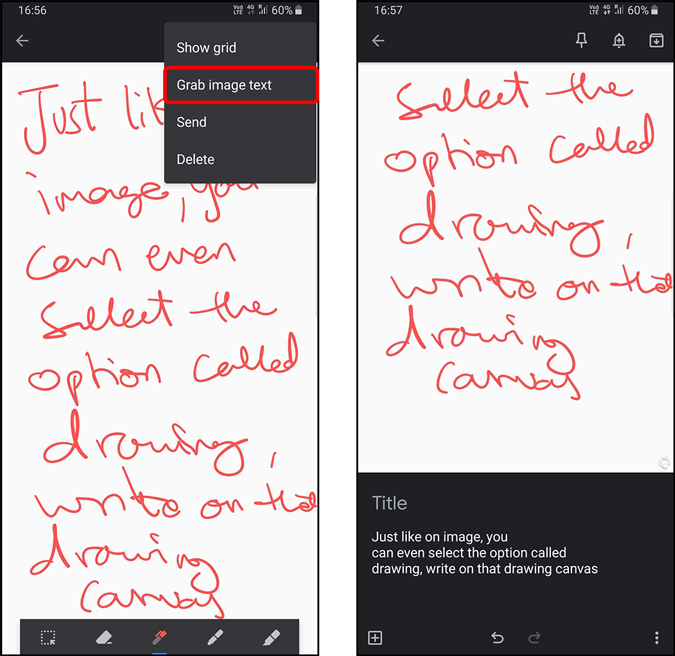
4. Разрешить другим приложениям использовать Keep
Вы можете выбрать любой текст из любого приложения на Android, и оно покажет вам опцию «Поделиться» с такими параметрами, как «вырезать», «копировать» и т. д. Вы можете нажать «Поделиться» и выбрать «Сохранить», вы также можете выбрать учетную запись, в которой вы хотите ее сохранить, присвойте ей название и даже добавьте к ней ярлык и нажмите «ОК», чтобы сохранить как заметку в хранилище, даже не открывая приложение «Keep Notes».
У него нет возможности добавить этот текст в существующую заметку, что действительно является недостатком, если вы не хотите создавать для него отдельную заметку.
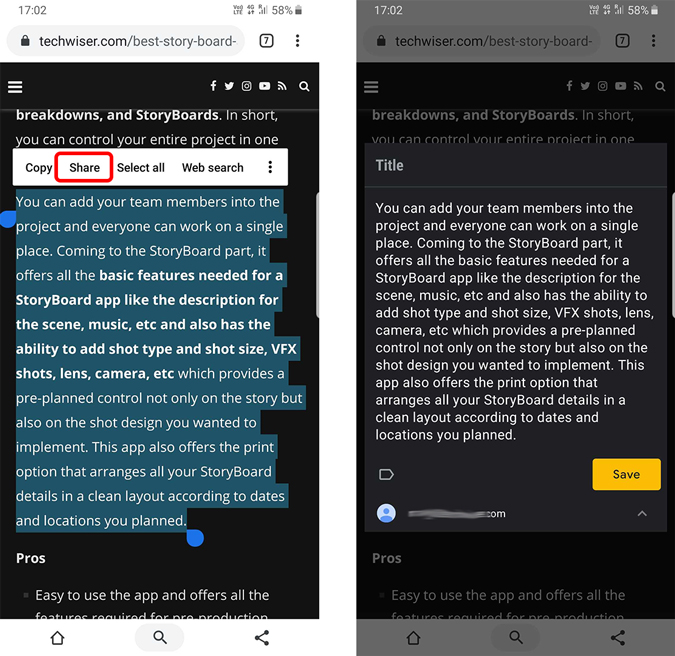
5. Используйте расширения Chrome
Использование расширения Google Keep дает дополнительные преимущества, например добавление заметок одним щелчком мыши. Вы можете выбрать любой текст на любом веб-сайте, щелкнуть правой кнопкой мыши, чтобы открыть контекстное меню, и выбрать «Сохранить выделение в Google Keep». Чтобы добавить эту функцию в свой браузер, вам просто нужно установите расширение Keep Chrome из Chrome Store.
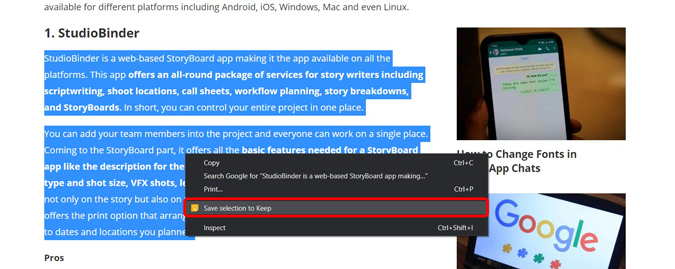
6. Синхронизация с Google Ассистентом
У Google Ассистента есть собственный список и заметки, и вы можете получить к ним доступ только из Ассистента. Но вы можете синхронизировать его с другими приложениями, включая Google Keep. Это сделает ваши заметки доступными из приложений, рабочего стола, Ассистента, интеллектуальных колонок и т. д. Чтобы связать Google Keep с Google Assistant, у вас есть открытые настройки помощника сверху. Вы можете сделать это, открыв Приложение Google >Дополнительно >Настройки >Google Assistant.. Теперь прокрутите вниз и откройте опцию «Заметки и списки». Здесь вы можете включить переключатель радио рядом с Google Keep. Все ваши будущие заметки будут синхронизироваться с Google Keep, и вы сможете получить доступ к своим заметкам со всех платформ.
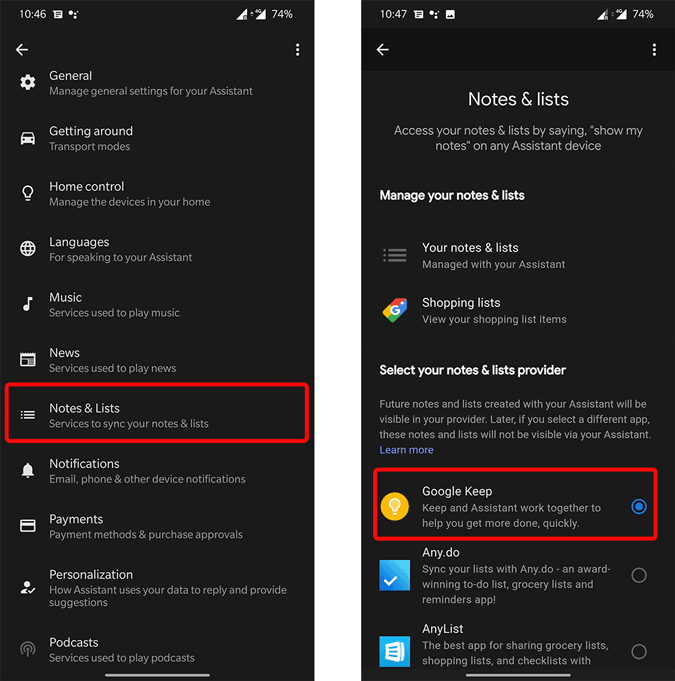
7. Сделайте цвета более полезными
Цвета в Google Keep — это скорее эстетика дизайна, а не функциональная особенность. Но вы можете использовать Вкладка «Категория» Расширение Chrome , чтобы сделать цвета в Google Keep более полезными. Это расширение помогает вам классифицировать каждый цвет как отдельную метку. Он также предоставляет все варианты цвета в верхней части веб-сайта, и, выбрав каждый цвет, вы можете просматривать только те заметки, которые вы отнесли к этому цвету. Но единственное предостережение: это расширение работает только на настольном компьютере, и вы не сможете им воспользоваться, используя мобильное приложение.
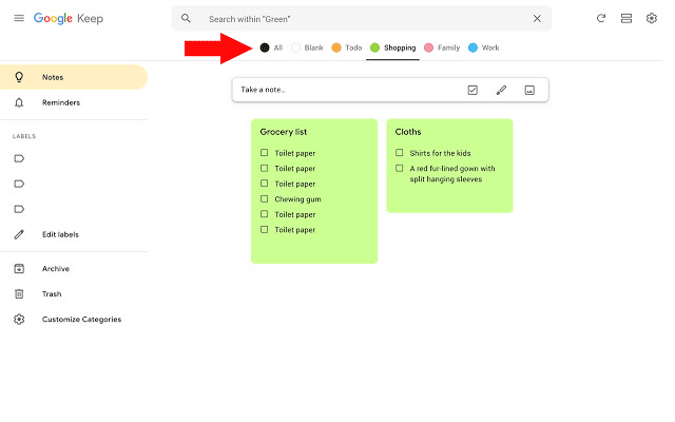
8. Установите приложение на рабочий стол
По умолчанию невозможно установить Google Keep на компьютер, но есть способ установить это веб-приложение с помощью стороннего сервиса под названием Applicationize. Чтобы преобразовать открытое Применять >, поместите URL-адрес Google Keep и нажмите «Создать» при загрузке расширения Chrome. Это превратит веб-приложение в приложение Chrome. Вы можете следовать инструкциям на странице этот веб-сайт, чтобы установить это приложение Chrome. Позже вы сможете использовать Google Keep как обычное приложение на рабочем столе.
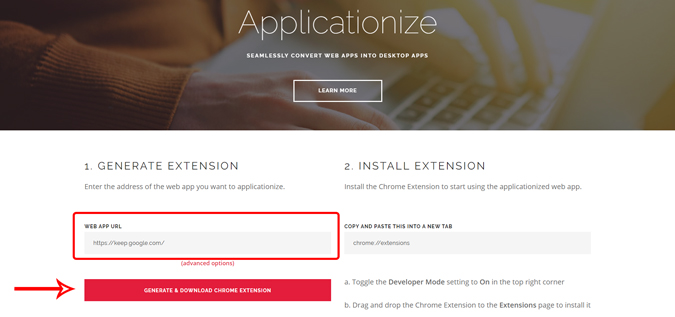
Если вы используете Edge Chromium в качестве браузера, у вас есть встроенный способ установки любого веб-сайта, например приложения, и многих других возможности даже лучше, чем у Chrome .
9. Легко переключайтесь на Документы Google
Google Keep — действительно замечательный инструмент для быстрых заметок, но тем не менее он не является мощным документом для создания приложения. Если вы хотите переместить заметку из приложения «Заметки» в документы, вы можете легко сделать это всего несколькими щелчками мыши. Чтобы переместить, просто откройте заметку в «Заметках» >коснитесь трехточечного меню >щелкните опцию «Копировать в Документы Google». Ваша заметка будет скопирована в Документы, и вам будет показано небольшое уведомление о том, что она скопирована. Нажмите «Открыть», и вы сможете начать редактировать заметку, используя все инструменты Документов.
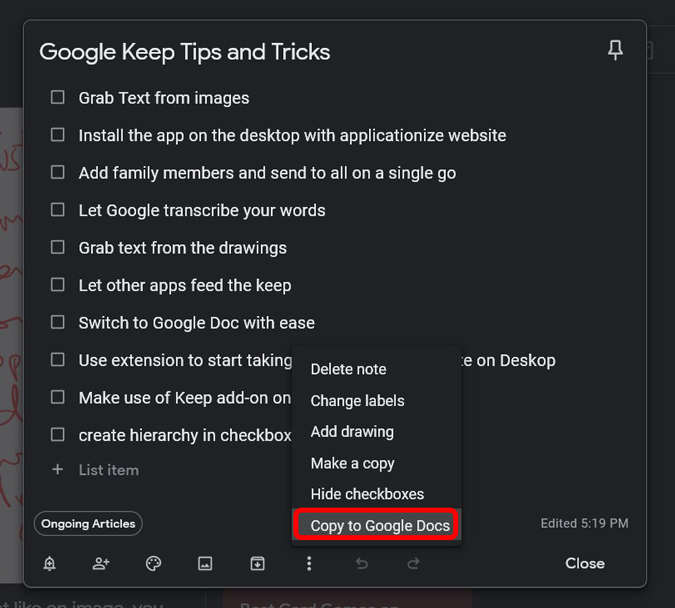
10. Используйте Keep с разными приложениями Google
Другие службы Google, такие как Календарь Google, Gmail, Документы Google и т. д., имеют надстройки, которые вы можете увидеть в правой части страницы. Если они недоступны, просто нажмите на стрелочку внизу справа. В любом случае надстройка Google Keep уже добавлена, вы можете использовать ее для одновременного доступа к Keep, календарю или другим приложениям Google, поддерживающим надстройки.
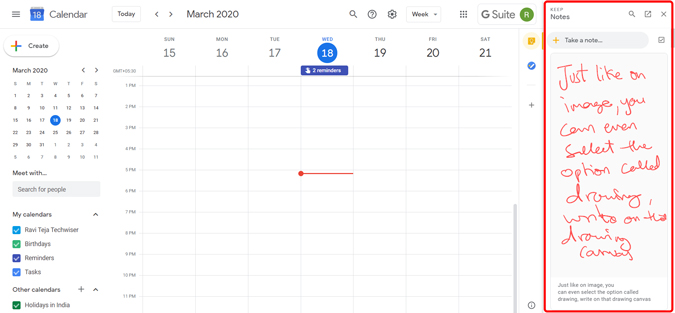
11. Перетащите в Документы Google
Как и на предыдущем шаге, вы можете открыть Google Keep в документах с боковой панели. Но с документами вы получаете дополнительную функциональность, с помощью которой вы можете просто перетаскивать элементы из хранилища в документы. Вы можете переместить изображения, текст или всю заметку в документ. Это будет полезно для добавления идей, изображений и т. д., которые можно будет сохранить, когда вы находитесь в пути, а затем аккуратно упорядочить их в документе при редактировании.
12. Делитесь заметками с семьей
Совместная работа – одна из самых полезных функций Google Chrome. Просто нажмите на опцию «Соавтор», введите адрес электронной почты и сохраните, теперь оба могут получить доступ к этой заметке и внести изменения. Но если вам добавить членов семьи , будет создана семейная группа. Теперь вы можете просто выбрать семейную группу во время совместной работы, и она будет доступна всем членам вашей семьи. Это пригодится для планирования поездок, обмена списками покупок и т. д.
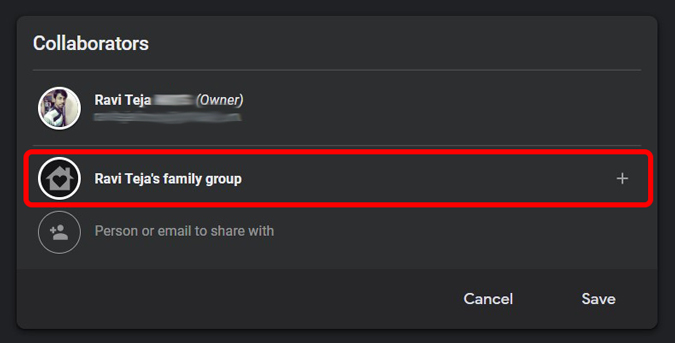
Добавление членов семьи дает и другие преимущества, такие как Семейный календарь, семейные планы для таких сервисов, как Youtube Premium , Музыка, сервисы Play, Stadia и т. д.
13. Удалить предварительный просмотр URL
Когда вы добавляете ссылки на любые заметки в Keep. Предварительный просмотр будет отображаться внизу заметок, а также на странице списка заметок. Это может раздражать, а также отвлекать от единообразного языка дизайна Keep. В любом случае вы можете удалить их прямо из настроек. Просто нажмите на значок шестеренки в правом верхнем углу и выберите «Настройки». Здесь отключите опцию «Показывать предварительный просмотр расширенных ссылок» и все. Keep больше не будет показывать предварительный просмотр ссылок.
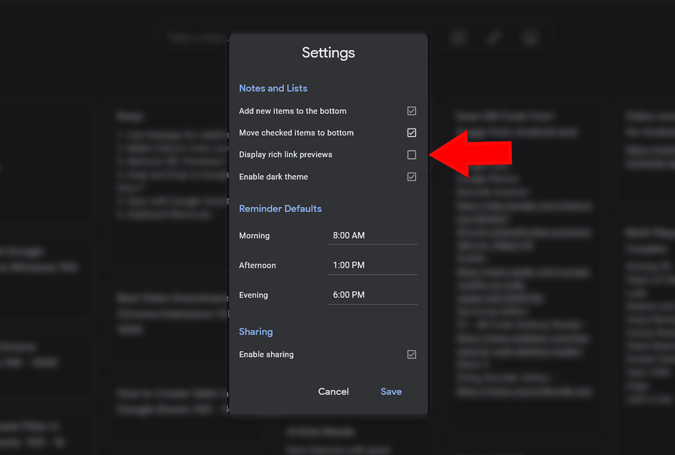
14. Создать иерархию в флажках
Флажки – это одна из функций, о которой знает каждый, кто использует Google Keep, но большинство из них не знает, что с их помощью можно создать иерархию и организовать еще лучше. Просто поместите курсор в список, и вы увидите шесть точек, которые позволяют перемещать эту опцию в списке вверх и вниз. Но вы также можете провести по нему вправо, чтобы создать иерархию. На телефоне просто проведите пальцем вправо по элементу в списке, чтобы создать иерархию. Это облегчит понимание и возможность удаления, поскольку после удаления родительского элемента все дочерние элементы в списке автоматически получат удаление.
15. Используйте хэштеги для маркировки
Одна из тонких особенностей Keep — использование хэштегов. Они обязательно помогут вам при поиске этих конкретных заметок. Но функция «Сохранить заметки» также добавляет эту заметку к уважаемому ярлыку с помощью хэштега. Например, если у вас есть ярлык «Покупки». вы можете использовать «#Shopping» где-нибудь в своих заметках, и заметки Keep автоматически добавят эту заметку под ярлыком покупок. Позже вы можете просто переключиться на эту метку покупок и просмотреть все заметки, связанные с покупками, даже не помечая каждый раз каждую заметку, особенно если учесть, что пометка заметок в Google Keep представляет собой трехэтапный процесс.
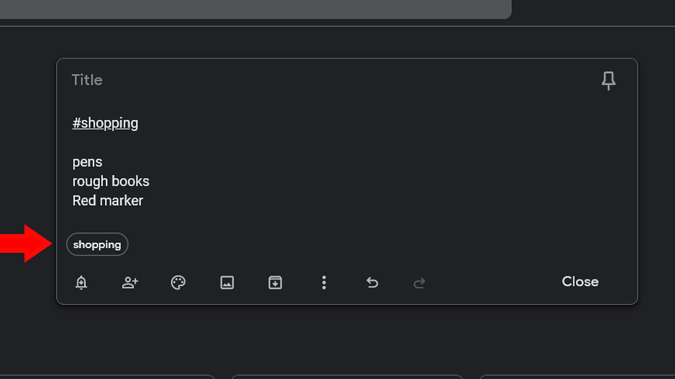
16. Используйте сочетания клавиш
Если вы, как и я, заядлый пользователь сочетаний клавиш, то вам обязательно стоит проверить сочетания клавиш, доступные в Keep. Чтобы проверить, просто нажмите на «?» и Keep покажет вам ярлыки ключевых слов во всплывающем окне. Мои любимые сочетания клавиш: «C» для создания новых заметок, «L» для создания нового списка и «E» для добавления выбранных заметок в статью.
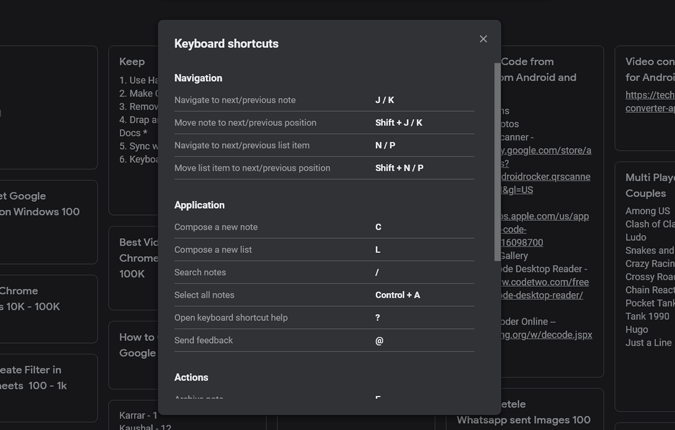
Читайте также: Это приложение для Android будет держать вас в курсе событий о вспышке вируса короны
Заключительные слова
Эти функции не делают вашу работу еще проще, но и ускоряют ее. Забавный факт: я написал весь этот пост в Keep, используя опцию записи голоса. Уровень точности понимания, который получает Google, просто потрясающий.
Какая функция Google Keep вам больше всего нравится и почему вы предпочитаете Keep другим приложениям, таким как Evernote?