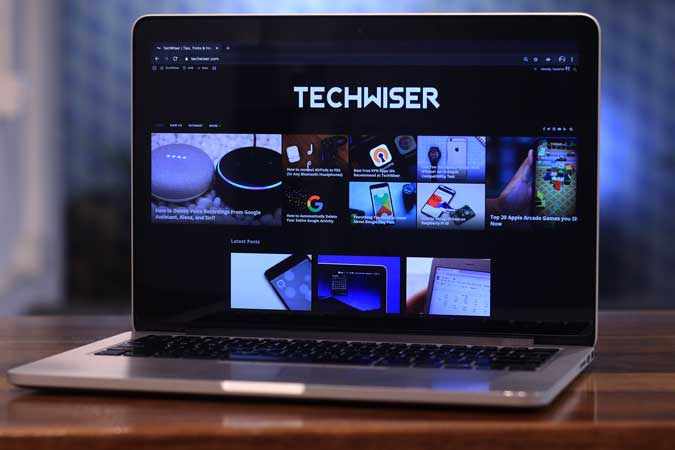Содержание
Google представил новую функцию под названием «Боковая панель» в Хром версии 100 , которая в конечном итоге должна заменить панель закладок в браузере Chrome. После нескольких дней использования он определенно кажется лучшим обновлением по сравнению с текущим методом. Если вы также предпочитаете вариант с боковой панелью, вот несколько советов и рекомендаций, которые помогут максимально эффективно использовать боковую панель Chrome.
Советы и рекомендации по боковой панели Chrome
Обратите внимание, что эти советы и рекомендации могут не работать в других браузерах на базе Chromium, поскольку все они имеют собственный скин, наложенный поверх Chromium, как и Chrome от Google. Таким образом, эти браузеры функционируют немного по-разному. Это только для пользователей браузера Chrome.
1. Содержите закладки в чистоте с помощью списка чтения
Раньше я добавлял в закладки все статьи, которые хочу прочитать позже. Из-за этого через некоторое время было неуклюже и трудно найти то, что я хочу. Если вы сделаете то же самое, функция списка чтения должна решить эту проблему.
Вы можете добавить статьи в список чтения, просто открыв боковую панель >Список чтения и нажав кнопку Добавить текущую вкладку. Это добавит текущую вкладку в список чтения.
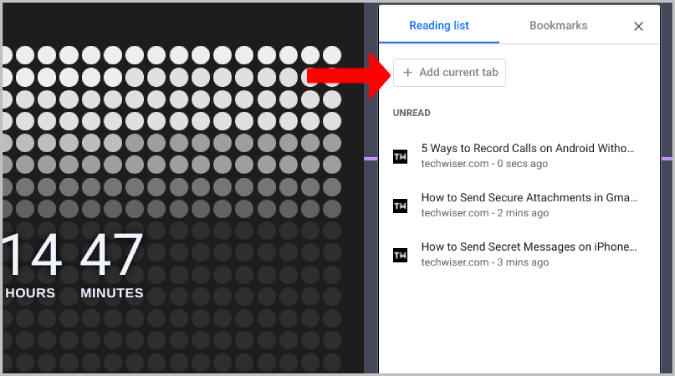
После добавления вы можете проверить, как долго страница находится в списке чтения. Из списка вы можете легко открыть статью еще раз, чтобы прочитать ее. Закончив чтение, наведите указатель мыши на статью в списке для чтения и нажмите на значок галочки рядом с ней, чтобы отметить ее как прочитанную.
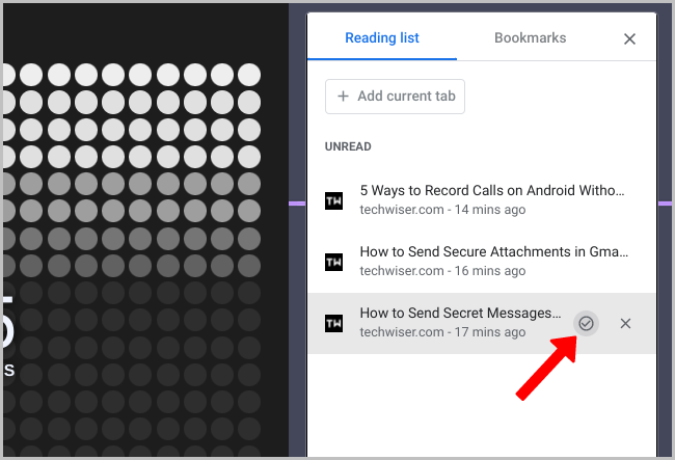
Отмеченные статьи будут добавлены в раздел Прочитанные вами страницы. Список состоит из Непрочитанных страниц вверху и Прочитанных страниц внизу.
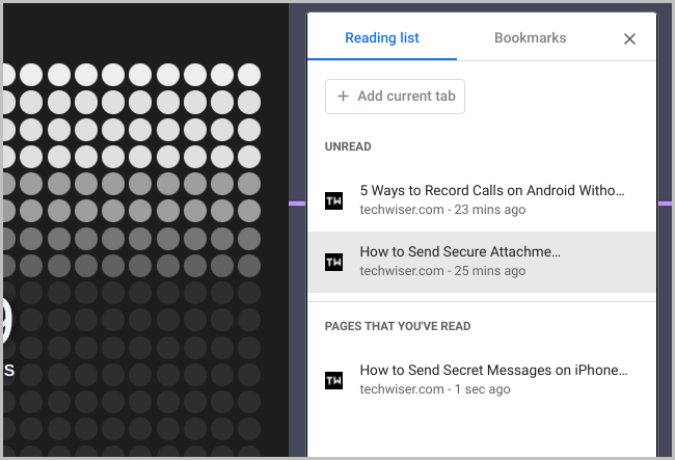
У вас также есть возможность переместить уже прочитанные страницы обратно в список непрочитанных, просто повторно щелкнув значок галочки рядом с ним.
2. Перетаскивайте закладки, чтобы открыть их в новой или существующей вкладке
Чтобы открыть закладку, откройте боковую панель и щелкните любую закладку, чтобы открыть ее. Эта закладка откроется непосредственно на вашей текущей вкладке, заменив используемый вами сайт. Я бы предпочел, чтобы оно открывалось в новой вкладке, чтобы не потерять то, что открыто в данный момент.
Один из способов исправить это — щелкнуть закладку правой кнопкой мыши и выбрать параметр Открыть в новой вкладке
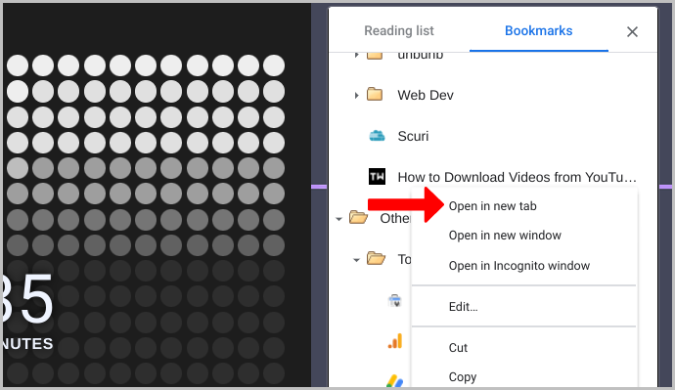
Или вы можете перетащить закладку в раздел вкладок, чтобы открыть ее на новой вкладке.
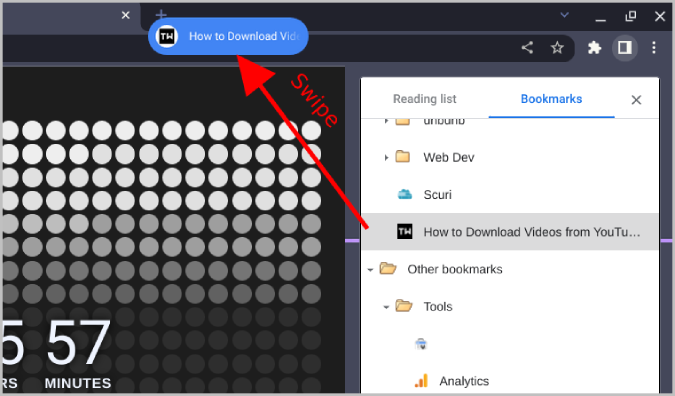
Вы также можете перетащить ее на существующую вкладку, чтобы открыть закладку на той же вкладке.
3. Перетаскивание для управления закладками
Вы также можете использовать ту же опцию перетаскивания для управления закладками. Эта функция существовала даже на панели закладок. Но с новой боковой панелью Chrome это стало проще и удобнее, чем когда-либо прежде.
Раньше, если вы хотели перетащить любую закладку из одной папки в другую, вам нужно было перетащить ее и поместить в папку, чтобы открыть ее. Затем вы можете переместить закладку на ее место. Если вам нужно поместить его во вложенные папки, вам нужно снова поместить его в подпапку, чтобы открыть его, а затем поместить на место.
Теперь вы можете просто открыть две папки и выполнить одно перетаскивание, не дожидаясь открытия каждой папки во время перемещения. Это похоже на открытие диспетчера закладок (Ctrl+Shift+O) в настройках Chrome и его редактирование.
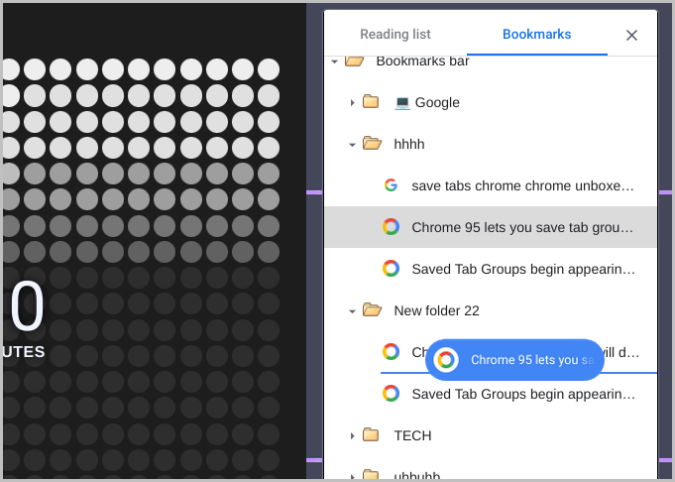
4. Используйте контекстное меню для управления закладками
Другой способ управления закладками — использование контекстного меню. Наведите указатель мыши на любую закладку или папку и щелкните правой кнопкой мыши. Теперь вы можете легко вырезать или скопировать его.
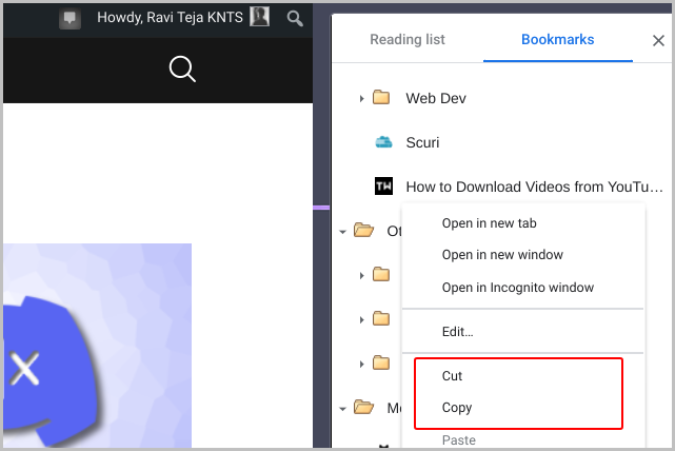
Теперь просто перейдите туда, куда вы хотите вставить закладку. Здесь снова щелкните правой кнопкой мыши и выберите опцию Вставить.
Помимо контекстного меню имеются также сочетания клавиш Ctrl+X, Ctrl+C и Ctrl+V для вырезания, копирования и вставки соответственно..
5. Используйте сочетания клавиш для более быстрого доступа
Да, вы можете перетаскивать закладки, чтобы открывать их на новой вкладке, но вы можете сделать это еще быстрее, используя сочетания клавиш.
Просто нажмите кнопку Ctrl и щелкните закладку, чтобы открыть ее в новой вкладке. Это удобно, если вы хотите открыть несколько ссылок с закладками одну за другой.
Чтобы открыть закладку в новом окне, нажмите клавишу Shift, прежде чем нажимать на закладки.
6. Открытие нескольких закладок одновременно
Хотя открыть несколько закладок с помощью сочетаний клавиш, описанных выше, легко, вы можете еще больше упростить этот процесс и получить доступ к нескольким закладкам всего двумя щелчками мыши на боковой панели.
Просто наведите указатель мыши на любую папку в закладках, щелкните ее правой кнопкой мыши и выберите параметр Открыть все. Вы также можете открыть все закладки в новом окне или даже в режиме инкогнито.
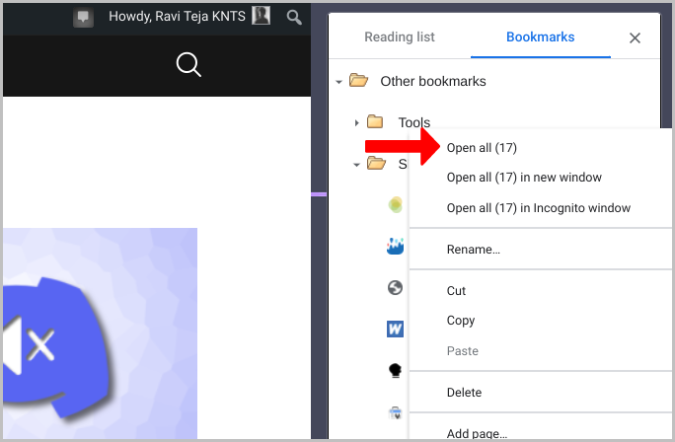
Но для этого потребуется предварительная работа, например размещение всех веб-сайтов в одной папке. Но однажды это может пригодиться, особенно если вы это повторяете. Например, вы хотите открыть все новостные сайты, на которые вы подписаны, одновременно или вернуться к работе всего несколькими щелчками мыши.
7. Сохранение нескольких закладок одновременно
В предыдущем пункте мы увидели, как можно одним щелчком мыши открыть все закладки, сохраненные в одной папке. Но для этого сначала нужно сохранить их в папку. К счастью, есть простой способ сохранить несколько закладок в одной папке на Хром .
Просто откройте все сайты, которые хотите сохранить в закладки, в одной папке.
Теперь нажмите трехточечное меню >Закладки и выберите параметр Добавить в закладки все вкладки. Вы также можете использовать сочетание клавиш Ctrl+Shift+D, чтобы сохранить все закладки.
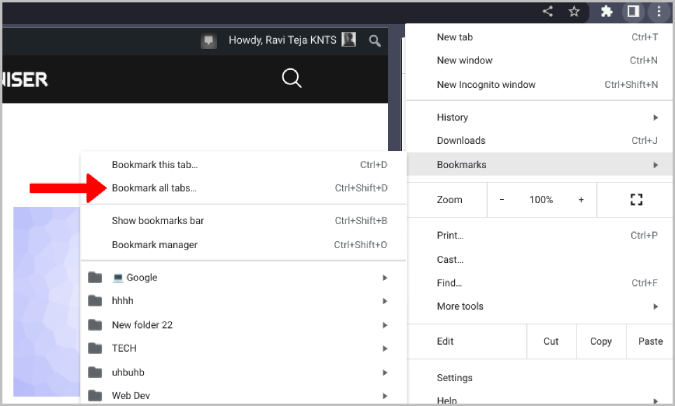
Здесь выберите, где вы хотите сохранить папку закладок, дайте папке имя и нажмите «Сохранить». Вы только что создали новую папку со всеми закладками открытых вкладок. Теперь вы можете использовать предыдущий трюк, чтобы открыть их все одновременно.
8. Превратите панель закладок в панель запуска групп вкладок
С помощью двух предыдущих приемов вы можете легко сохранить несколько закладок в одной папке, а затем открыть их все одновременно. Но можно сделать процесс открытия еще проще.
Поскольку у нас теперь есть функция боковой панели Chrome, панель закладок нам больше не нужна. Таким образом, вы можете превратить панель закладок в панель запуска групп вкладок. Это означает, что вместо того, чтобы щелкать правой кнопкой мыши по папке и открывать все закладки, теперь вы можете просто щелкнуть любую папку на панели закладок, и сразу откроются все сохраненные в ней закладки.
Откройте Chrome://flags, найдите флаг Сохранить группы вкладок и включите его.
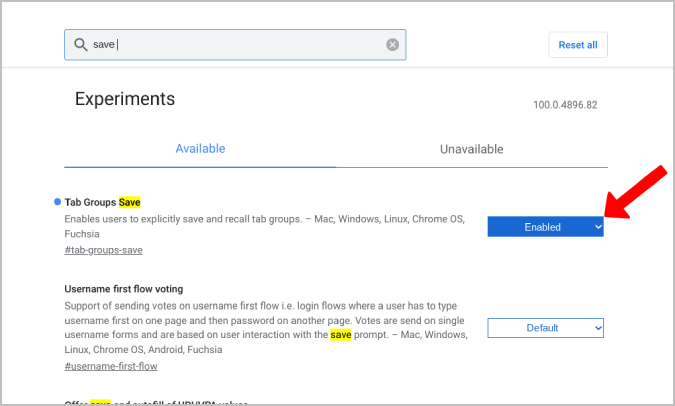
После этого панель закладок получит новый стиль дизайна и новые функции. Теперь, когда вы нажимаете на любую папку на панели закладок, вместо открытия папки все закладки в этой папке открываются на новой вкладке.
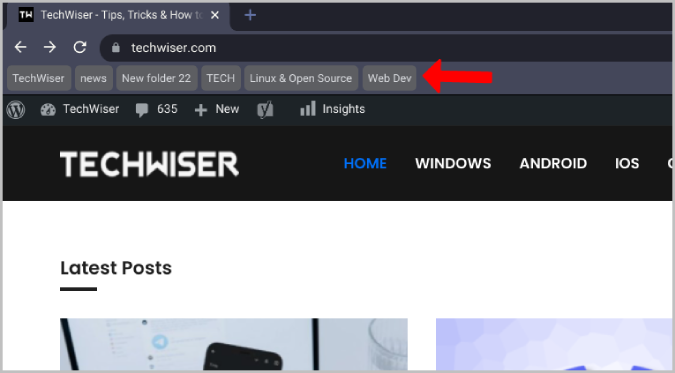
9. Используйте смайлы в папках закладок, чтобы выделить их
Хотя каждый сайт, который вы добавляете в закладки, отображает логотип (также известный как значок), в папках отображается значок папки по умолчанию. Если у вас в закладках много папок, использование смайлов в их именах сделает их уникальными и их будет легче идентифицировать. Для этого щелкните правой кнопкой мыши папку и выберите параметр Переименовать.
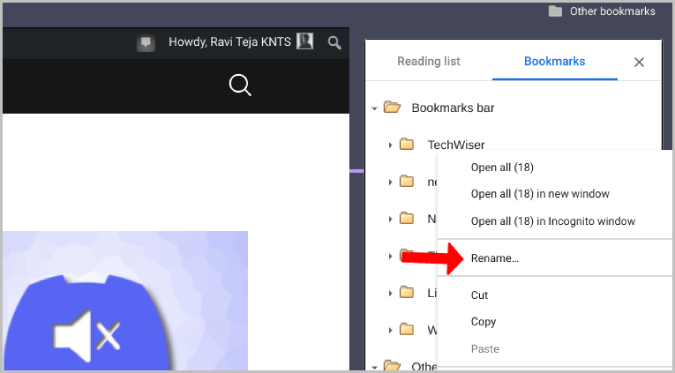
Теперь введите смайлик перед названием папки и нажмите Сохранить. Использование значков для папок делает использование средства запуска групп вкладок более удобным.
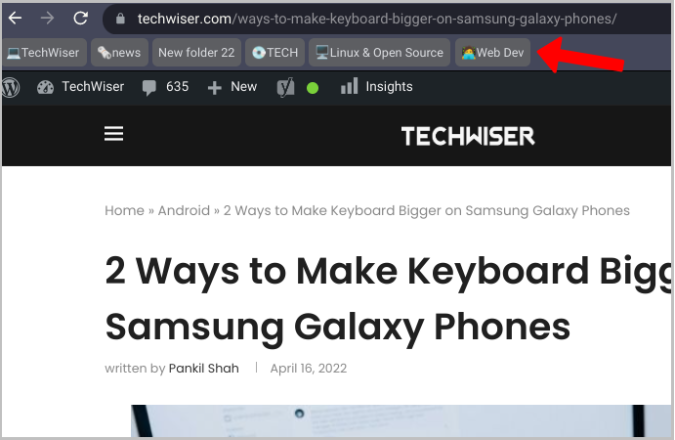
10. Отключите панель закладок, чтобы сэкономить место
При наличии боковой панели нам не нужна панель закладок, занимающая все пространство экрана. Кроме того, если средство запуска групп вкладок вам не нужно, лучшее решение — полностью удалить панель закладок. Это делает работу браузера минимальной и не отвлекает внимание.
Чтобы удалить панель закладок, щелкните ее правой кнопкой мыши и выберите Показать панель закладок, чтобы отключить ее.
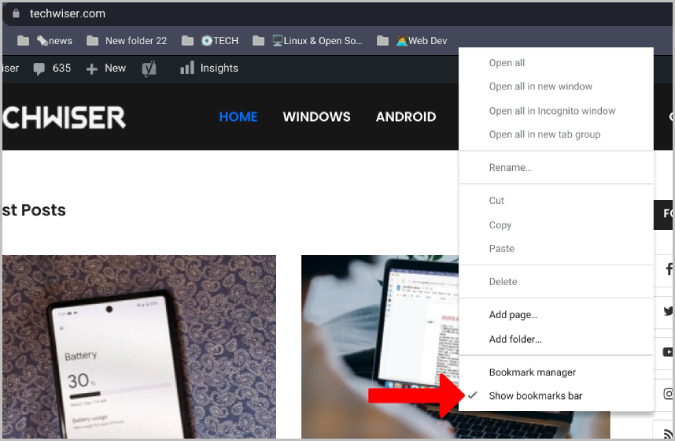
11. Отключить боковую панель Chrome
Если старый метод использования панели закладок вам нравится больше, чем боковая панель, вы можете полностью отключить боковую панель в Chrome и сэкономить место. Однако отключить боковую панель не так просто, как отключить панель закладок.
1. Чтобы отключить боковую панель, откройте chrome://flags в браузере, введя его в адресную строку. Затем найдите флаг боковая панель с помощью поля поиска. В результатах щелкните раскрывающийся список рядом с параметром «Боковая панель».
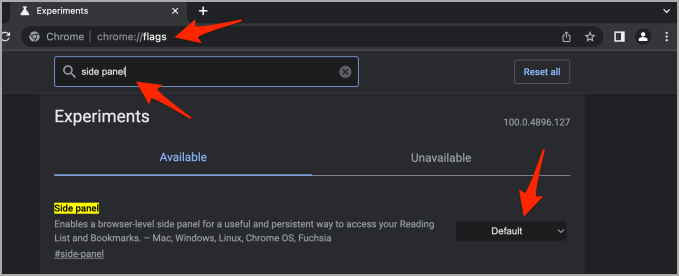
2. Теперь выберите в раскрывающемся списке параметр Отключено. Затем нажмите кнопку Перезапустить ниже, чтобы эффект вступил в силу.
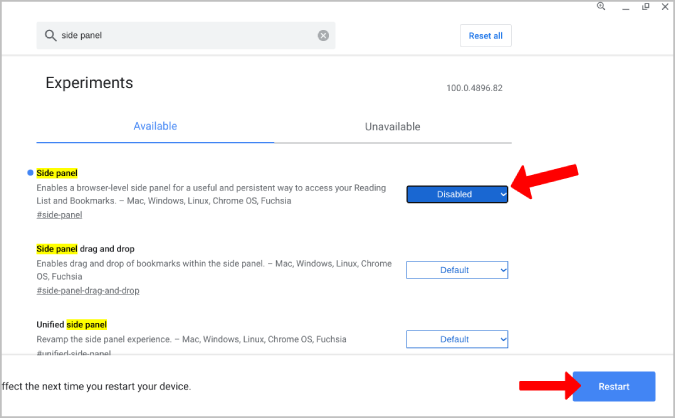
Подработка
Боковая панель Chrome сама по себе не дает никаких дополнительных преимуществ по сравнению с панелью закладок. Но он меньше отвлекает, занимает меньше места на рабочем столе, а также облегчает навигацию и управление закладки . Кроме того, теперь вам не нужно беспокоиться о присвоении папкам более длинных названий или добавлении дополнительных элементов закладки , поскольку для навигации доступна вся боковая панель, а не только одна панель вверху.