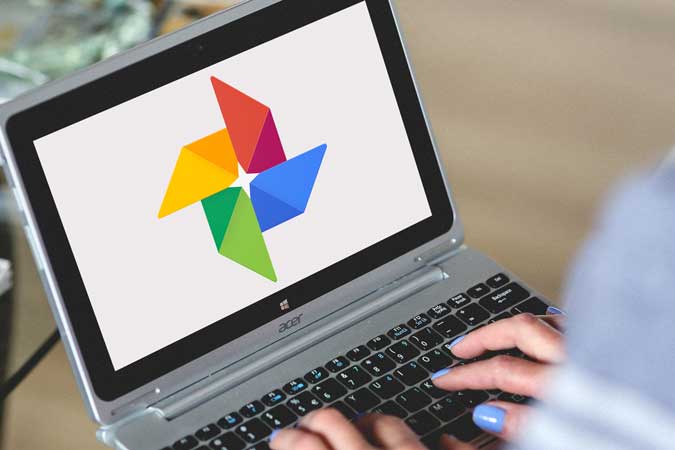Содержание
Google Фото – это не только облачное хранилище фотографий и видео, но и приложение-галерея для Android. Он довольно мощный и имеет удивительные возможности таких функций, как поиск фотографий, распознавание лиц, предметов, местоположения, возможность неограниченного бесплатного резервного копирования в высоком качестве и т. д. Наряду с этим у него также есть масса возможностей для переноса. фотографии из одного аккаунта в другой.
Если вы хотите перенести одну фотографию, группу фотографий или даже все из них, вы можете использовать любой из этих методов для передачи. Начнем.
Перенос фотографий Google из одного аккаунта в другой
1. Фотосообщения Google
В Google Фото есть встроенная функция сообщений. Вы можете воспользоваться этим и поделиться фотографиями, выбрав их >нажав кнопку «Поделиться» >и отправив их в свою учетную запись Google Фото с указанием адреса электронной почты или номера телефона. Вы даже можете отправить его на несколько учетных записей одновременно, просто введя несколько почтовых идентификаторов. Этот метод полезен для отправки одной фотографии или нескольких из них. Это самый быстрый вариант, на который можно положиться в повседневной работе.
Читайте также: Новые функции Google Фото, о которых вы не знали
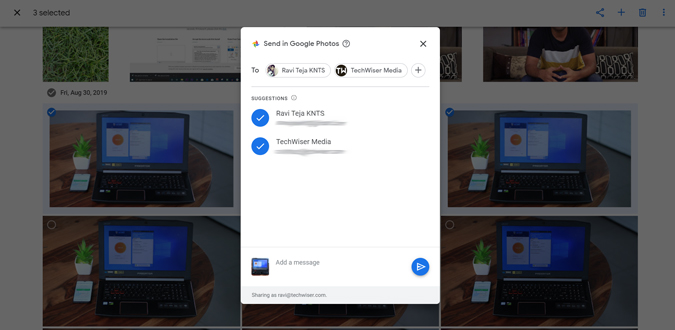
Позже вы сможете получить доступ к их контактам в Google Фото, нажав кнопку «Поделиться» >и выбрав необходимое имя контакта. Отсюда вы можете поделиться другими изображениями и даже отправить текст. Если вы отправили его нескольким людям одновременно, будет создано что-то вроде группового чата. Короче говоря, это работает так же, как отправка фотографии в WhatsApp или iMessage Контакту, но здесь вы можете сделать это прямо в учетной записи Google.
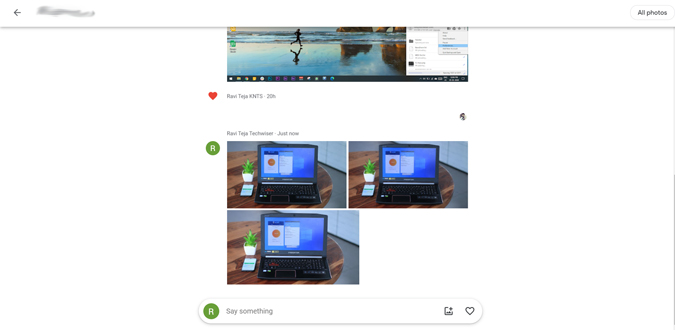
2. Общий доступ к альбому
Отправка альбома отличается от отправки фотосообщений. Здесь вы можете выбрать изображения>щелкнуть значок «Плюс»>выбрать опцию, называемую общим альбомом>выбрать новую общую память>дать альбому имя и нажать кнопку «Поделиться»>Теперь выберите контакт из списка, вы также можете отправить сообщение нескольким контактам. Вот и все, вы поделились этим альбомом с выбранными вами контактами.
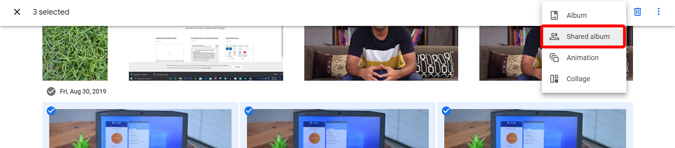
Разница между общим доступом к альбому и обменом сообщениями заключается в том, что фотографии, которыми вы поделились в сообщениях, просто добавляют эти фотографии в свою библиотеку, тогда как при отправке через «Альбом» создается альбом, в котором каждый, у кого есть разрешение, может публиковать фотографии в альбоме.
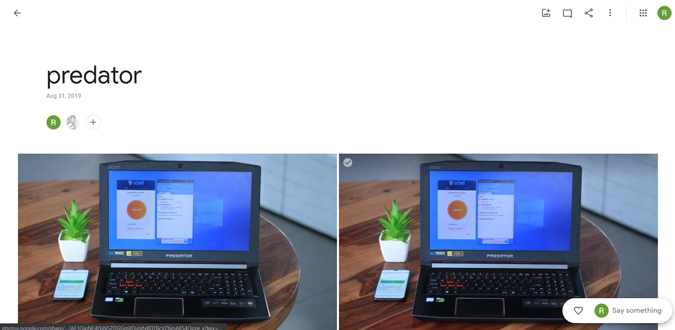
5. Загрузите и загрузите
Скачивание и загрузка – это основной метод, с помощью которого вы можете загружать изображения и отправлять их через любой носитель, например WhatsApp или iMessage. Этот метод может быть полезен людям, которые не используют Google Фото.
Вы можете выбрать одно или несколько изображений, щелкнуть трехточечное меню и загрузить его. Фотографии будут загружены на ваше устройство, и вы сможете поделиться ими на предпочитаемой вами платформе.
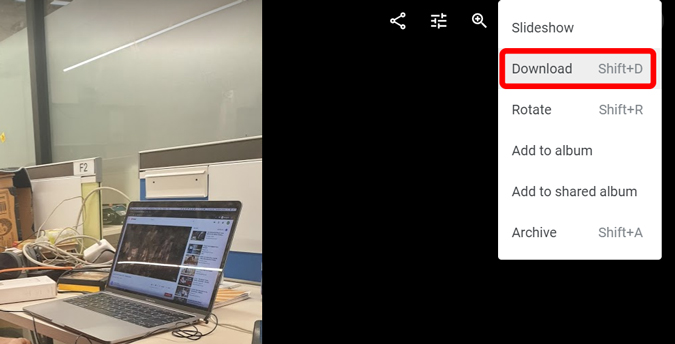
4. Партнерский доступ
Обмен с партнерами – это отличная функция, которую можно использовать для передачи всех фотографий или только фотографий с определенными людьми. Вы можете получить к нему доступ, перейдя в «Настройки» >«Общие библиотеки», нажмите «Начать» >и выберите контакт. Здесь вы можете выбрать только одного партнера. После того, как вы выбрали партнера, нажмите «Далее» и выберите, будете ли вы делиться всеми фотографиями или только фотографиями с определенными людьми. Теперь вы можете выбрать дату, если хотите, чтобы отправлялись только фотографии после этой даты. Как только вы нажмете «Далее», он попросит отправить приглашение. Он отправит электронное письмо в качестве приглашения. Как только они примут решение, ваши фотографии начнут переноситься в их аккаунт.
Самое приятное то, что, поскольку вы добавили их в качестве партнера, даже будущие фотографии также будут перенесены в соответствии с вашими настройками. Этот метод полезен, если у вас несколько учетных записей и вы синхронизируете их друг с другом.
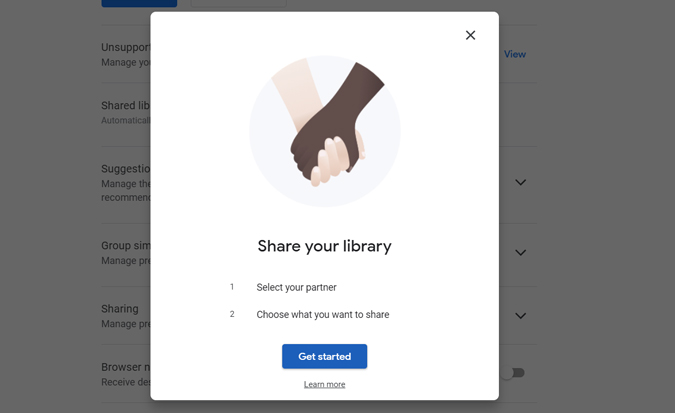
5. Google Архиватор
Google Архиватор — это тоже своего рода загрузка и выгрузка, но это будет полезно для скачивания всех фотографий и загрузки их всех в другой аккаунт. Это наиболее часто используемый метод, когда кто-то хочет сменить учетную запись.
Вы можете открыть настройки Google >Данные и конфиденциальность >Загрузить данные >Отменить выбор всех и выбрать только Google Фото и нажать «Следующий шаг» >«Теперь внесите изменения и нажмите «Создать экспорт». Это может занять от нескольких минут до даже дней, в зависимости от данных в вашей учетной записи Google Фото, и после завершения вы получите уведомление по электронной почте. Вы можете скачать все изображения в один клик и загрузить их в нужный вам аккаунт.
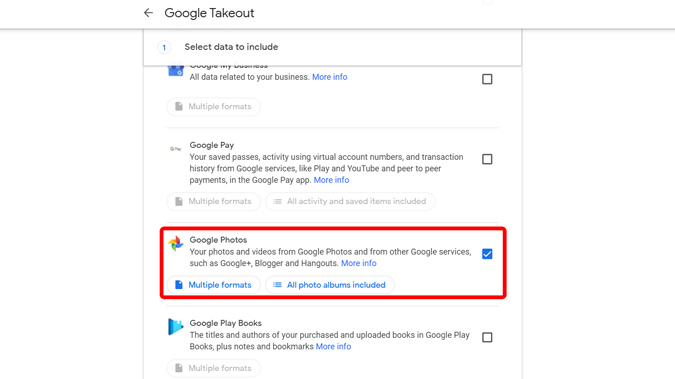
6. Мультиоблачная среда
Тем не менее, Google Takeout — это трудоемкий процесс переноса всех фотографий из одного аккаунта в другой, поскольку для этого требуется загрузить большой объем данных и загрузить их обратно.Существует сторонний вариант под названием Multi-cloud., где вы можете просто выбрать два аккаунта Google Фото, и данные будут переданы на сервер.
Для начала вам необходимо создать учетную запись и войти в службу Мультиоблако >В верхнем меню выберите параметр Cloud Explorer>в разделе «Добавить облачные диски» выберите параметр «Google Фото». и назовите его Google Photos 1>Войдите в учетную запись, откуда вы хотите перенести данные. Снова вернитесь, чтобы добавить облачные диски >и снова выберите опцию Google Photos и назовите ее Google Photos 2 >войдите в учетную запись Google Photos, в которую вы хотите перенести.
Теперь выберите параметр «Передача в облако» в верхнем меню>выберите параметр «Google Фото 1» в разделе «От», выберите параметр «Google Фото 2» в разделе «Кому» и нажмите «Передать данные». Это может занять от нескольких минут до даже дней, в зависимости от ваших данных, и после завершения процесса вам будет отправлено письмо. Самое приятное то, что он будет копировать альбомы, общие альбомы и т. д. точно так же, как и в предыдущей учетной записи.
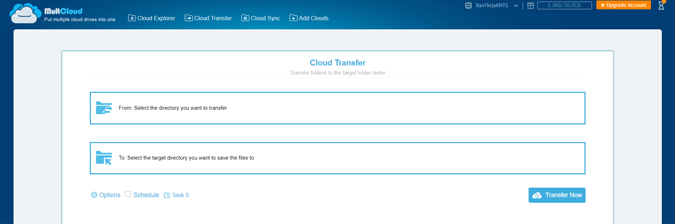
Перенос Google Фото
Если вы хотите отправить одну или несколько фотографий, вы можете выбрать сообщение или загрузить вариант загрузки. Вы можете выбрать общий доступ к альбому, если хотите поделиться группой фотографий. Если вы хотите синхронизировать две учетные записи, то обмен информацией с партнерами не составит труда. Вы можете выбрать Google Архиватор или даже стороннюю службу Multi-cloud, чтобы передать все фотографии из одного аккаунта в другой.
Связанное: Как удалить Google Photos, не теряя их в локальном хранилище?