Содержание
Вы клянетесь, что знаете пароль Wi-Fi, но все равно видите ошибку при его вводе на ПК с Windows. Это распространенная проблема, с которой сталкиваются многие люди. Может быть несколько причин, по которым пароль Wi-Fi не работает на вашем ПК с Windows, например сбой, блокировка верхнего регистра, драйверы и MAC-адрес. Вот несколько вещей, которые вы можете попробовать, если пароль Wi-Fi не работает в Windows.
1. Прежде чем начать
Многие пользователи допускают эти распространенные ошибки. Просмотрите список, чтобы убедиться, что все в порядке.
- Caps Lock не включен. На некоторых ноутбуках нет знакомого зеленого индикатора на кнопке блокировки верхнего регистра, из-за чего трудно определить, включена она или выключена. Откройте вкладку браузера и введите текст, чтобы проверить.
- Мы знаем, что вы не хотите это слышать, но проверьте пароль один раз. Чтобы избежать ошибок, скопируйте и вставьте пароль Wi-Fi, а не вводите его вручную. Вы можете использовать буфер обмена Windows, приложения для обмена сообщениями, такие как WhatsApp или Telegram, или использовать телефонную ссылку , чтобы отправить пароль Wi-Fi на ПК с Windows.
- Посоветуйтесь со своим администратором, другом или организатором и спросите, был ли изменен пароль. Обычной практикой является делать это время от времени из соображений безопасности.
- Подключите ПК с ОС Windows к мобильная точка доступа или другая сеть Wi-Fi , если он доступен, чтобы проверить, что-то не так с конфигурацией Windows, например, с брандмауэром и т. д.
- Один из способов проверить правильность пароля Wi-Fi — подключить к сети другой телефон или компьютер. Введите пароль на другом телефоне, возможно, друга, если он подключится, пароль верный. Простой способ исключить возможность неправильного пароля Wi-Fi.
- Администратор мог ограничить количество устройств, которые могут подключаться к сети Wi-Fi. Если вы домашний пользователь, вам не о чем беспокоиться. Но если вы находитесь в офисе или в какой-либо общедоступной сети Wi-Fi, попросите администратора или владельца проверить это.
Совет. Вы легко можете найдите пароль точки доступа Android и измените его .
2. Запустите средства устранения неполадок сети и сетевого адаптера
Все лицензии Windows поставляются с набором инструментов для устранения неполадок. Один из них решает распространенные проблемы, связанные с сетью, например, ту, с которой вы сталкиваетесь, когда пароль Wi-Fi не работает на вашем компьютере.
1. Нажмите клавиши Windows+I, чтобы открыть настройки.
2. Используя панель поиска в левом верхнем углу, найдите и откройте Найти и устранить проблемы с сетью.
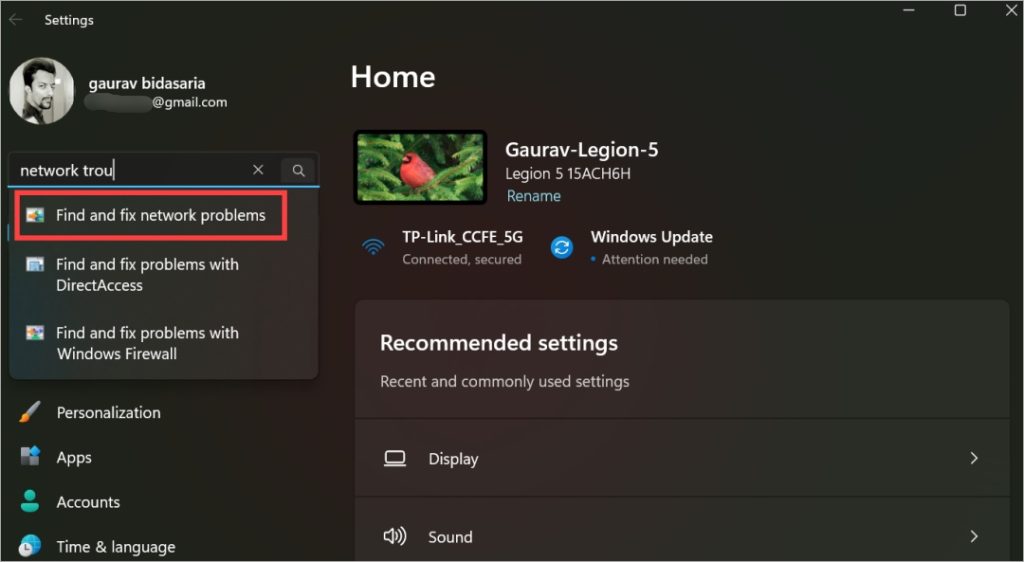
3. Появится всплывающее окно. Нажмите здесь текстовую кнопку Дополнительно.
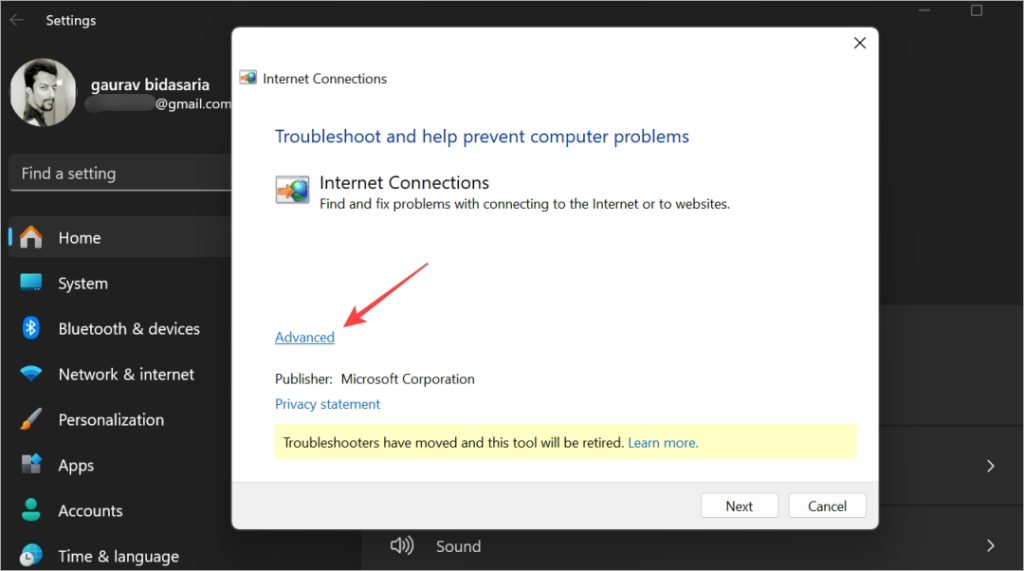
4. Убедитесь, что выбран параметр Применять исправления автоматически, а затем нажмите Далее.
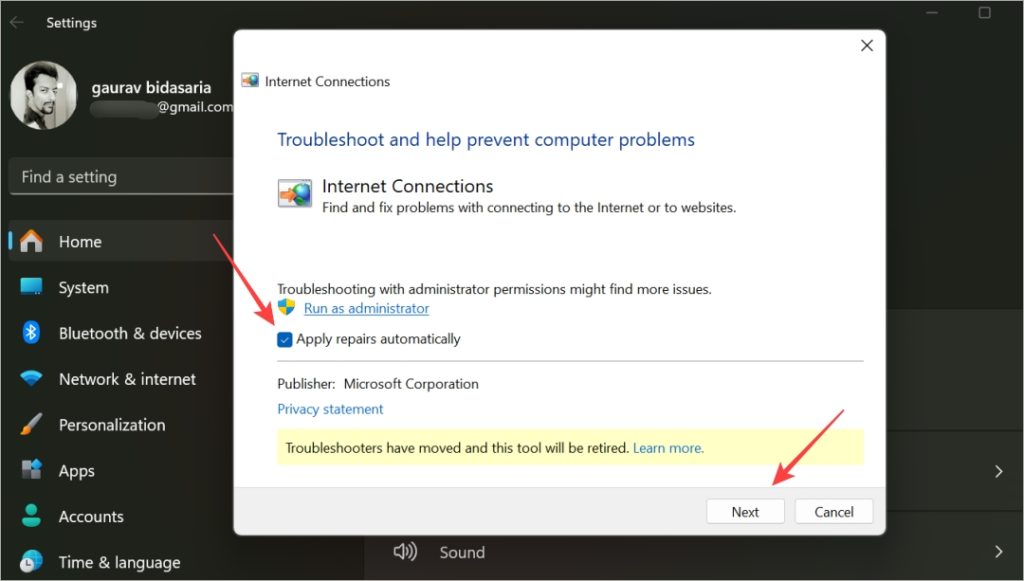
5. Дайте ему поработать и посмотрите, подключит ли ввод пароля Wi-Fi ваш компьютер Windows к сети.
6. Если пароль Wi-Fi по-прежнему не работает, вернитесь в «Настройки» и на этот раз найдите Найти и устранить проблемы с сетевым адаптером. Запустите его так же, как вы делали это в шаге 3 выше.
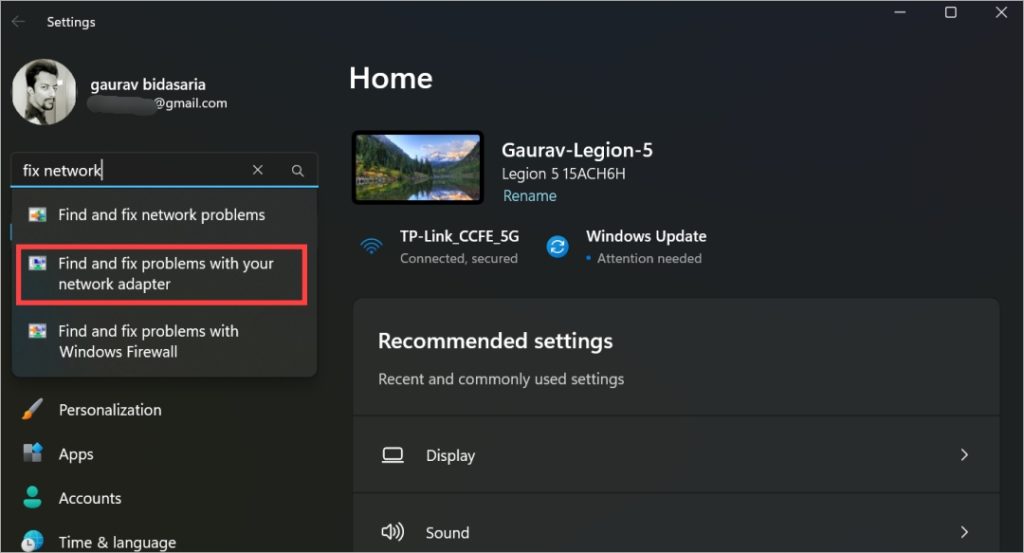
3. Сбросьте пароль Wi-Fi или спросите администратора
Если ваш личный или домашний пароль Wi-Fi не работает, вы можете быстро изменить его самостоятельно с помощью одного из уже подключенных к нему устройств (подробнее об этом ниже). Однако, если вы работаете в офисе, смена пароля Wi-Fi для одного ПК или мобильного телефона может привести к ряду проблем, поэтому мы не рекомендуем это делать, если с этим не сталкивается много сотрудников. В этом случае вы можете обратиться к администратору.
Действия по изменению пароля Wi-Fi будут зависеть от вашего маршрутизатора. Мы рекомендуем использовать Google, чтобы найти страницу поддержки названия компании-маршрутизатора.
1. Обычно IP-адрес, который необходимо ввести в браузере, — 192.168.1.1 или 192.168.0.1.
2. Возможно, вам потребуется войти в систему, если вы еще этого не сделали. Имя пользователя обычно — admin, пароль также — admin. Иногда идентификатор и пароль написаны на задней панели маршрутизатора. Опять же, проверьте страницу поддержки производителя маршрутизатора, чтобы найти данные для входа в систему, если она не работает.
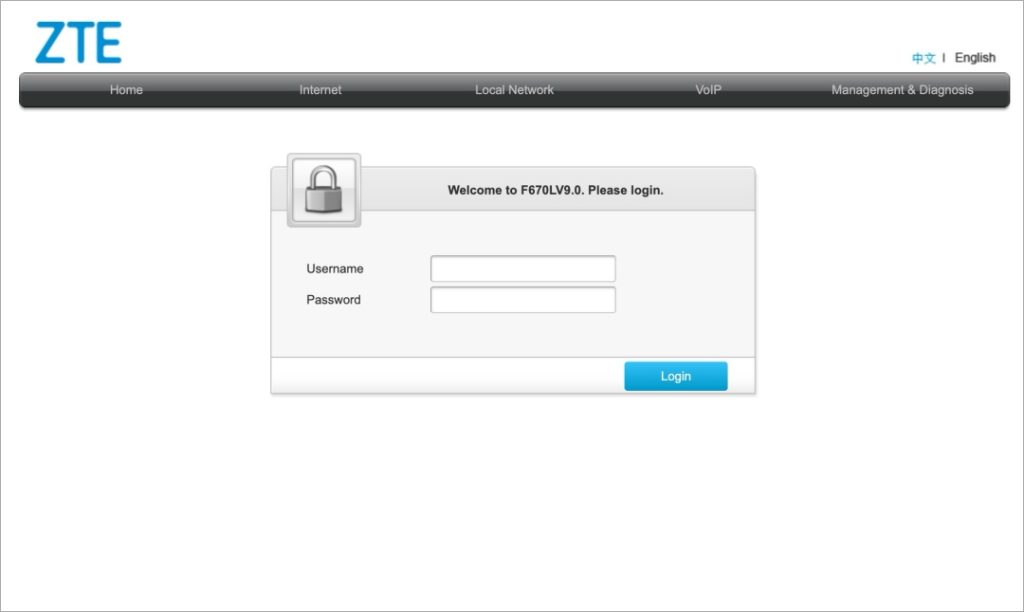
3. После входа вы ищете страницу с паролем Wi-Fi или WPA. Вы можете изменить пароль здесь или просмотреть существующий пароль, чтобы убедиться в его правильности.
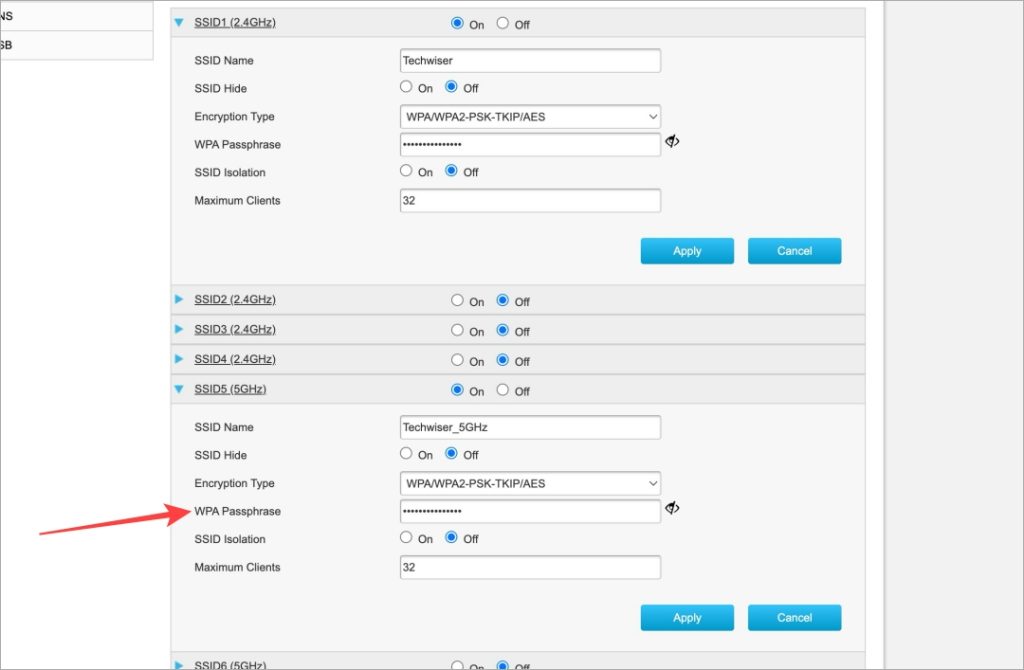
4. Перезагрузите маршрутизатор, нажав кнопку «Перезагрузить».
4. Обновите или переустановите пароль сетевого адаптера
Проще говоря, водитель это что-то , который помогает внешним аппаратным устройствам, таким как сетевой адаптер, видеокарта и т. д., подключаться и хорошо работать с операционной системой Windows и программным обеспечением компьютера. Как и все программное обеспечение, драйверы получают обновления и могут быть повреждены.
1. Найдите Диспетчер устройств в меню «Пуск» и откройте его.
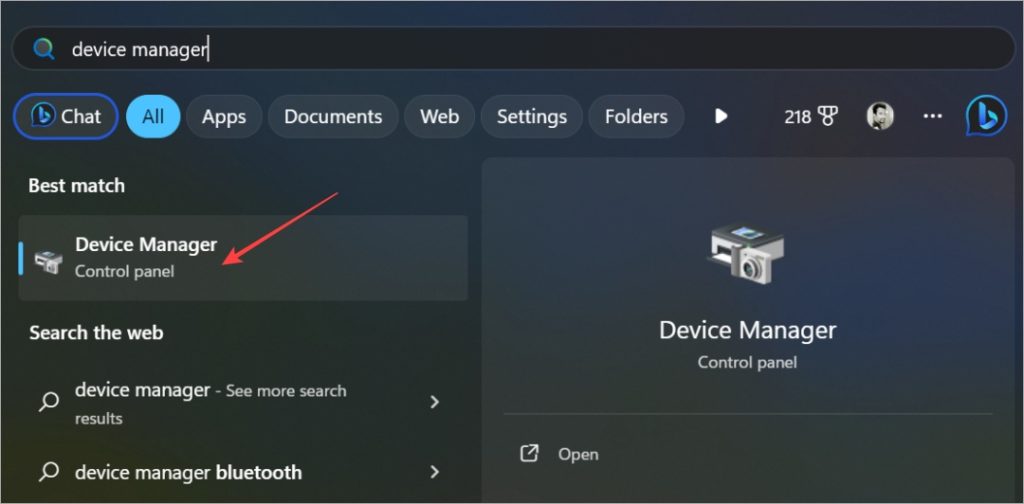
2. Дважды щелкните Сетевые адаптеры, чтобы развернуть его. Найдите свой адаптер Wi-Fi. В зависимости от марки и модели адаптера вы должны увидеть в названии что-то с Intel или Wi-Fi. Щелкните его правой кнопкой мыши и выберите Обновить.
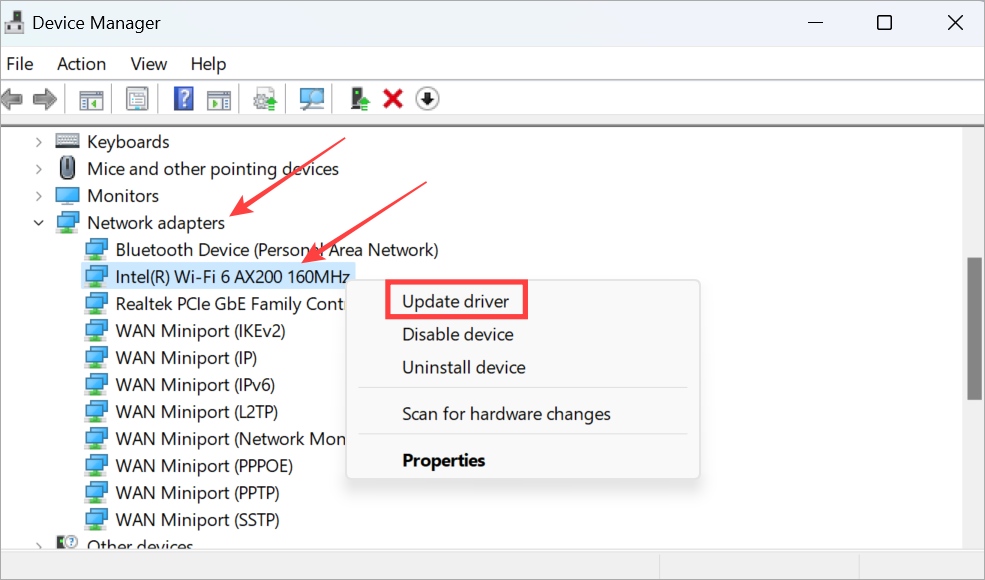
3. Если пароль Wi-Fi по-прежнему не работает на вашем ПК с Windows, вернитесь в вышеуказанное меню и на этот раз выберите Свойства.
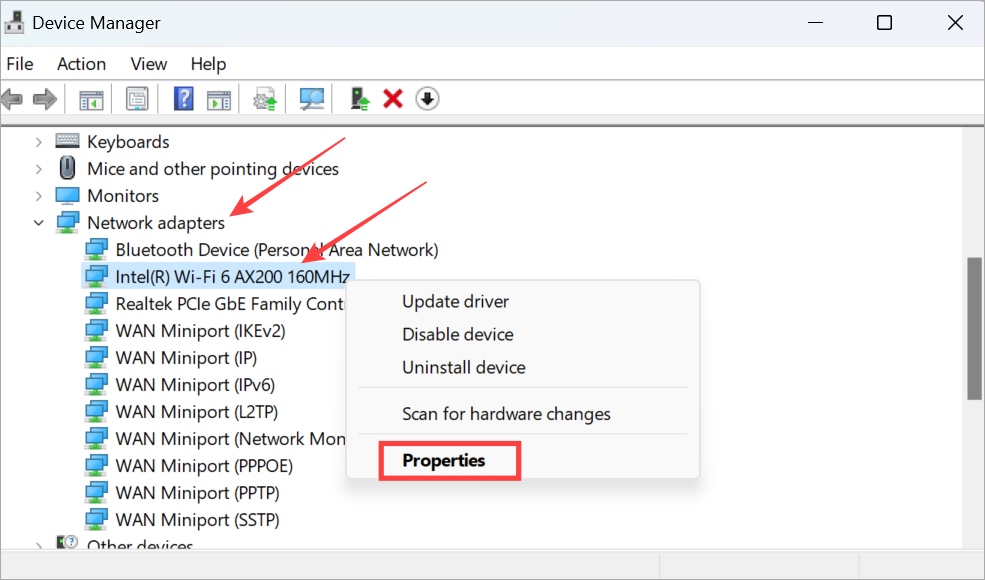
4. На вкладке Драйвер вы можете обновить драйвер, а также выполнить его откат, если недавно было установлено новое обновление. Если опция неактивна, делать здесь нечего.
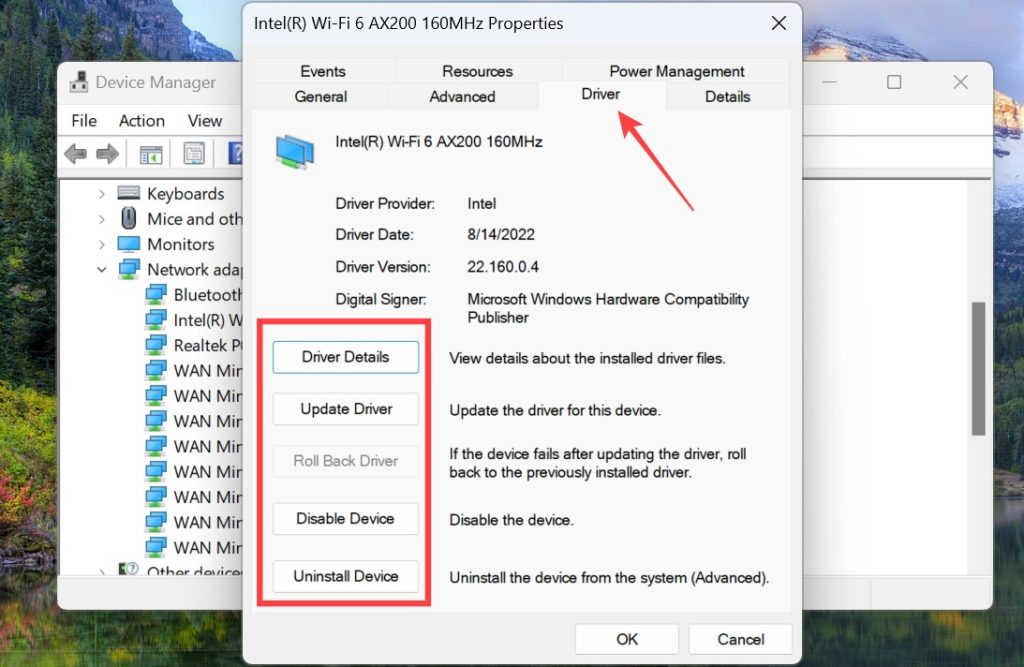
Совет для профессионалов. Вы можете легко проверьте, кто что делает в вашей сети Wi-Fi использовать этот простой трюк.
5. Забудьте о сети
Когда вы подключаете компьютер Windows к сети Wi-Fi, он сохраняет сеть, чтобы не приходилось искать ее снова. Может помочь забывание сети и повторное подключение к ней.
1. Нажмите клавиша Windows+I, чтобы открыть «Настройки». Выберите Сеть и Интернет на левой боковой панели, а затем нажмите Wi-Fi.
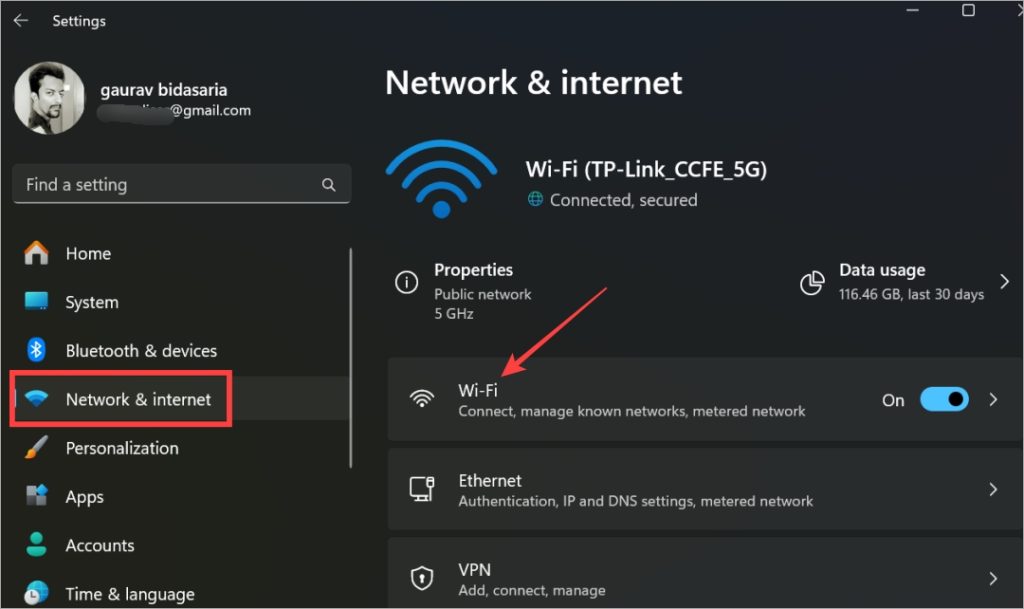
2. Нажмите Управление известными сетями.
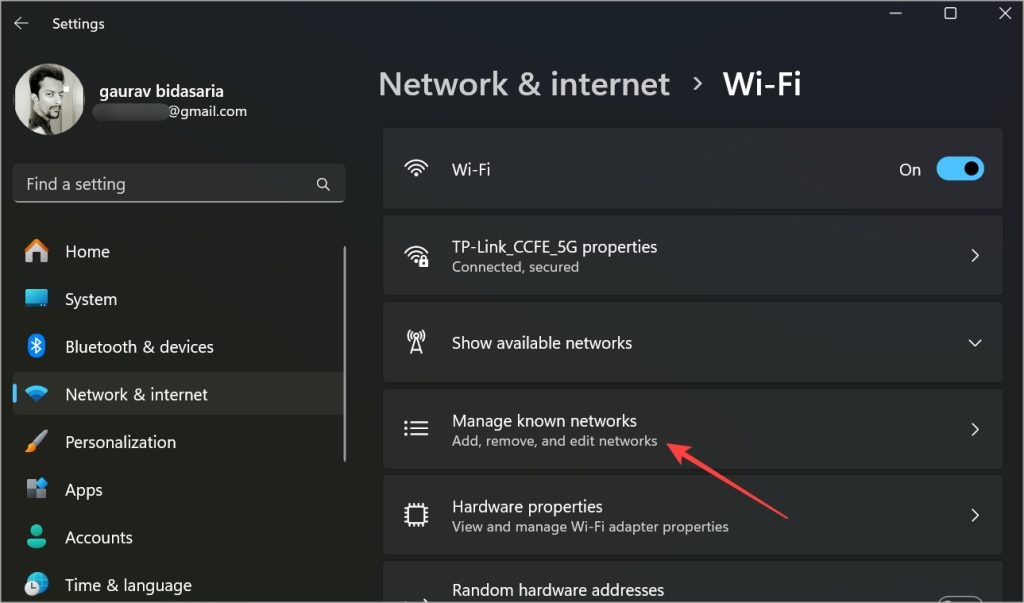
3. Нажмите Забыть рядом с сетью Wi-Fi, к которой не подключается ваш компьютер с ОС Windows.
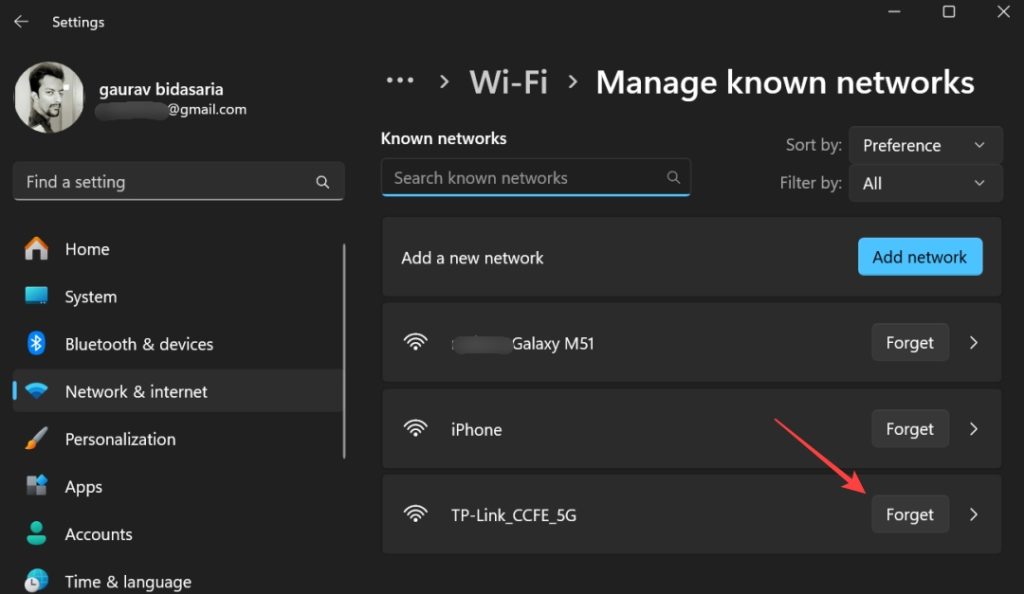
Вы не увидите всплывающего окна с подтверждением или чего-то еще. Сеть Wi-Fi будет немедленно удалена. Теперь перезагрузите маршрутизатор один раз, найдите сеть Wi-Fi и повторно подключитесь к ней, используя имеющийся у вас пароль.
6. Сбросить настройки сети
Обратите внимание, что при сбросе настроек сети все сохраненные сети Wi-Fi будут удалены на вашем компьютере с Windows, а это значит, что вам придется заново их добавлять и снова вводить пароль.
1. Снова откройте Настройки Windows (Windows+I) и выберите Сеть и Интернет >Расширенные настройки сети.
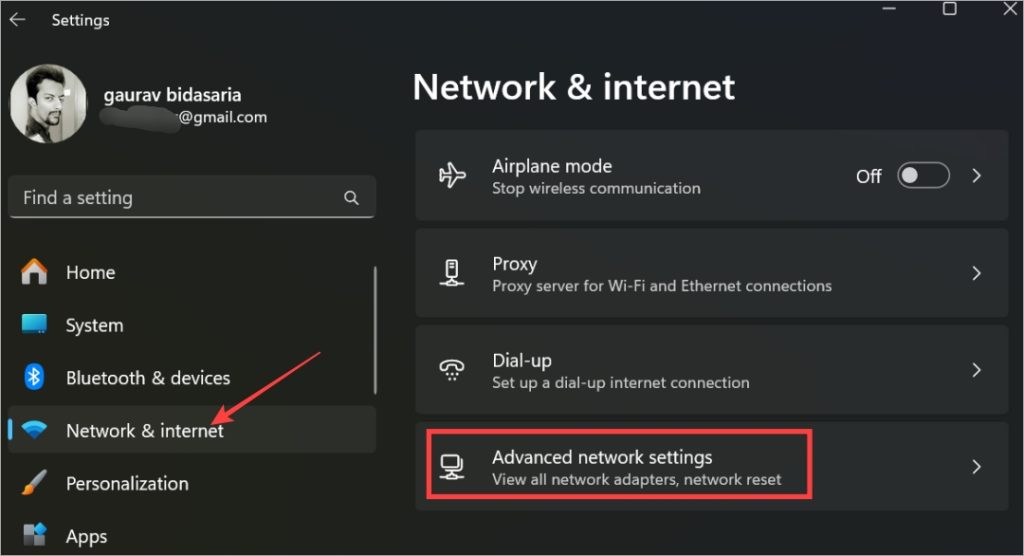
2. Нажмите Сброс сети.
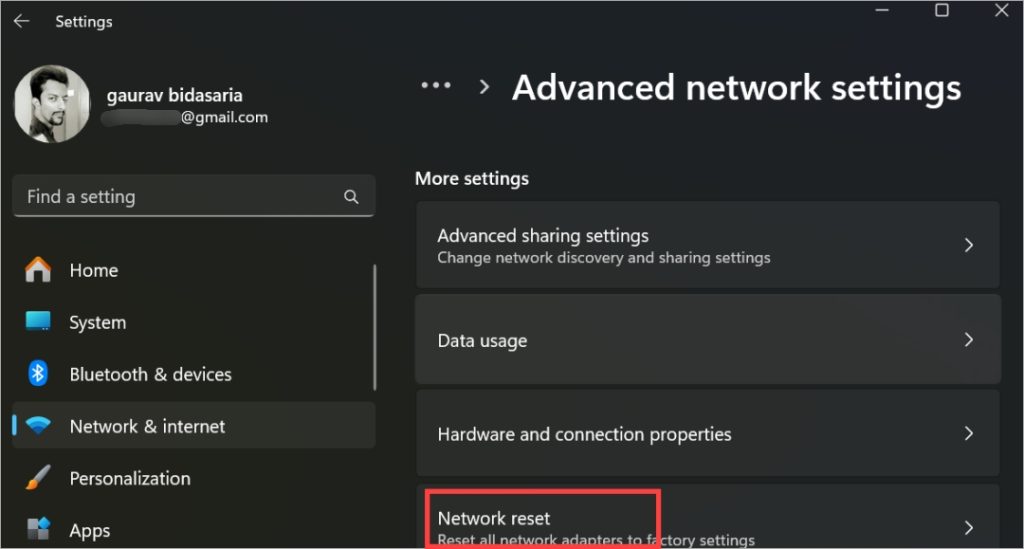
3. Нажмите Сбросить сейчас.
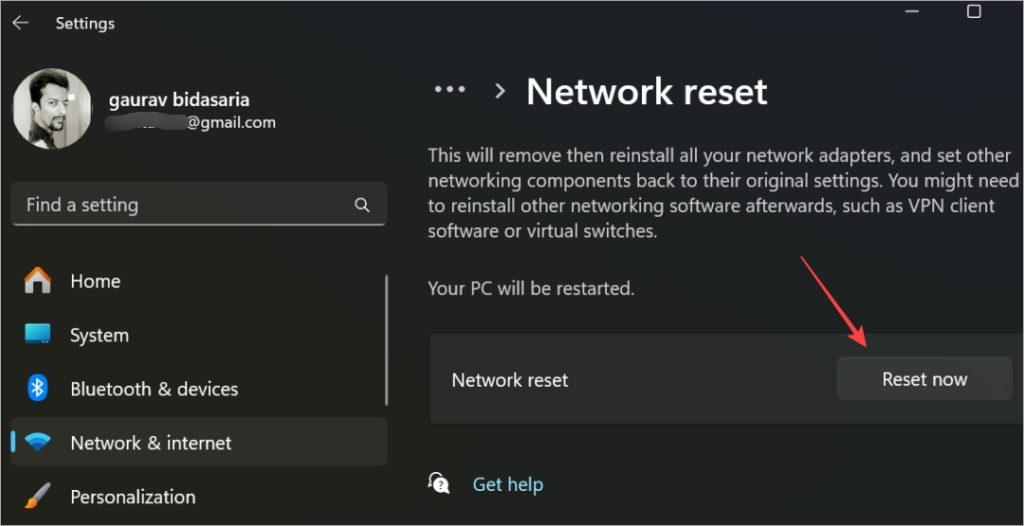
После этого следуйте инструкциям на экране.
7. Сброс брандмауэра и очистка DNS
Брандмауэр защищает ваш компьютер от внешних угроз всех видов, однако он может действовать как чрезмерно защищающий родитель, блокирующий доступ к вещам, которые не опасны для вас. Ложное срабатывание, если хотите. Давайте запустим пару команд CMD или командной строки, чтобы сбросить настройки брандмауэра и очистить DNS.
1. Найдите CMD в меню «Пуск» и нажмите «Запуск от имени администратора», чтобы открыть его с правами администратора. Если у вас нет прав администратора, обратитесь к администратору или менеджеру этажа.
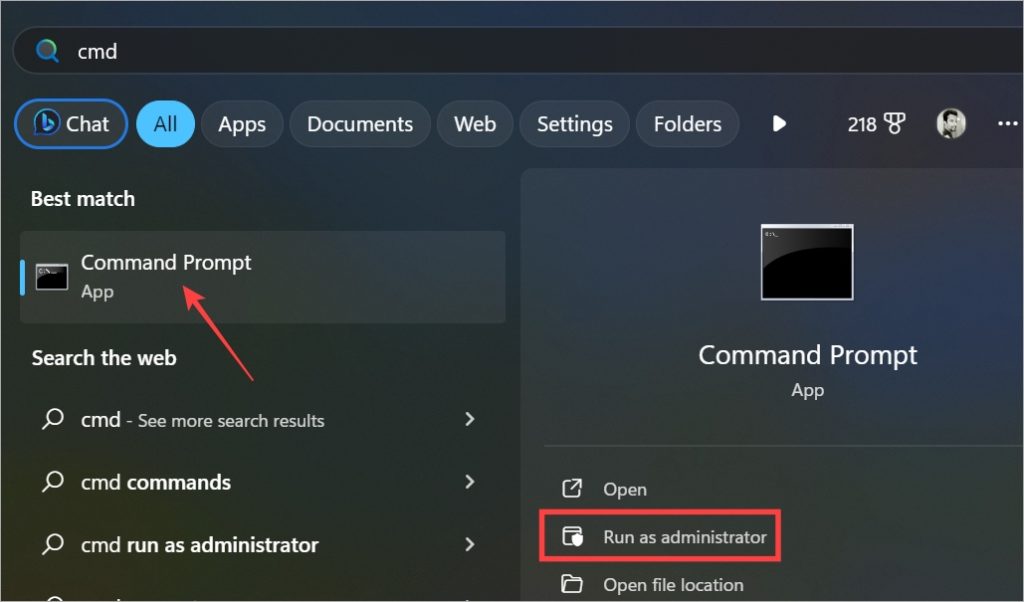
2. Выполняйте приведенные ниже команды по одной. Позвольте первой команде выполниться, прежде чем давать следующую.
netsh int ip reset
netsh advfirewall reset
netsh winsock reset
ipconfig / flushdns
ipconfig / release
ipconfig / renew
3. Закройте CMD, перезагрузите компьютер с Windows и проверьте, работает ли пароль Wi-Fi и можете ли вы подключиться к сети.
8. Проверьте MAC-адрес
Если вы пытаетесь подключиться к сети Wi-Fi хостела или курорта, возможно, ваш компьютер с ОС Windows не подключится к Wi-Fi, даже если пароль верен. Сначала вам придется попросить администратора добавить MAC-адрес.
MAC-адрес или адрес управления доступом к среде передачи — это физический адрес, который помогает сети идентифицировать ваш компьютер. Он уникален для каждого устройства и используется для идентификации и проверки в локальной сети.
Вам придется вручную добавить MAC-адрес в маршрутизатор. Действия будут немного отличаться в зависимости от марки и модели маршрутизатора. Вот шаги для ТП-Линк и Линксис . Чтобы найти его, выполните поиск по названию маршрутизатора.
Чтобы узнать MAC-адрес вашего компьютера с Windows, откройте CMD с правами администратора, как мы делали ранее, и скопируйте и вставьте команду ниже. Найдите в списке физический адрес или MAC-адрес.
ipconfig /all
Пароль Wi-Fi не работает в Windows
Это обычная повседневная проблема: вы вводите пароль Wi-Fi, но компьютер под управлением Windows не подключается к сети. Чаще всего это настройка, которая не позволяет вам подключиться к сети Wi-Fi, даже если пароль Wi-Fi верен. В редких случаях возникает ошибка, которую необходимо устранить, если пароль Wi-Fi не работает в Windows.
Слишком много устройств подключено к одной сети Wi-Fi? Вы можете расставь их по приоритетам убедиться, что это не повлияет на вашу работу.
