Содержание
YouTube Premium позволяет вам получить доступ к любимому контенту, даже если у вас нет подключения к Интернету. Это особенно актуально в полезно во время путешествий или когда вы хотите сэкономить дорогостоящие мобильные данные, находясь вдали от дома. Но что, если YouTube перестанет загружать видео на ваш Android, iPhone или компьютер? Если вы столкнулись с той же проблемой, вот как ее исправить.
1. Проверьте свой статус премиум-членства
Одна из наиболее распространенных причин, по которой вы не можете загружать видео, — это если срок действия вашего Премиум-подписка YouTube истек или вы используете не ту учетную запись. Следовательно, это первое, что вам следует проверить.
Перейдите на сайт раздел покупок в приложении YouTube и проверьте статус своей подписки. Если срок действия вашей подписки истек, вам придется продлить ее, чтобы скачивать видео и восстанавливать доступ к предыдущим загрузкам.
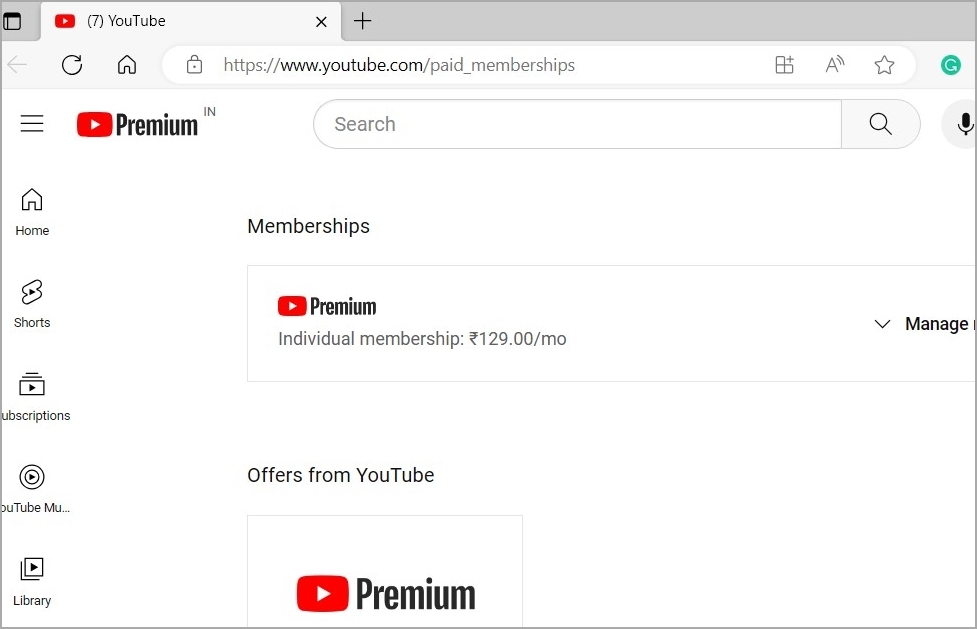
2. Убедитесь, что YouTube Premium доступен в вашем регионе
Если вы не можете загружать видео с YouTube, несмотря на активную подписку Premium, возможно, вы находитесь в неподдерживаемой стране или регионе. Перейдите на страницу поддержки Google, чтобы просмотреть список стран, в которых доступен YouTube Premium . Если вы путешествовали по региону, где YouTube Premium не поддерживается, вы не сможете загружать видео с YouTube или получить доступ к другим преимуществам Premium.
Важно также отметить, что Google позволяет использовать автономные функции YouTube Premium только на 10 мобильных устройствах одновременно. Если вы превысили этот лимит, при загрузке видео с YouTube могут возникнуть такие ошибки, как «Это видео нельзя сохранить в автономном режиме».
3. Выйдите и войдите снова
Временные проблемы с вашей учетной записью YouTube иногда могут помешать вам загружать видео для использования в автономном режиме. Обычно эти проблемы решаются выходом из YouTube и повторным входом.
Если вы используете YouTube на компьютере, нажмите значок профиля в правом верхнем углу и выберите Выйти.
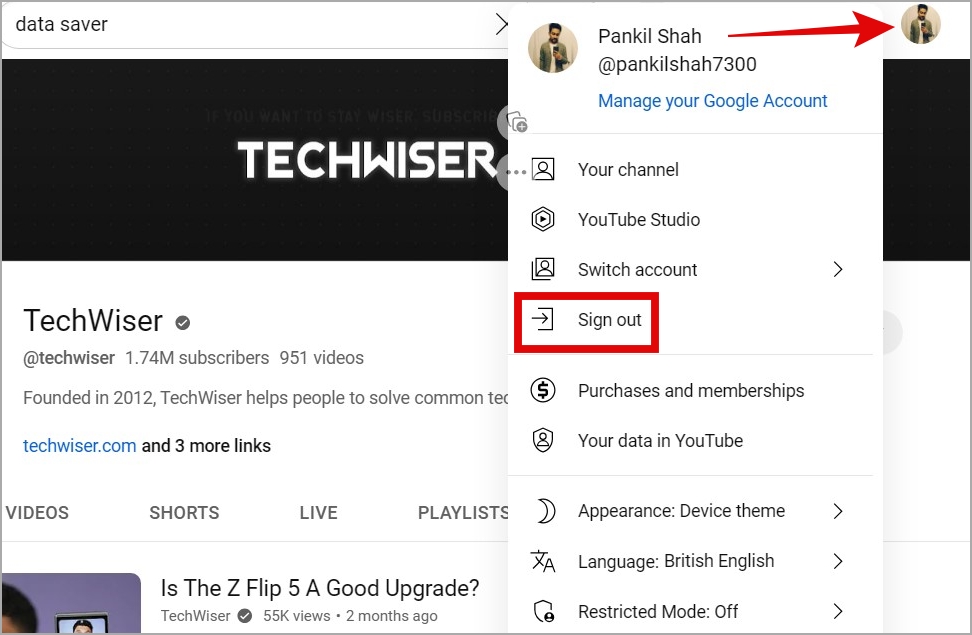
Для тех, кто использует приложение YouTube на Android или iPhone, шаги для выхода из аккаунта будут другими. Вот они:
Android
1. Откройте приложение YouTube на своем Android, коснитесь значка профиля в правом верхнем углу и выберите свое имя пользователя.
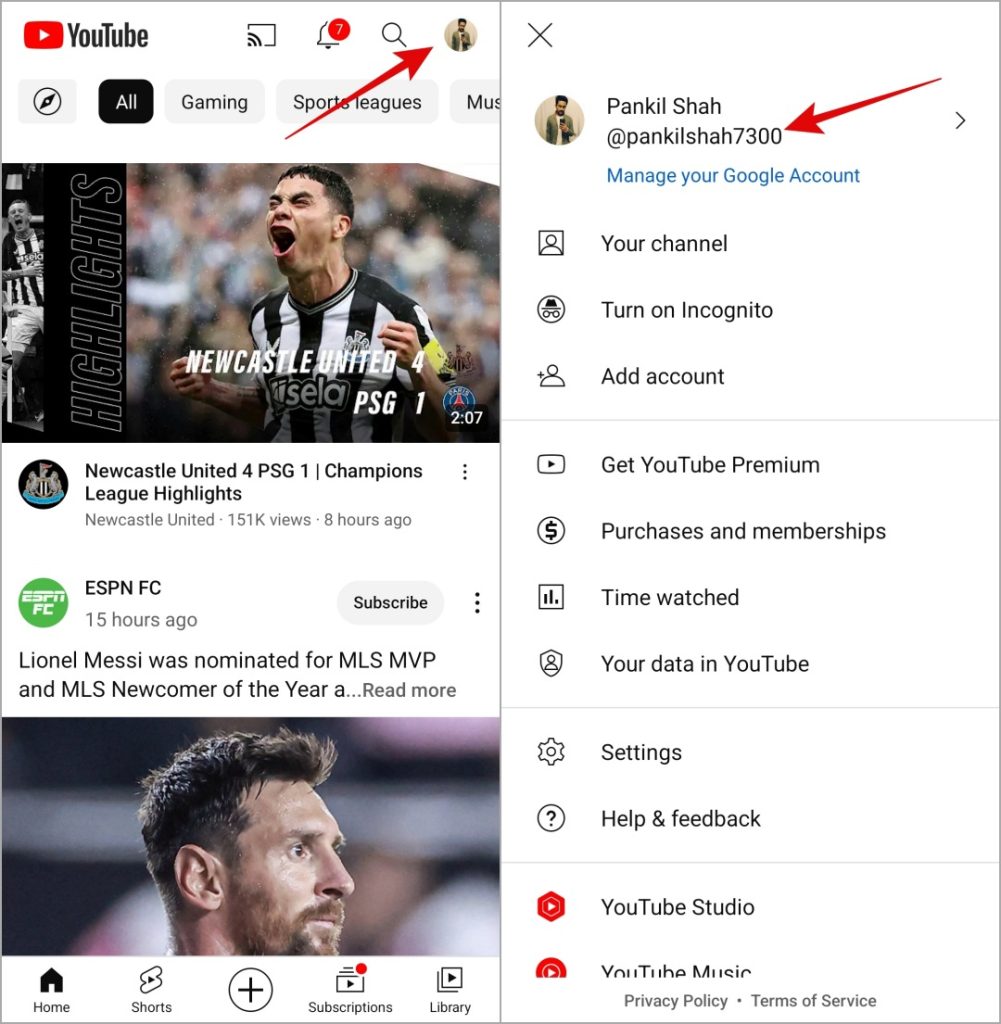
2. Нажмите Управление учетными записями и выберите свою учетную запись в следующем меню.
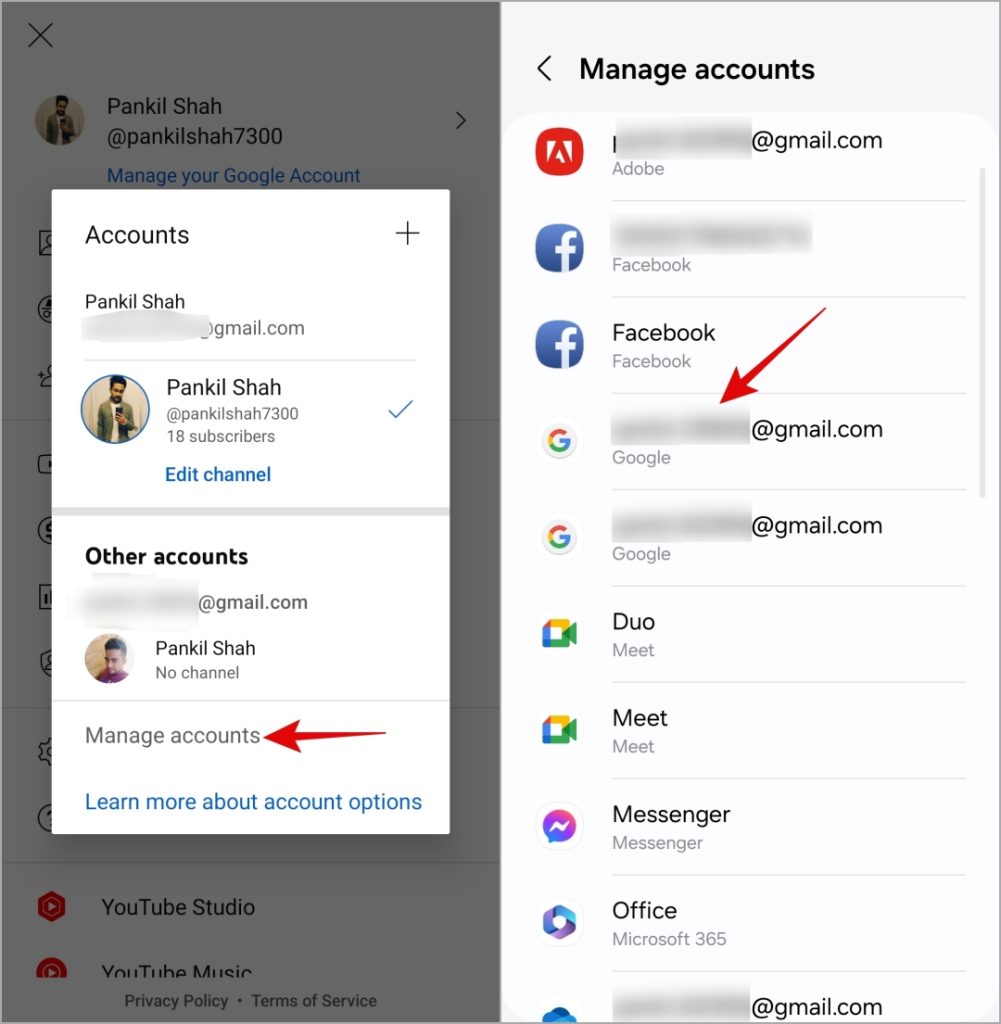
3. Нажмите кнопку Удалить аккаунт. Для подтверждения выберите Удалить учетную запись еще раз.
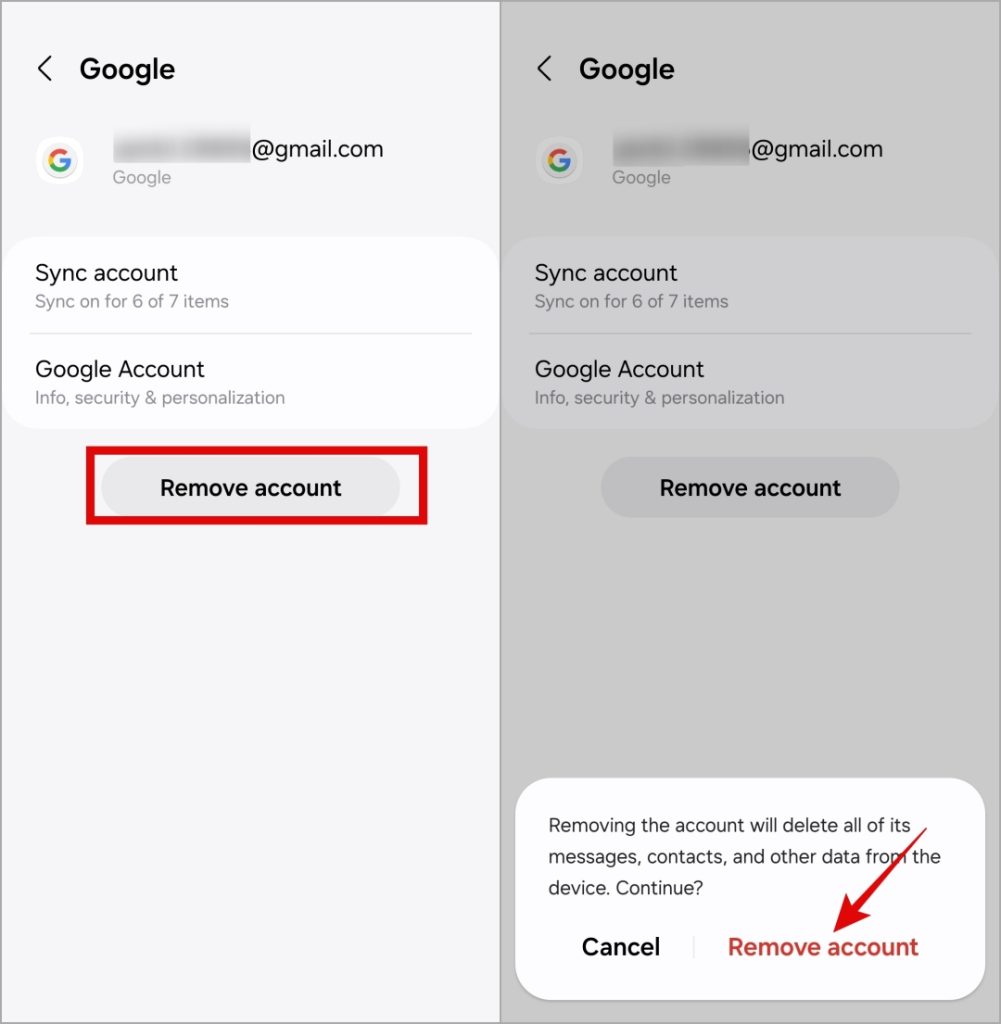
4. Вернитесь в приложение YouTube, коснитесь значка профиля и выберите Добавить аккаунт, чтобы снова войти в свой аккаунт.
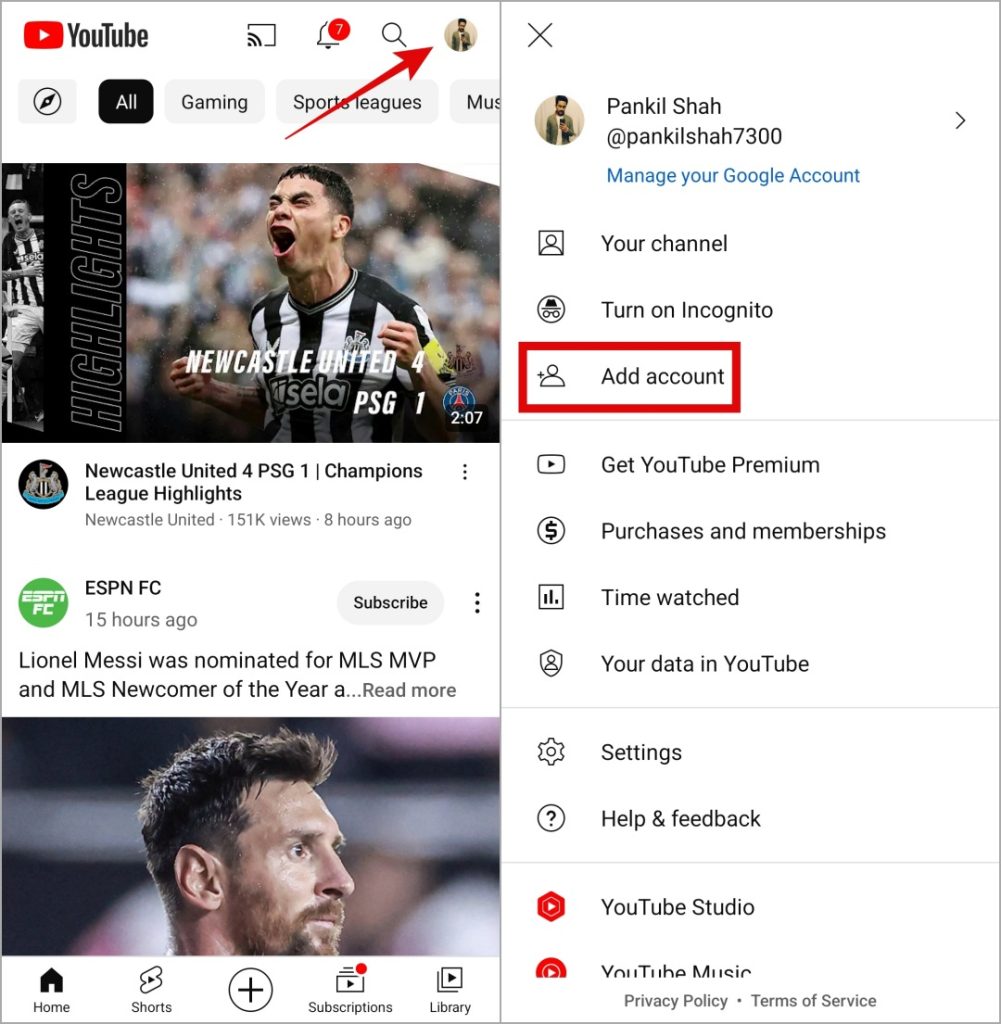
iPhone
1. Откройте приложение YouTube и коснитесь значка профиля в правом верхнем углу.
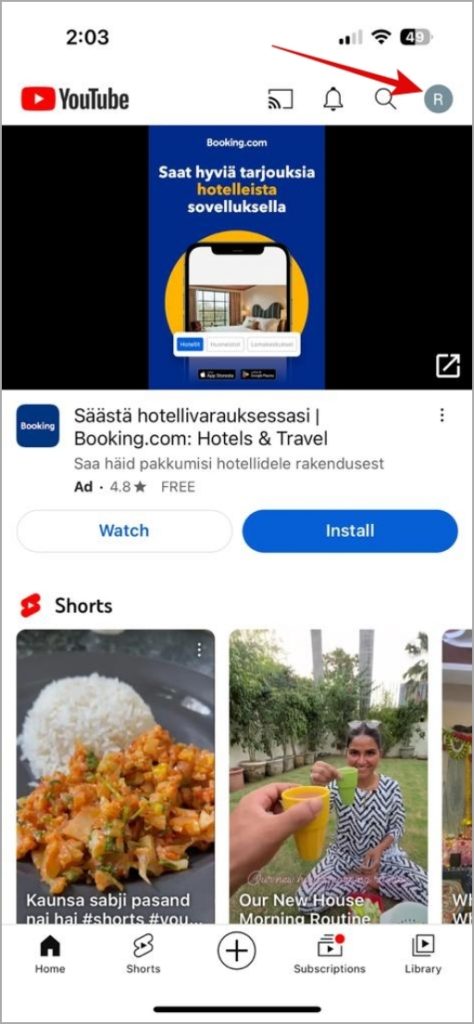
2. Нажмите на имя своей учетной записи и выберите параметр Использовать выход из YouTube.
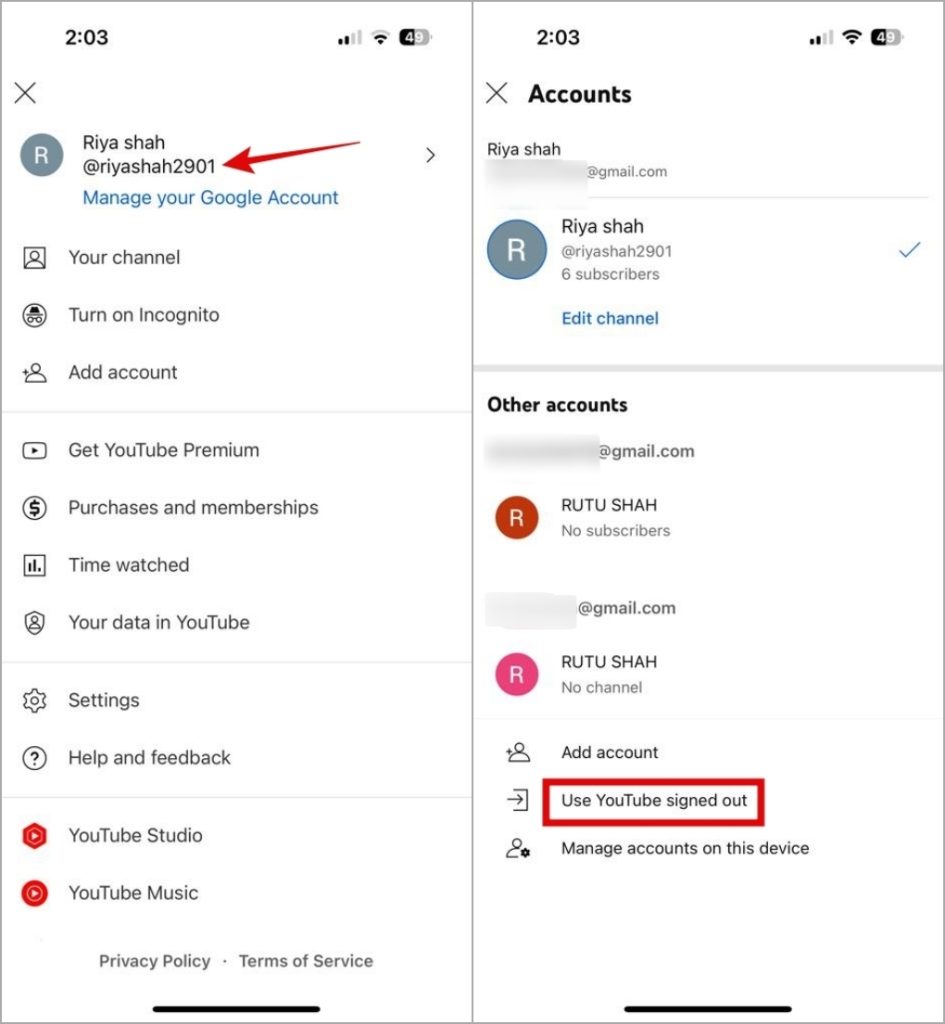
3. Еще раз коснитесь значка профиля и выберите параметр Войти.
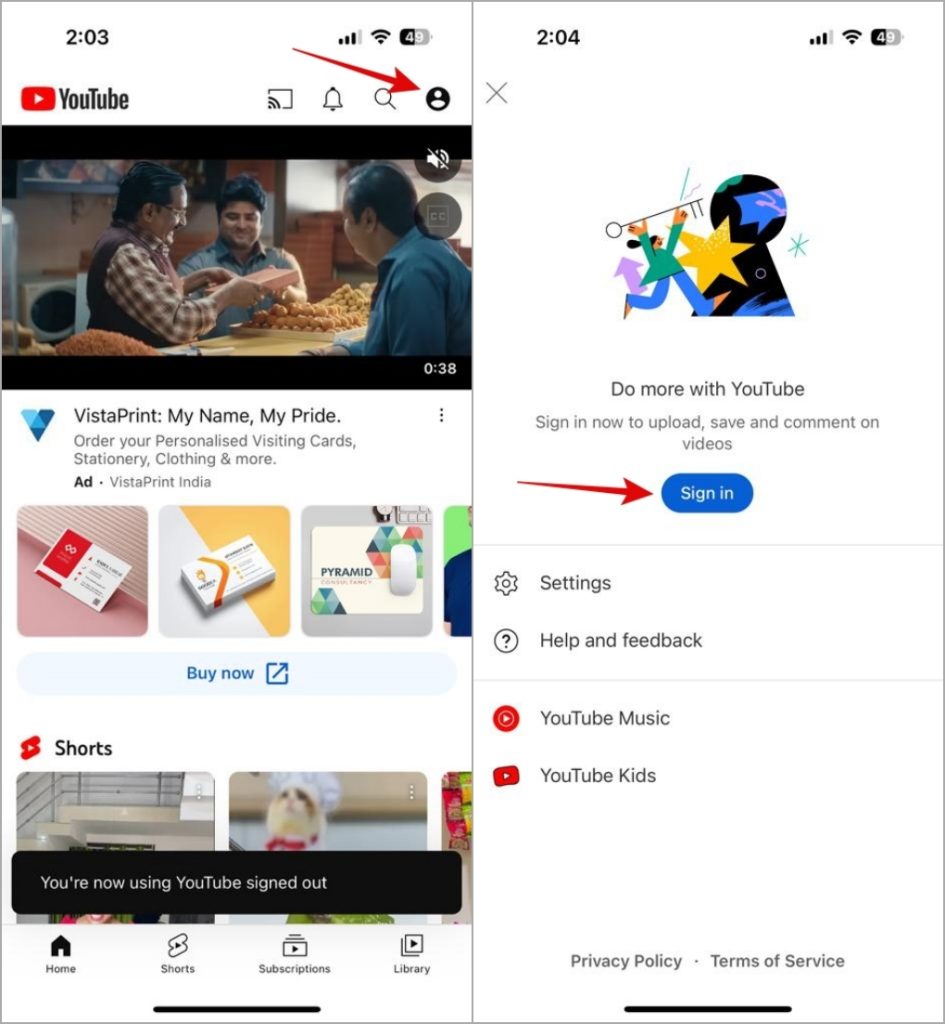
После входа в YouTube повторите попытку загрузки видео.
4. Отключите опцию «Загрузка только через Wi-Fi (мобильное устройство)»
Загрузка YouTube может зависнуть в состоянии «Ожидание», если вы настроили приложение на загрузку видео только через Wi-Fi. Чтобы это исправить, проверьте настройки загрузки в приложении YouTube и убедитесь, что приложение не ограничивается загрузкой только через Wi-Fi.
1. Откройте приложение YouTube, коснитесь значка профиля в правом верхнем углу и выберите Настройки.
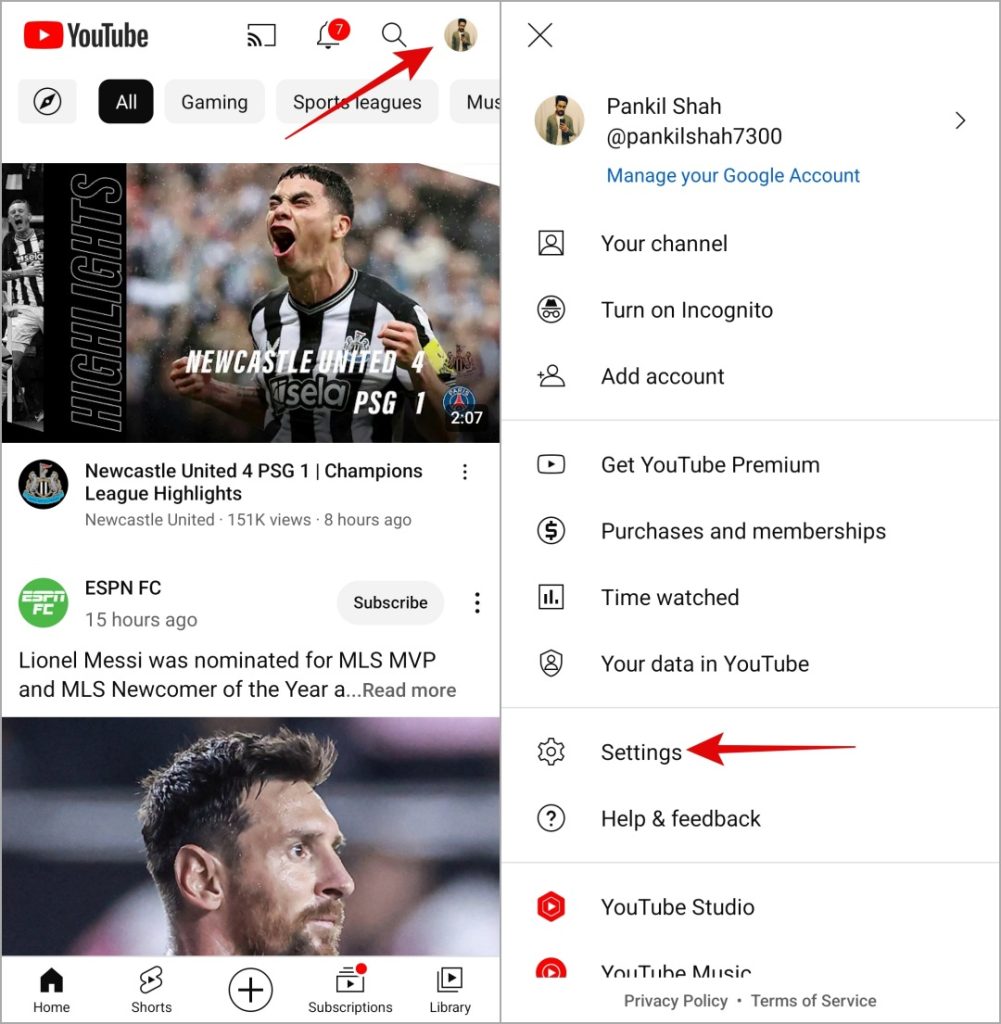
2. Нажмите Фон и загрузки и выключите переключатель рядом с пунктом Загружать только через Wi-Fi.
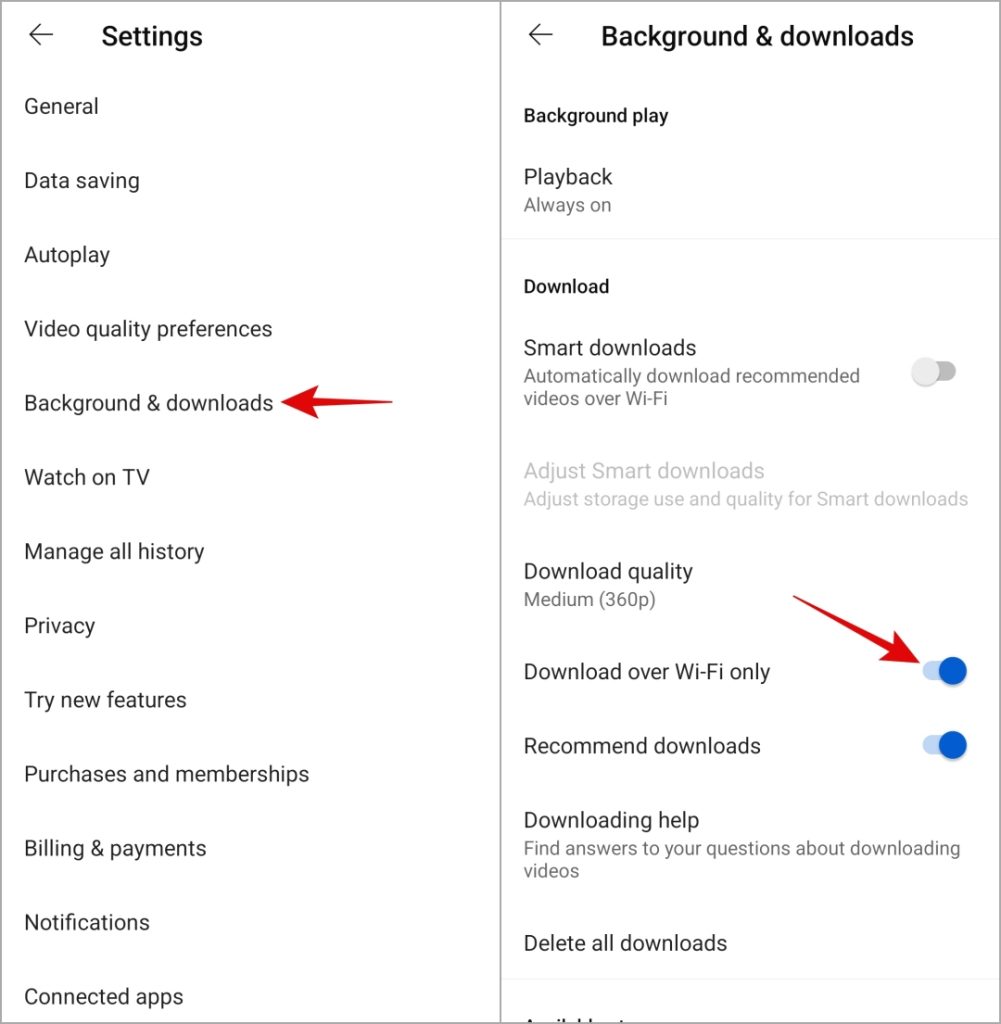
5. Включить фоновые данные для YouTube (Android)
Если у приложения YouTube нет необходимого разрешения на использование данных в фоновом режиме, оно может не загрузить видео для автономного воспроизведения. Вот что вы можете сделать, чтобы это исправить.
1. Нажмите и удерживайте значок приложения YouTube и коснитесь значка информации в появившемся меню.
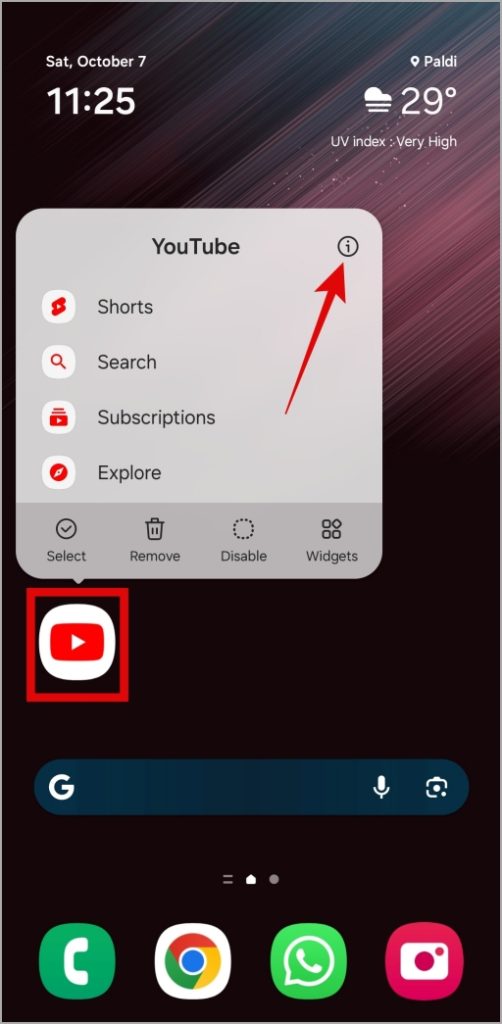
2. Нажмите Мобильные данные и включите переключатели рядом с Разрешить использование данных в фоновом режиме и Разрешить использование данных во время передачи данных. экономия включена.
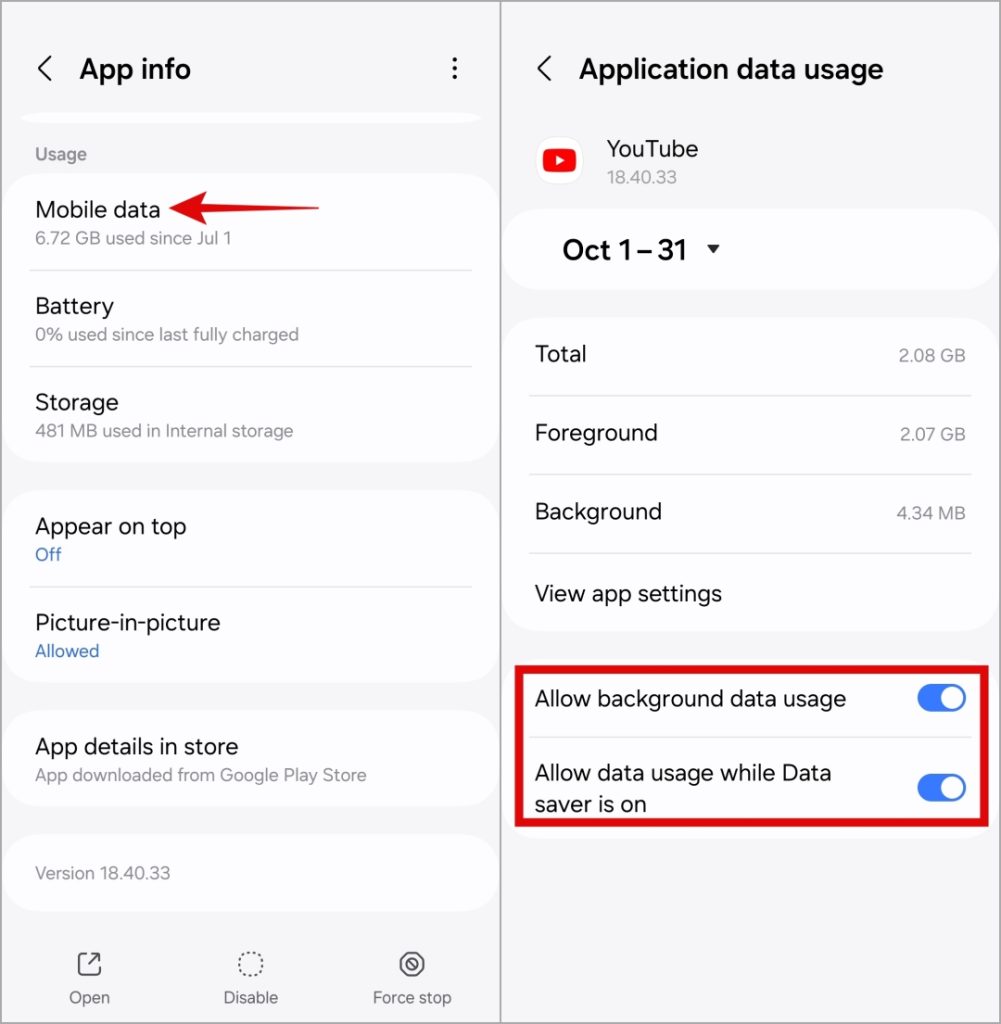
6. Освободите место для хранения данных (мобильное устройство)
Ваш память телефона может быть заполнена , что может мешать YouTube загружать видео. Вам необходимо проверить состояние хранилища вашего Android или iPhone, чтобы убедиться, что достаточно свободного места.
Android
1. Откройте приложение Настройки и выберите Уход за устройством.
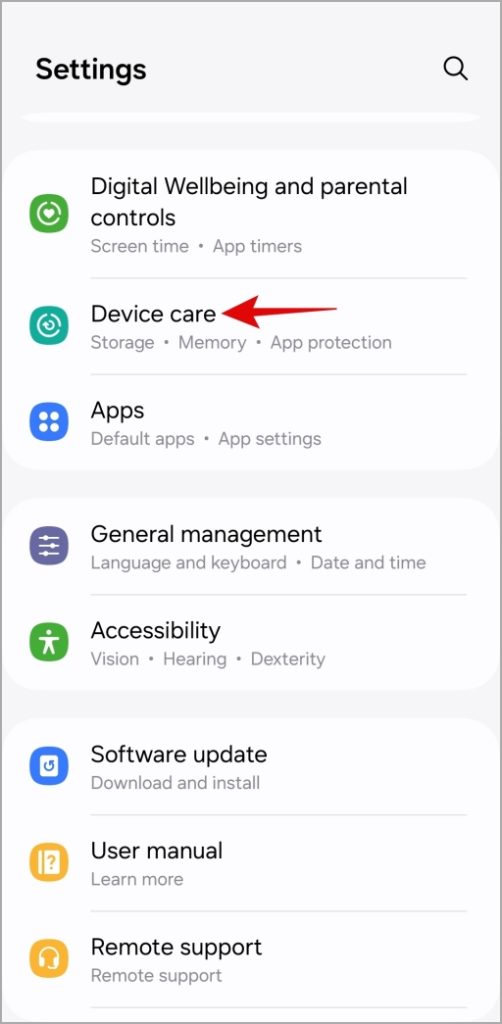
2. Нажмите Память, чтобы просмотреть информацию об использовании памяти вашего телефона.
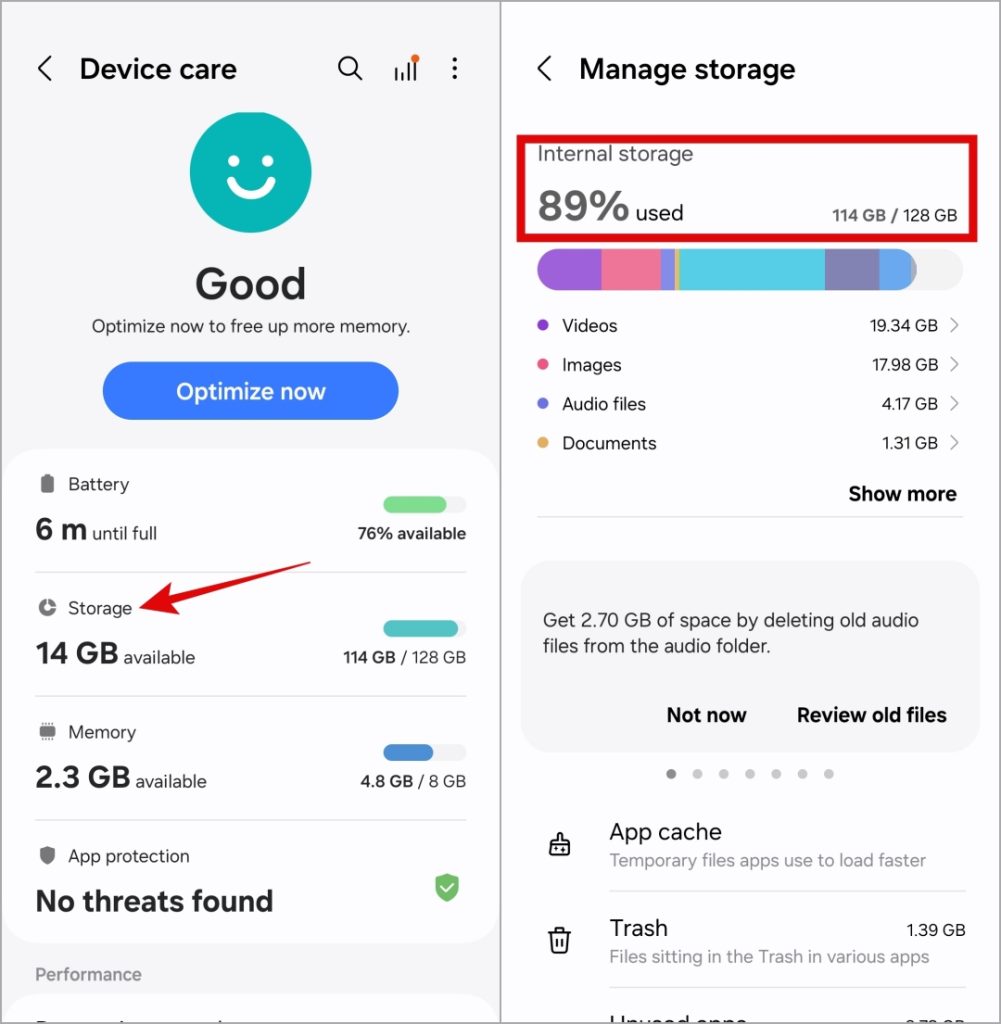
iPhone
1. Откройте приложение Настройки и нажмите Общие.
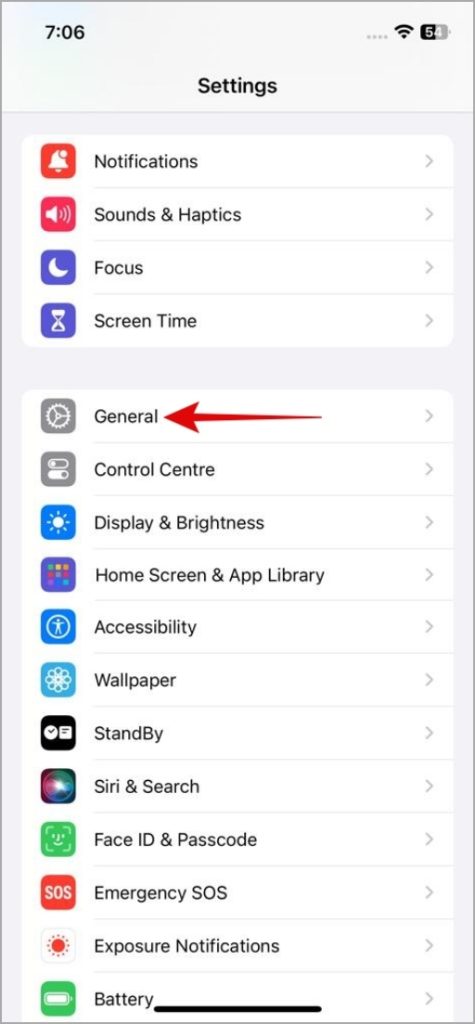
2. Нажмите Память iPhone, чтобы просмотреть состояние памяти вашего устройства.
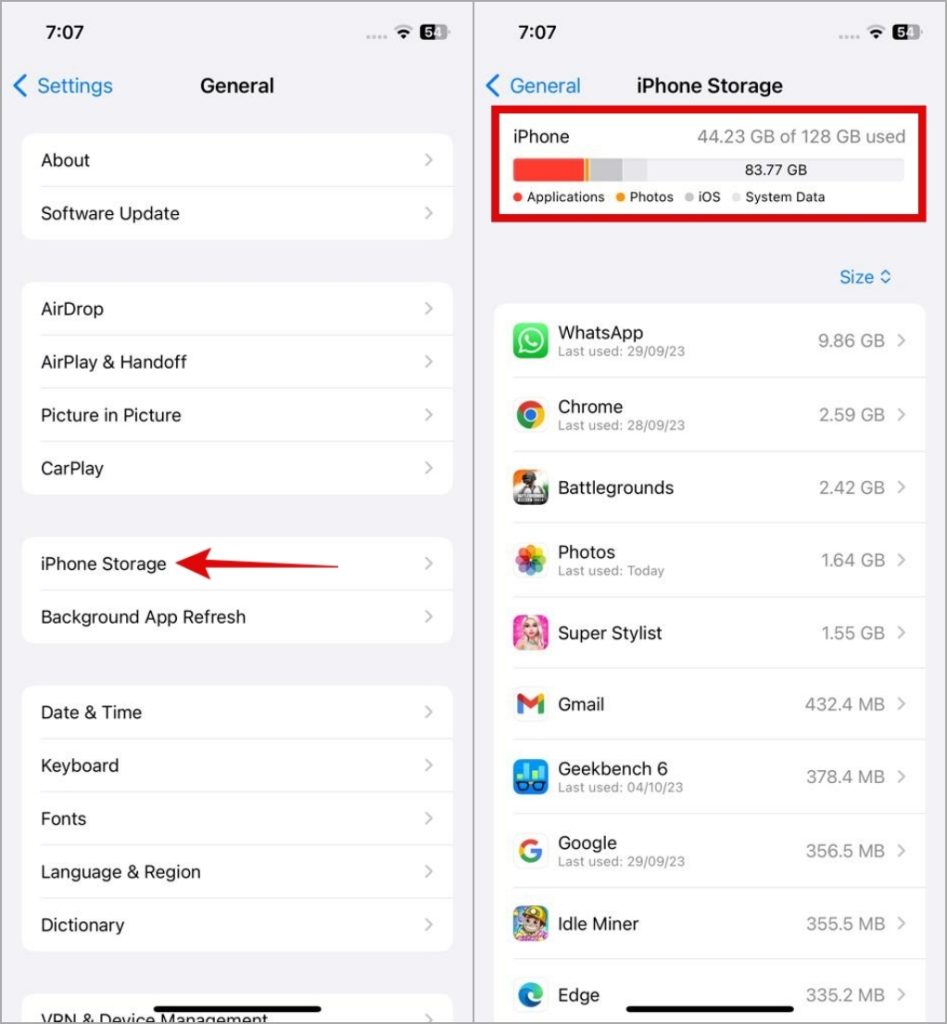
Если память вашего телефона почти заполнена, вам придется удалить несколько больших файлов или перенести часть файлов в облако. После этого вы сможете снова загружать видео.
7. Проверьте, не отключен ли YouTube
У сервисов потокового вещания, таких как YouTube, время от времени могут возникать сбои в работе сервера. В этом случае некоторые функции, например возможность загрузки видео с YouTube, могут перестать работать. Вы можете проверить статус сервера YouTube на веб-сайте, например Даундетектор , чтобы узнать, возникают ли у других подобные проблемы.
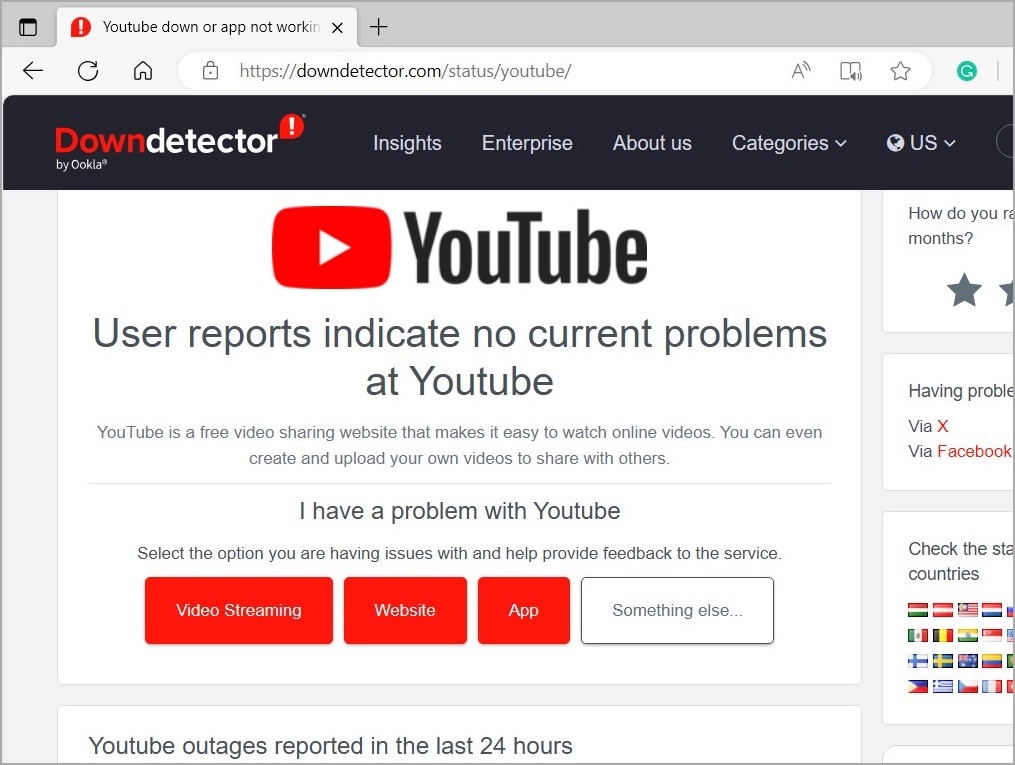
Если серверы не работают, просто подождите некоторое время и повторите попытку.
8. Очистить кеш приложения (Android)
Возможно, существующие данные кэша, связанные с приложением YouTube, устарели или повреждены. В этом случае очистка существующего кеша приложения должна вернуть работу в нужное русло.
1. Нажмите и удерживайте значок приложения YouTube, а затем коснитесь значка информации в появившемся меню.
2. Перейдите в раздел Хранилище и нажмите кнопку Очистить кеш.
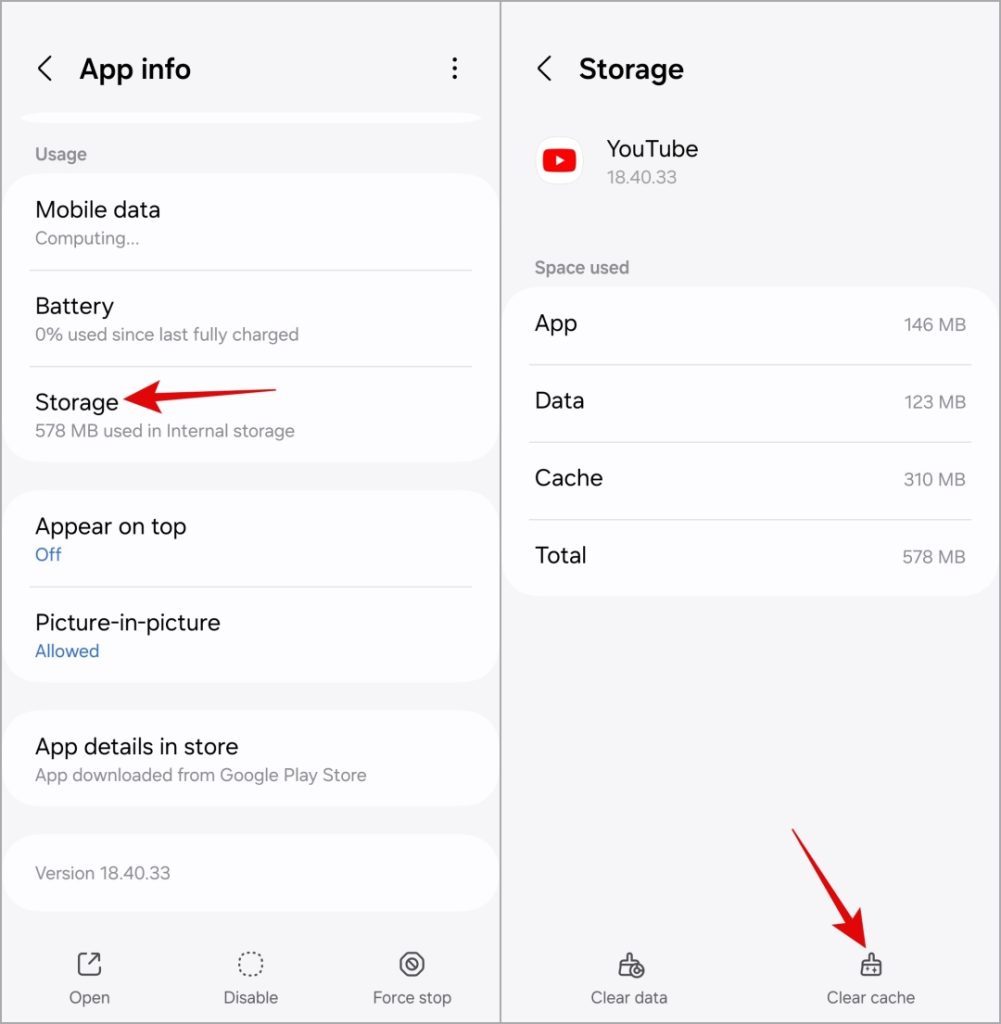
9. Обновите приложение (мобильное)
Если вы отключили автоматическое обновление приложений на своем телефоне, возможно, вы используете более старую версию приложения YouTube. Иногда это может привести к проблемам, например к тому, что загрузка видео с YouTube не работает.
Перейдите в App Store или Play Store, чтобы обновить приложение YouTube и проверить, решает ли это проблему.
Из онлайна в офлайн
Проблемы с загрузкой YouTube не должны мешать вам смотреть любимые видео в автономном режиме. Надеемся, что советы помогли вам решить проблему, и теперь вы можете как обычно загружать видео YouTube на свой телефон или компьютер.
