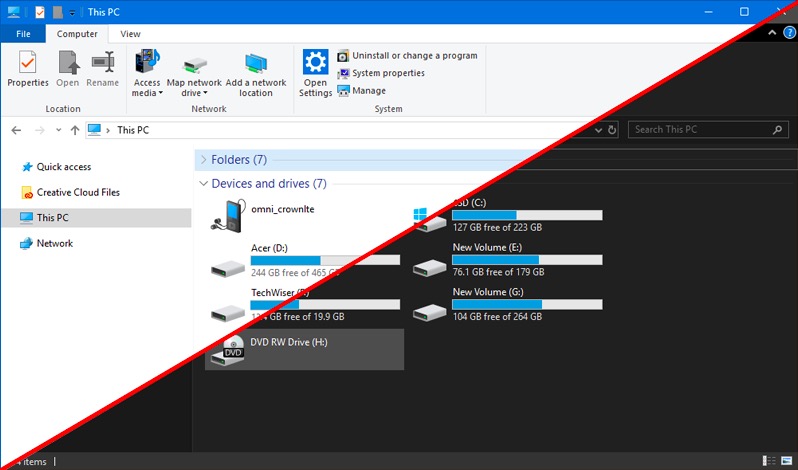Содержание
После катастрофы, случившейся с Windows 8, Microsoft многое исправила с выпуском Windows 10. И пользователи, и разработчики, похоже, довольны текущей версией, которая становится все лучше и лучше с каждым новым обновлением. Проводник также получил поддержку благодаря нескольким изящным ярлыкам и параметрам, спрятанным на виду, чтобы пользователи могли их изучить. Это больше не скучно, а просто способ просмотреть файлы, сохраненные в вашей системе.
В сегодняшнем руководстве мы рассмотрим несколько интересных советов и рекомендаций по использованию Проводника, которые помогут вам использовать его как профессионал. Несколько ярлыков для выполнения работы. Готовый? Начнем.
Читайте также: Как синхронизировать локальные файлы со Spotify Desktop на любое устройство
Советы и рекомендации по использованию Проводника
1. Удобные сочетания клавиш в проводнике
Я постоянно использую сочетание клавиш Windows+E, чтобы открыть окно Проводника из любого места. Но это не единственный ярлык, который я использую. Вот некоторые из лучших сочетаний клавиш Проводника, которые вам нужно запомнить или где-нибудь записать.
- Shift+Del: удаляет файл полностью, минуя корзину.
- Ctrl+N: открывает ту же папку, которую вы просматриваете, в новом окне проводника.
- Ctrl+F: перемещает курсор в строку поиска.
- Alt+Стрелка вверх: перемещение в родительскую папку в проводнике.
- Alt+стрелка вправо/влево: позволяет перемещаться по папкам на боковой панели.
- Ctrl+Shift+N: создает новую папку
- Ctrl+W: закрывает текущее окно проводника.
- Ctrl+Shift+Z: отменить удаление последнего удаленного файла в папке.
- Ctrl+Shift+Y: повторно удалить файлы, которые были недавно восстановлены с помощью вышеуказанного ярлыка.
- Shift+щелчок правой кнопкой мыши: открывает скрытые параметры контекстного меню.
2. Недавняя история файлов
Вы работаете с одними и теми же файлами снова и снова? Как и Finder на Mac, Проводник также имеет изящную функцию, которая запоминает все файлы, которые вы недавно открывали и с которыми работали. Хотя это может сэкономить время, не всем удобно использовать эту функцию. Это может вызывать беспокойство, если вы работаете с конфиденциальными документами и боитесь, что кто-то может их увидеть или, что еще хуже, получить к ним доступ.
Чтобы включить или отключить эту функцию, откройте проводник, нажмите «Файл» и выберите «Изменить папку и параметры поиска».
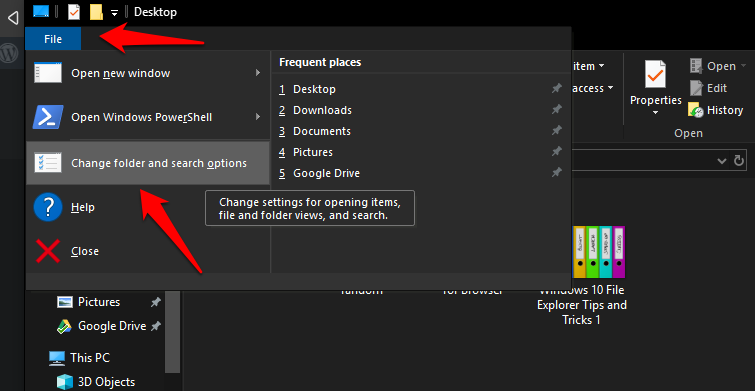
На вкладке «Общие» вы можете нажать «Очистить», чтобы удалить историю всех недавно открытых файлов. Вы можете включить или отключить эту функцию рядом с вкладкой «Конфиденциальность». Это работает как для файлов, так и для папок.
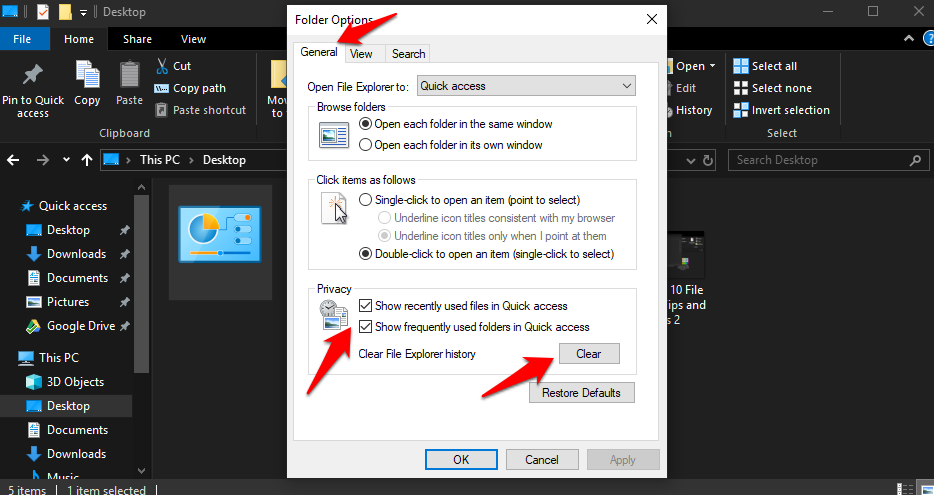
3. Инвертировать выбор файла
Работаете со слишком большим количеством файлов? Вот аккуратный ярлык для инвертирования выбранных файлов. Допустим, у вас есть 100 файлов, но вы хотите удалить только 90 из них. Вы выберете 10, которые не хотите удалять, а затем нажмите «Инвертировать выбор» в разделе «Домой». При этом будут выбраны оставшиеся 90 файлов, которые вы изначально хотели удалить.
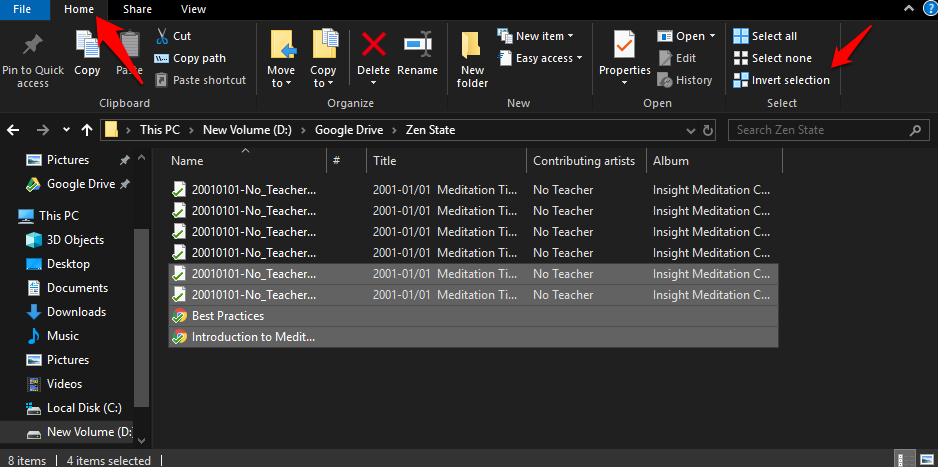
Вот сочетание клавиш для достижения того же эффекта: Alt+H+S+I.
Также читайте: Как обмениваться файлами между двумя компьютерами с помощью кабеля локальной сети
4. Повернуть фото влево/вправо
Смартфоны позволили невероятно легко нажимать на фотографии на ходу. Иногда эти фотографии не в правильном ракурсе. Это может быть справедливо и для изображений, загруженных из Интернета. Я работаю с изображениями целый день и нашел этот ярлык очень удобным. Выберите изображение/я и в разделе «Работа с рисунками» нажмите «Повернуть влево» или «Повернуть вправо», чтобы повернуть изображения.
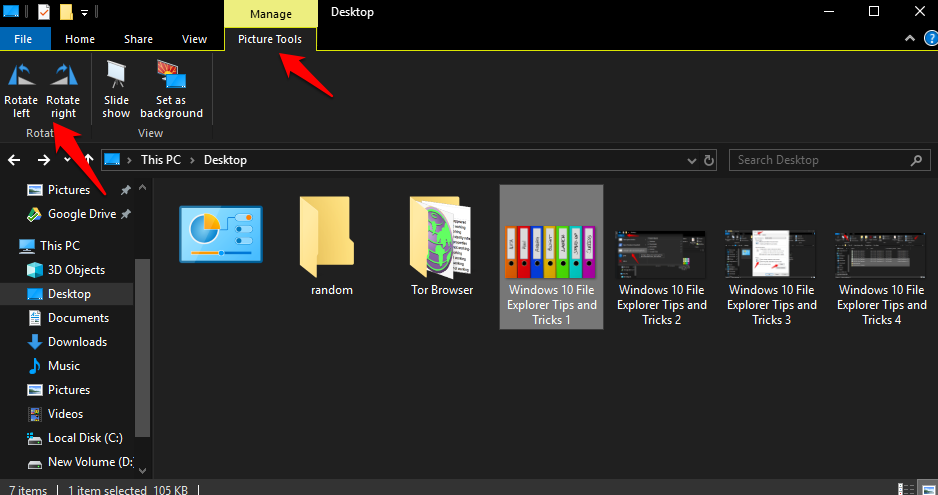
Также работает с изображениями, выбранными массово. Отлично, да?
5. Ярлык корзины в проводнике
Мне не нравится, когда на рабочем столе находится ярлык корзины. Это ужасно. На самом деле у меня на рабочем столе очень мало папок и файлов. Если вы похожи на меня и не хотите использовать корзину на рабочем столе, но вам все равно нужен удобный способ доступа к ней, вы можете создать для нее ярлык прямо в проводнике.
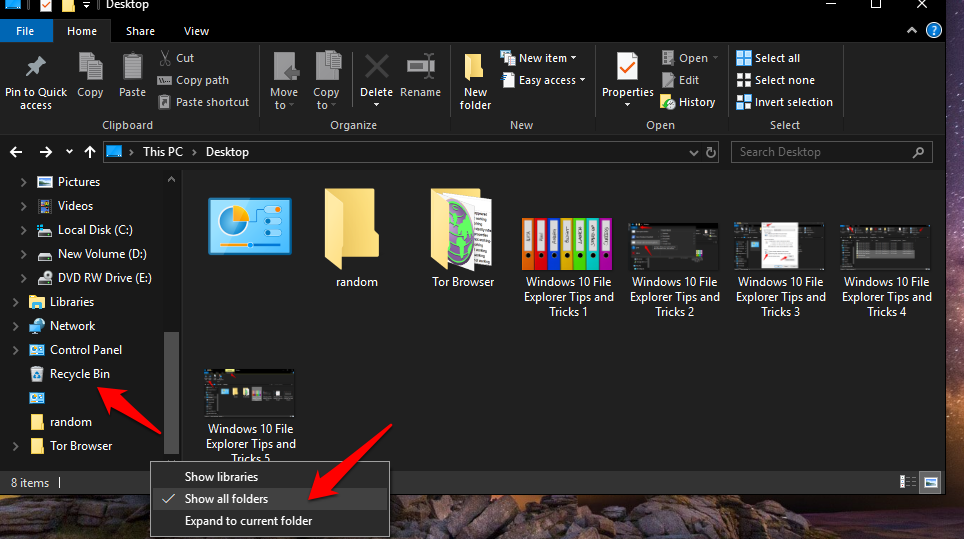
Откройте проводник, щелкните правой кнопкой мыши пустое место, чтобы открыть скрытое меню, и выберите «Показать все папки здесь». Теперь вы можете получить доступ к корзине прямо из проводника.
Также читайте: 7 приложений для передачи файлов между вашим компьютером и Android без USB
6. Заменить быстрый доступ на этот компьютер
Когда вы используете ярлык Windows+E для открытия Проводника, по умолчанию он всегда открывается в режиме быстрого доступа. Хотя это не имеет большого значения, поскольку на боковой панели есть множество удобных ярлыков для доступа к папкам, вместо этого вы можете открыть проводник на этом компьютере. Старая школа, да. Я тоже!
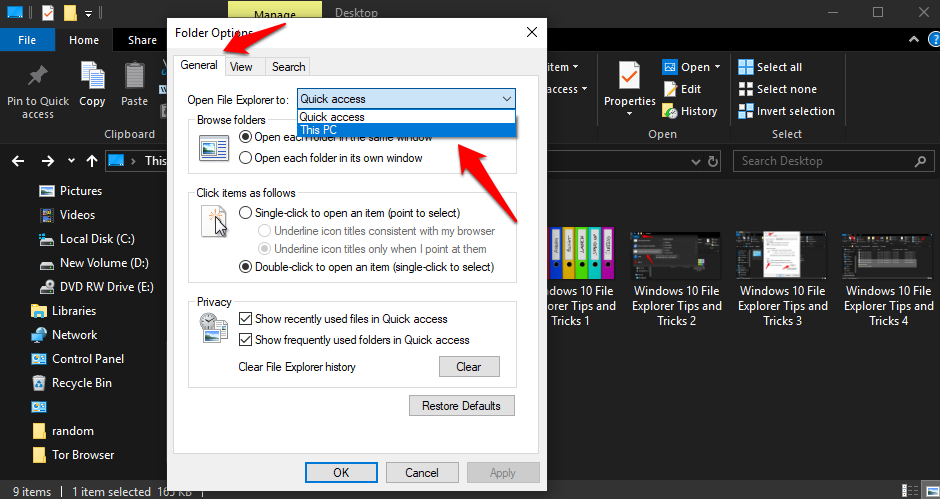
Запустите проводник. Щелкните правой кнопкой мыши, чтобы выбрать «Параметры», и на вкладке «Общие» выберите «Этот компьютер» в раскрывающемся меню рядом с параметром «Открыть проводник».
7. Настройте ярлыки быстрого доступа
Быстрый доступ – это новая функция, которая появилась в Проводнике с выходом Windows 10. Удобный список ярлыков для различных расположений папок. При желании вы можете отредактировать этот список, добавив дополнительные ярлыки папок. Он поддерживает интерфейс перетаскивания, что означает, что вам просто нужно выбрать папку и перетащить ее в раздел быстрого доступа, чтобы сохранить ее там.
8. Изменить вариант отправки
Когда вы щелкаете правой кнопкой мыши по любому файлу или папке, появляется опция «Отправить», которую вы можете использовать для выполнения нескольких действий, таких как отправка файла через Bluetooth, создание сжатой zip-папки и т. д. Большинство опций здесь бесполезны, а другие важные сочетания клавиш просто отсутствуют.
Нажмите клавиши Windows+R на клавиатуре, чтобы открыть окно «Выполнить», и введите приведенную ниже команду, прежде чем нажать Enter.
shell:sendto
Откроется новая папка, в которой вы сможете удалить ненужные ярлыки и создать новые с помощью функции «Ярлыки», щелкнув правой кнопкой мыши в любом месте папки и выбрав «Создать».
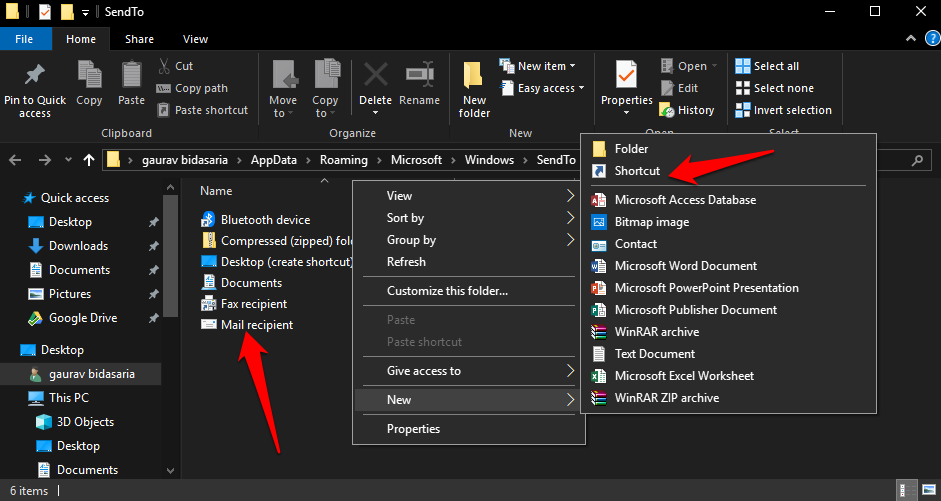
Вы можете создавать ярлыки для папок, файлов и любых приложений и программного обеспечения, используя функцию «Ярлык» в этой конкретной папке. Одним из примеров может быть создание ярлыка для вашего любимого редактора изображений. Здесь вы также можете изменить порядок ярлыков, чтобы воспроизвести его при запуске меню «Отправить».
9. Панель быстрого доступа
Панель быстрого доступа по умолчанию скрыта, но вы можете легко сделать ее видимой. Просто щелкните правой кнопкой мыши любой элемент в меню стиля ленты и выберите параметр «Показать панель быстрого доступа». Как только он станет видимым, вы сможете продолжить его редактирование, добавив полезные ярлыки из ленточного меню на панель инструментов, используя тот же метод.
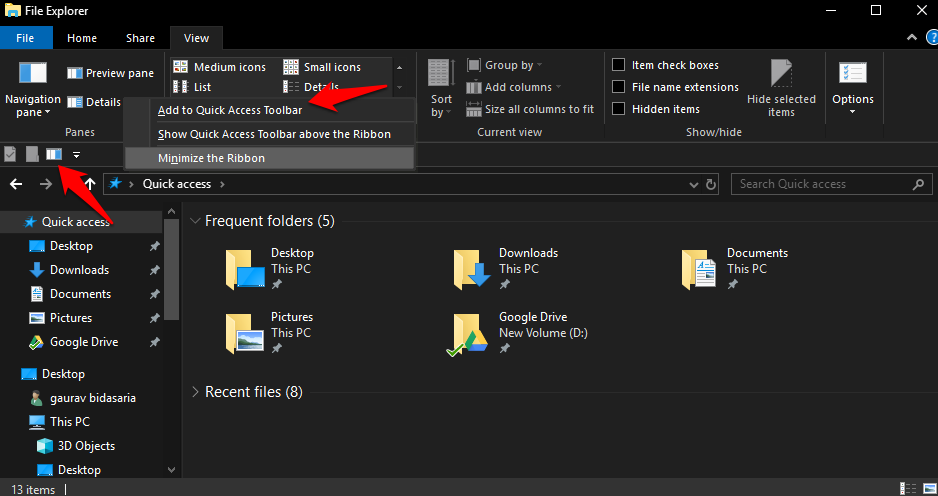
Просто щелкните правой кнопкой мыши любой параметр, который вы хотите добавить, и выберите «Добавить на панель быстрого доступа». Некоторые удобные ярлыки могут включать просмотр панели, параметры общего доступа или даже инструменты для работы с изображениями, например параметры поворота влево и вправо.
Также читайте: 10 способов поделиться файлами между двумя компьютерами
10. Операторы расширенного поиска
Некоторые из вас, возможно, знакомы с синтаксисом расширенного поиска, например логическими операторами и параметрами, которые можно использовать в поисковых системах, таких как Google. Знаете ли вы, что аналогичные операторы поиска также можно использовать в проводнике? Либо нажмите на поле поиска, либо используйте сочетание клавиш, которое я описал выше (Ctrl+F).
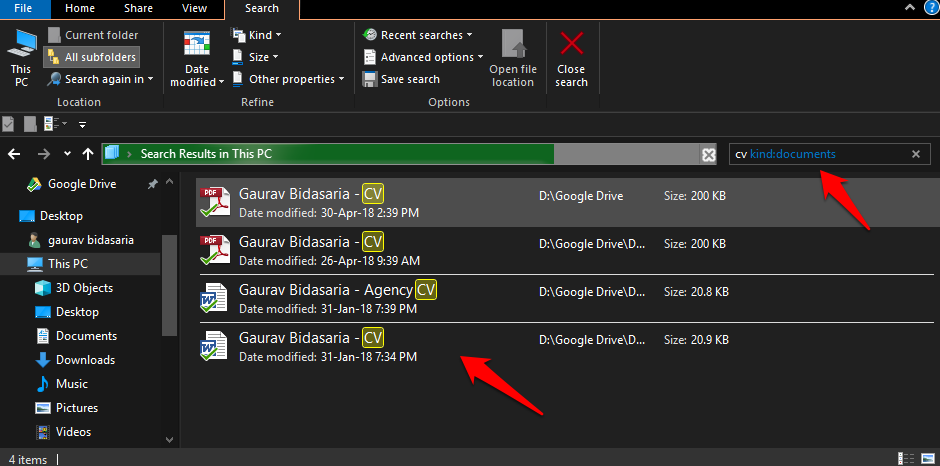
В приведенном выше примере я искал все документы, содержащие слово CV. Таким образом, вы можете искать документы, музыку, видео и другие типы файлов, добавляя перед ними ключевые слова. Вы также можете выполнять поиск внутри определенных папок, если помните имя папки. Вот список всех поисковых операторов , который вы можете использовать при поиске в Проводнике. Поиграйтесь немного, чтобы освоиться. Это может сэкономить много времени.
11. Сохранить результаты поиска
Я понимаю. некоторым из вас может быть трудно запомнить эти поисковые запросы, и это нормально. Вот почему у Microsoft есть еще одна замечательная функция. Теперь вы можете сохранить эти результаты поиска, чтобы повторять команды поиска одним нажатием кнопки.
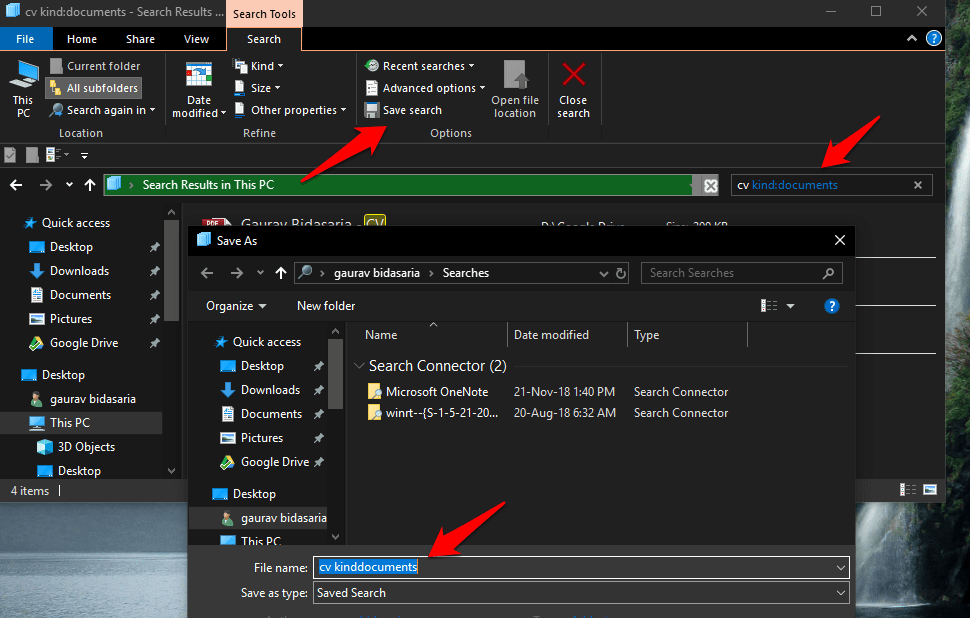
Как только вы нашли параметр поиска, который вас устраивает и который вы хотите использовать снова в будущем, просто нажмите в меню опцию «Сохранить поиск» и дайте ему имя. Вот и все. Теперь вы можете использовать этот параметр поиска, используя удобное имя, которое вы ему только что дали.
12. Групповые файлы
Когда вы создаете файлы и сохраняете их в папке, в этом нет определенного порядка. В основном они сохраняются по имени, но вы можете изменить это и многое другое. Существует опция «Группировать», с помощью которой вы можете группировать файлы внутри любой папки по типу, дате, имени, тегам, размеру и т. д.
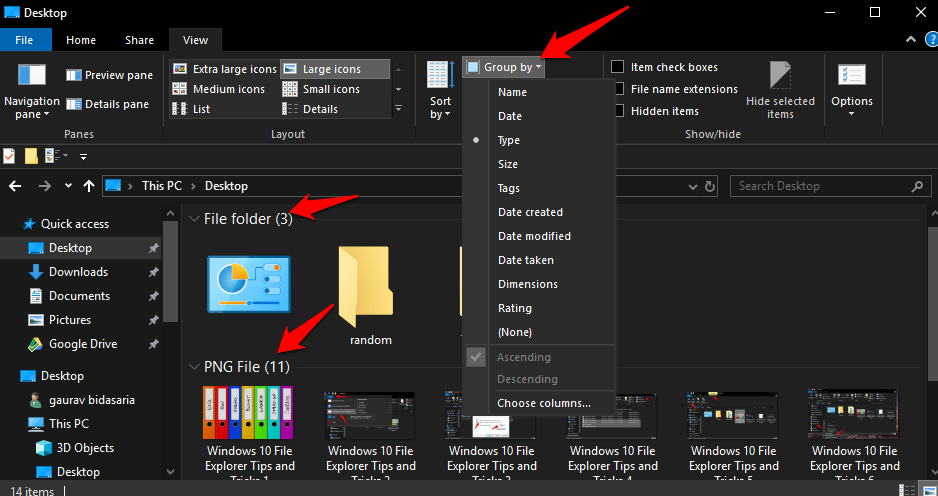
Просто нажмите кнопку «Группировать по» и выберите, как вы хотите организовать файлы внутри этой конкретной папки. Вы также можете иметь разные настройки для разных папок. В приведенном выше примере я сгруппировал их по типу: изображения находятся под одним заголовком, а папки — под другим. Круто, да?
13. Открытие веб-сайтов
Что? Ага. Фактически вы можете открыть любой веб-сайт или веб-страницу прямо из проводника. Все, что вам нужно сделать, это ввести адрес или URL-адрес веб-сайта в адресную строку и нажать Enter, и сайт откроется в браузере по умолчанию.
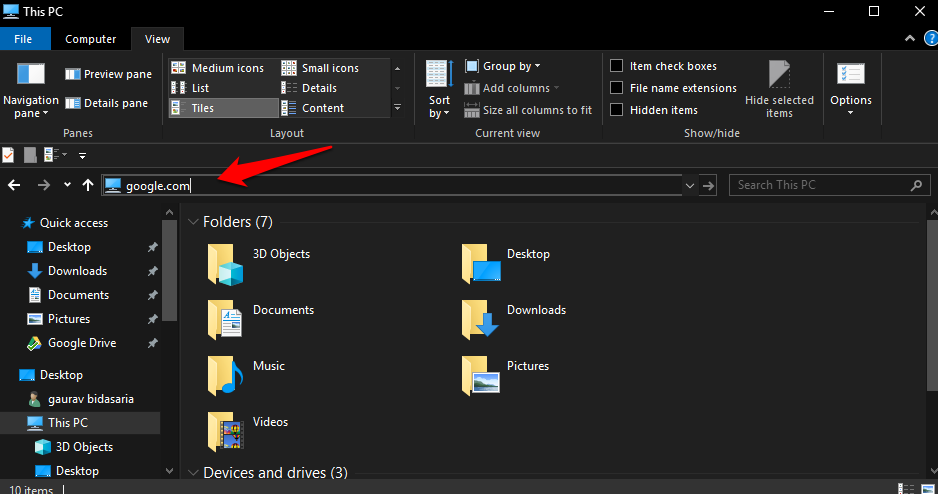
14. Доступ к сетевым файлам
Вы также можете использовать проводник Windows для передачи файлов с компьютера на другие устройства в вашей сети, например Android TV или NAS.
Например, я часто использую его для передачи файлов на телевизор Nvidea Shield с компьютера. Вот подробное руководство о том, как это сделать, но в целом вам сначала нужно включить «Доступ к хранилищу» на Android TV, затем перейти к ПК с Windows в той же сети Wi-Fi и ввести «\\SHIELD» Проводник файлов. И вы сможете получить доступ к файловому менеджеру Android TV со своего ПК.
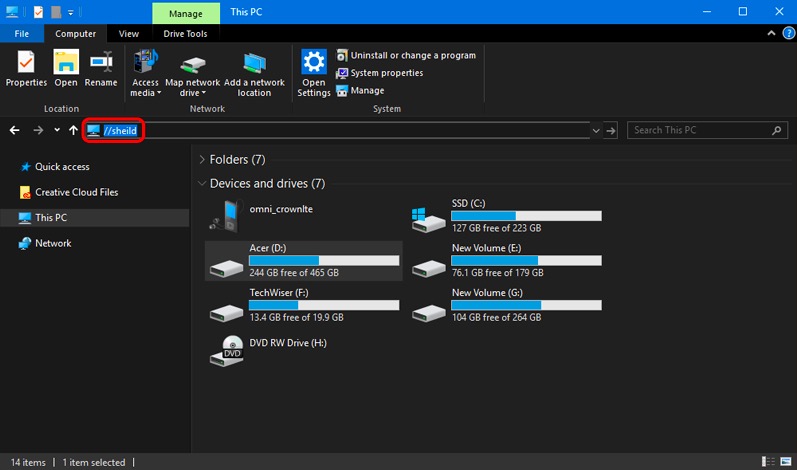
15. Темная тема в Проводнике
Если вы еще не заметили на скриншотах выше, да, вы можете изменить тему Проводника на темный режим в Windows 10. Все, что вам нужно сделать, это зайти в «Настройки» >«Персонализация» >«Цвета», прокрутить вниз. страницу и измените режим приложения по умолчанию со Светлого на Темный.
P.S. Чтобы это работало, у вас должно быть установлено обновление Windows 10 October 2018 Update, которое вы можете проверить, перейдя в «Настройки» >«Система» >«О программе», где должно быть указано «Версия 1809 или выше».
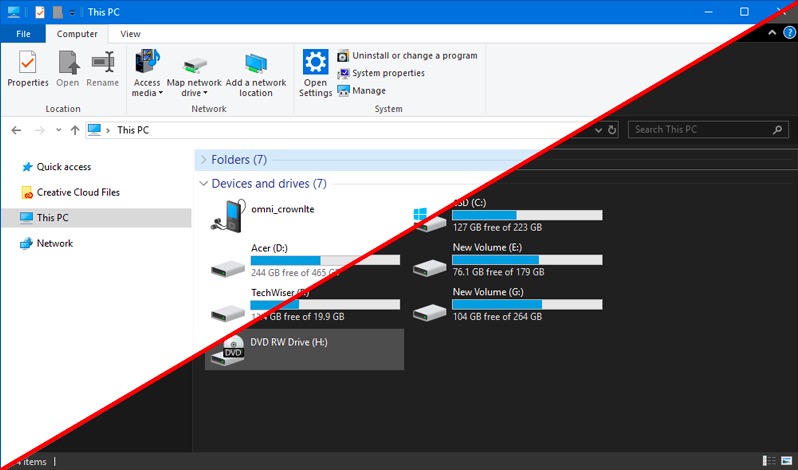
Советы и рекомендации по Проводнику
Это были одни из лучших советов и рекомендаций по работе с Проводником, которые вы можете использовать ежедневно, чтобы успевать больше за короткий период времени. Некоторые из этих трюков могут сэкономить много времени. Например, мне нравятся сочетания клавиш, потому что использование клавиатуры намного быстрее, чем использование мыши, если вы знаете правильные сочетания клавиш. Мне также нравится использовать операторы поиска, чтобы найти тот файл, который я давно сохранил в море файлов на своем Google Диске. Я больше не использую жесткий диск.
Итак, есть ли у вас собственные ярлыки в Проводнике? Поделитесь ими в комментариях ниже.