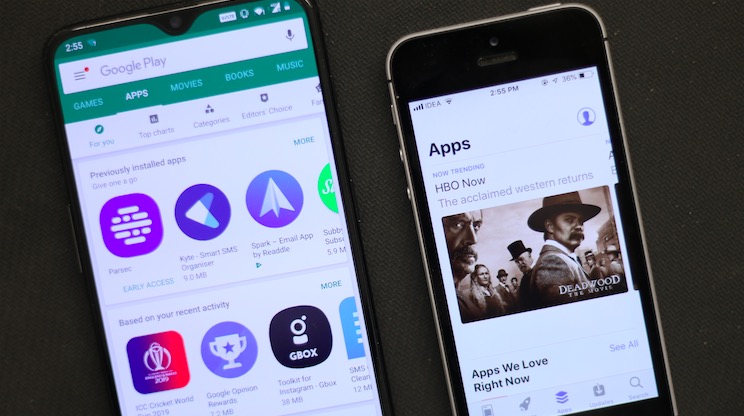Содержание
В TechWiser мы проверяем множество Программы , для чего часто требуются качественные скриншоты из Google Play и App Store. Предполагая, что вы читаете эту статью, вы, возможно, уже знаете, что ни в Google Play Store, ни в Apple App Store пользователи не могут напрямую загружать логотип приложения или снимки экрана, загруженные разработчиком.
Когда вы щелкаете правой кнопкой мыши по снимку экрана любого приложения в магазине приложений, у вас нет возможности сохранить изображения или открыть изображения в новой вкладке. Google Play Store немного лучше: он позволяет щелкнуть правой кнопкой мыши по снимку экрана приложения, но когда вы загружаете изображения, он сохраняет их как Интернет Google. Никаких PNG или JPEG. То же самое и с логотипом приложения.
Пока всегда можно взять скриншоты , но тогда придется идти на компромисс с качеством изображения. К счастью, есть простой способ загрузить изображения с высоким разрешением из обоих магазинов, используя простые приемы проверки элементов. Начнем с Google Play Store.
Прочитать: Как эффективно использовать Интернет для потребления информации
Загрузить высококачественные изображения из Google Play
Это также работает для логотипа приложения и снимков экрана. Следуйте инструкциям.
- Перейдите в Google Play Store и откройте страница любого приложения
- Нажмите правой кнопкой мыши на скриншоте >«Открыть изображение в новой вкладке».
- Как только изображение загрузится на новой вкладке, перейдите в поле URL-адреса, удалите «-rw» в конце и нажмите Enter.
- Теперь щелкните изображение правой кнопкой мыши и выберите «Сохранить как».
- Теперь вы сможете сохранить его в формате PNG или jpg.
До:
https://lh3.googleusercontent.com/_Dca_rwN42UByIgEvtLt0smrZJmc21z542hfJdXyJwQSBL3ZbydOFhDJW5usTiZbog=w720-h310-rw
После:
https://lh3.googleusercontent.com/_Dca_rwN42UByIgEvtLt0smrZJmc21z542hfJdXyJwQSBL3ZbydOFhDJW5usTiZbog=w720-h310
Загрузить высококачественные изображения из App Store
Следуйте инструкциям.
- Перейдите в App Store и откройте страницу приложения.
- Нажмите правой кнопкой мыши на скриншоте и выберите «Проверить».
- Новое окно проверки элемента откроется в нижней части экрана.
- Переместите курсор в редакторе кода, чтобы выделить скриншот на экране.
- Затем нажмите маленькую стрелку, чтобы развернуть код и найти исходное изображение.
- Скопируйте URL-адрес исходного изображения и вставьте его в новую вкладку.
- Теперь щелкните изображение правой кнопкой мыши и выберите «Сохранить как».
- Теперь вы сможете сохранить его в формате PNG или jpg.
Заключительные слова
Итак, это были два простых способа извлечь скриншоты в высоком разрешении из магазина приложений, не делая скриншотов. Закончив работу со скриншотами, вы также можете отредактировать их в Photoshop или использовать один из этих создатели макетов , чтобы сделать снимки экрана еще лучше для своих блогов или презентаций. Или, если у вас есть идея получше, поделитесь ею с нами в комментариях.