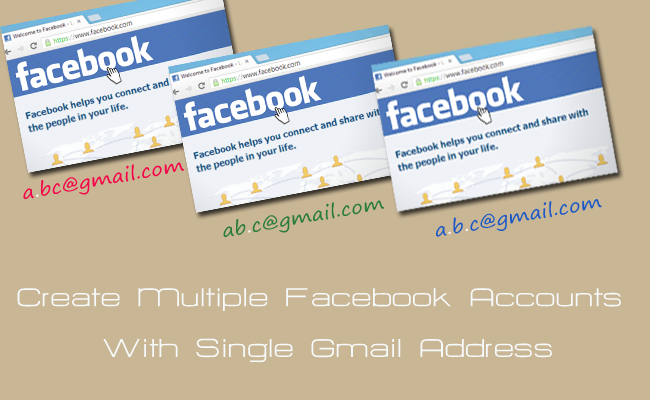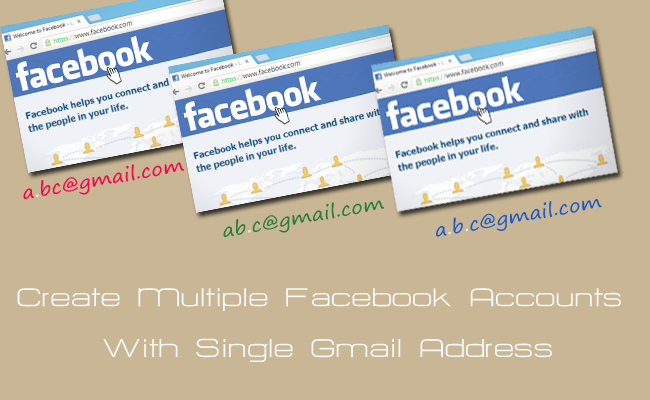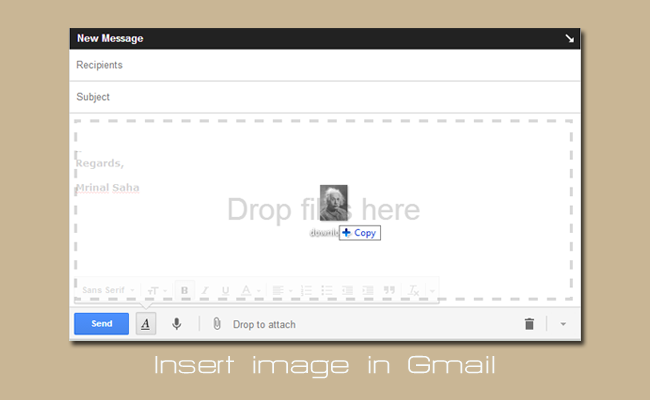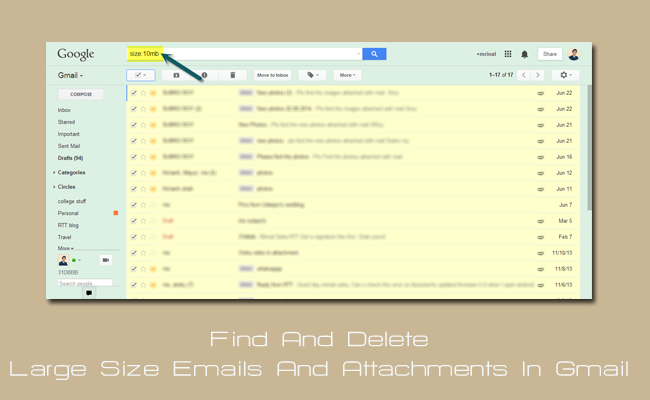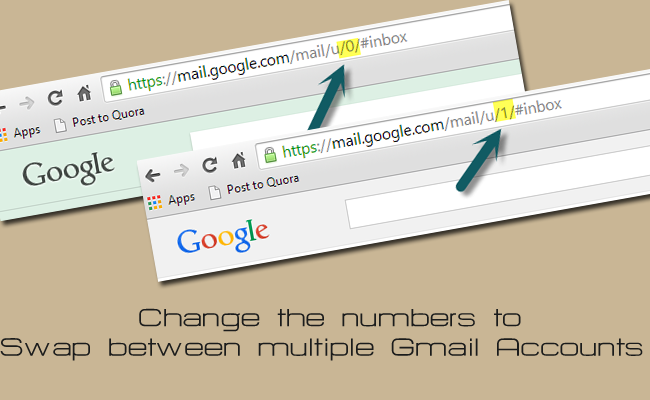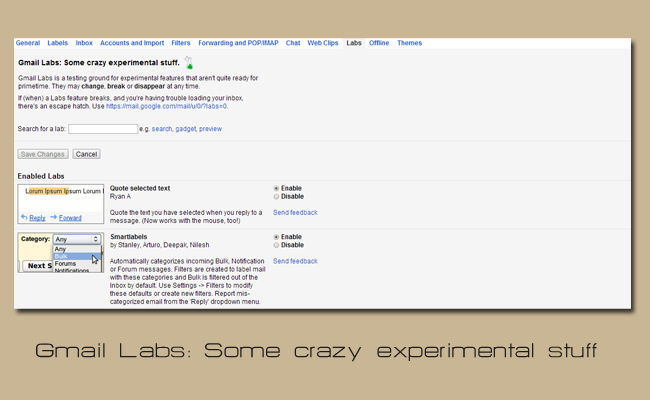Хорошо, я признаю, что заголовок — это клик-приманка. Но я уверен; Вы можете воспользоваться некоторыми полезными советами по работе с Gmail, которые сэкономят ваше время, верно!
Gmail — необходимое зло; Сегодня любой человек старше 15 лет должен использовать Gmail. Но разве не было бы здорово, если бы вы могли сэкономить время при использовании Gmail? Что ж, хорошие новости для вас: есть много обходных путей, которые вы можете использовать. Поэтому я составил список некоторых полезных GTD, обходных путей для Gmail.
1. Создайте несколько адресов электронной почты из одного
Это старый трюк, но он, тем не менее, работает просто великолепно. Google говорит:
Gmail не распознает точки как символы в именах пользователей. Вы можете добавлять или удалять точки из адреса Gmail, не меняя фактический адрес назначения; все они попадут в ваш почтовый ящик, и только в ваш
Итак, что мы можем сделать с помощью этого оператора точки? Что ж, мы можем использовать эту лазейку , чтобы создать множество адресов электронной почты из одного адреса электронной почты, сместив точку .
Например, Let говорит, что вы создали учетную запись на каком-то веб-сайте с адресом электронной почты [email protected]. Теперь, используя этот трюк, вы также можете создать еще одну учетную запись, добавив точку в любом месте адреса электронной почты, например, first. [email protected]. Оба этих адреса рассматриваются на других веб-сайтах как разные, но для Gmail они являются одним.
2. Как вставить изображение в Gmail?
Иногда вам может потребоваться включить изображение в тело письма, а не вложение. Для этого просто перетащите изображение со своего компьютера в окно составленного письма. Чтобы изменить размер изображения, наведите указатель на его края, и он изменится на значок изменения размера.
3. Используйте сочетания клавиш и экономьте время
Сочетания клавиш – наиболее эффективный способ быстрого выполнения задачи, но большинство из нас о них не знает, поскольку по умолчанию они отключены. Поэтому, чтобы использовать их, вам необходимо активировать их в настройках.
Несмотря на список большой , вот некоторые из наиболее полезных.
- c – создать новое письмо (чтобы открыть его в новом окне, нажмите Shift +c)
- j – перейти к предыдущему письму.
- k – перейти к следующему письму
- x- для выбора сообщения.
- Ввод – чтобы открыть выбранное сообщение.
- Backspace – выйти из выбранного сообщения
- r – Ответить
- #- для удаления
- gi – перейти во входящие
- /- для поиска
4. Удалите большое вложение, которое вам больше не нужно
Google предлагает 15 ГБ бесплатного облачного пространства, которое совместно между Gmail и Google Диском. После этого вам придется заплатить. Хотя для обычных пользователей этого достаточно, для предварительной установки может потребоваться более 15 ГБ.
Чем удалять сотни небольших писем, чтобы освободить место, лучше удалить несколько писем с более крупными вложениями. Для этого введите в поле поиска размер: 10 МБ и отобразятся все файлы размером более 10 МБ.
5. Отключить 50-пиксельные веб-клипы с рекламой
Изначально веб-подборки предназначались для добавления ваших любимых RSS-каналов, но по умолчанию это всего лишь 50-пиксельная реклама. Но Google предлагает вам возможность отключить его, если вам не нравится. Для этого нажмите Шестеренку -> Настройки -> Веб-подборки и снимите флажок .
Поэтому для переключения с одной учетной записи на другую просто измените цифры.
7. Ищите в Gmail как профессионал
Вы можете максимально уточнить поиск в Gmail с помощью операторов. Вот несколько примеров.
- Введя имя файла: pdf в строке поиска Gmail, вы получите вложение в формате PDF или DOC.
- newer_than:10d находит сообщения, отправленные за последние десять дней.
Всего списка здесь
8. Лаборатория Gmail
Gmail предлагает расширенную экспериментальную функцию, известную как Лаборатория Gmail. Но поскольку они находятся на стадии бета-тестирования, Google утверждает, что они могут измениться, сломаться или исчезнуть в любой момент. Однако это случается редко.
- Цитировать определенный текст в ответе Чтобы цитировать определенный текст в ответе, перейдите в настройки Gmail >Лаборатория > Включено Цитировать выбранные параметры текста. Теперь выберите текст, на который хотите ответить, и нажмите клавишу r. При этом будет цитироваться только конкретный текст.
- Значок непрочитанного сообщения Позволяет увидеть, сколько у вас непрочитанных писем, одним взглядом на значок на вкладке.
- Заготовленный ответ Позволяет создавать и сохранять шаблоны электронных писем.
- Ответить всем по умолчанию Позволяет создать шаблон, который можно использовать для ответа всем.
- Отменить отправку Самая популярная функция, позволяющая отменить отправку Gmail после нажатия кнопки отправки.
9. Удаленный выход
Нам необходимо использовать Gmail повсюду, иногда даже на общедоступных компьютерах или смартфонах наших друзей. Но что, если мы забудем выйти из системы? Не волнуйтесь, в Gmail есть функция, позволяющая удаленно выйти из текущего режима входа в систему. Чтобы включить эту опцию, прокрутите вниз до нижней части папки «Входящие» и там вы увидите ссылку «Последняя активность учетной записи». Нажмите на нее, и откроется новое всплывающее окно, в котором вы можете внести необходимые изменения.