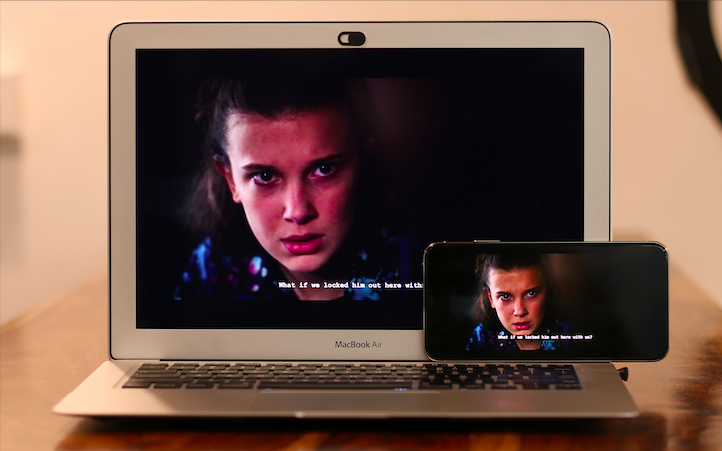Содержание
Основная суть режима картинка в картинке(PIP) заключается в возможности беспрепятственного просмотра видео в режиме многозадачности. PIP теперь представлен практически на всех мобильных устройствах, включая iPhone и iPad. Фактически, WhatsApp поддерживает режим PIP, если вы делитесь видео на YouTube. Обычно чем больше экран, тем больше вы выполняете несколько задач одновременно, но тогда почему в macOS до сих пор отсутствует эта полезная функция в macOS Каталина ?
К счастью, есть несколько законных способов установить PiP на Mac, используя как традиционные расширения браузера, так и сторонние приложения. И да, они поддерживают все популярные веб-сайты, такие как Netflix, Hulu, Amazon Prime и YouTube. Итак, давайте их проверим. Давайте?
Включите режим «картинка в картинке» на вашем Mac
Метод 1: расширения браузера
Хотя мне бы хотелось получить приложение Netflix для Mac , правда в том, что большинство потоковых сервисов по-прежнему предлагают только веб-версию сервиса, и у вас нет другого выбора, кроме как использовать браузер. Расширения и надстройки всегда были сильной стороной веб-браузеров. Одной из утилит является включение режима PIP для окон вашего браузера.
Браузер Safari
Piper – это ваш ключ к разблокировке режима «картинка в картинке» в браузере Safari. Самое приятное в расширении — его изначальное наличие в MacOS App Store и его полная интеграция практически со всеми сервисами потокового видео, такими как YouTube, Netflix, Amazon Videos и т. д.
Чтобы использовать Piper в браузере Safari, скачать приложение из магазина приложений macOS и установите его. После установки вам необходимо активировать расширение в Строка меню >Safari >Настройки >Расширения >Piper и установить флажок.
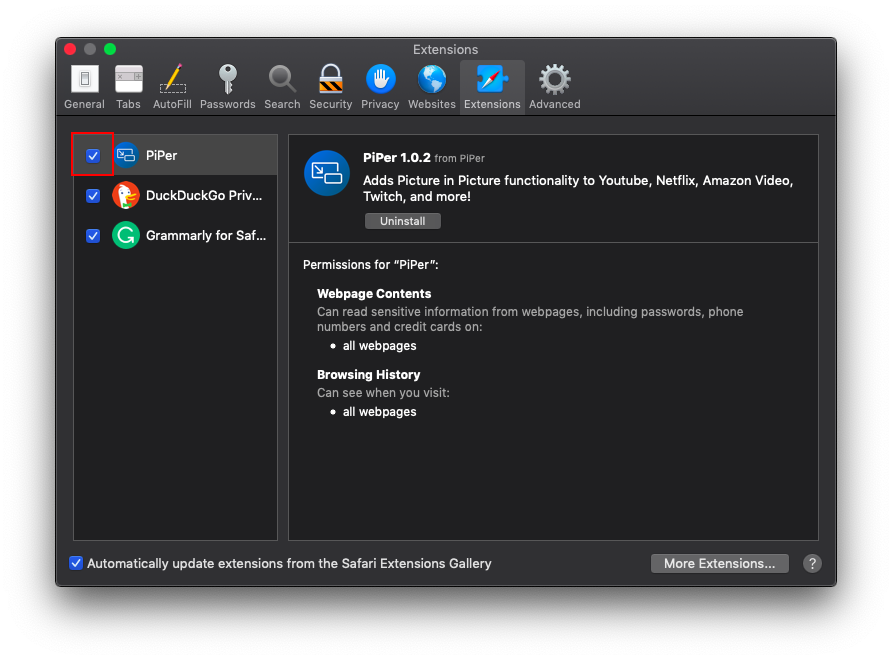
После установки и активации расширения оно автоматически синхронизируется со всеми онлайн-медиаплеерами в вашем браузере. Расширение не отображается на панели браузера, как другие расширения, а напрямую взаимодействует с медиаплеером, где вы можете увидеть ярлык Piper в правом нижнем углу.

Просто нажмите на значок, и появится небольшое окно с воспроизведением вашего видео. По умолчанию окно плавает по любому из краев экрана, что означает, что если вы перетащите его в угол, оно автоматически выровняется и настроится. Плавающее окно также всегда находится сверху, поэтому вы можете работать с электронной почтой, пока видео воспроизводится в углу.
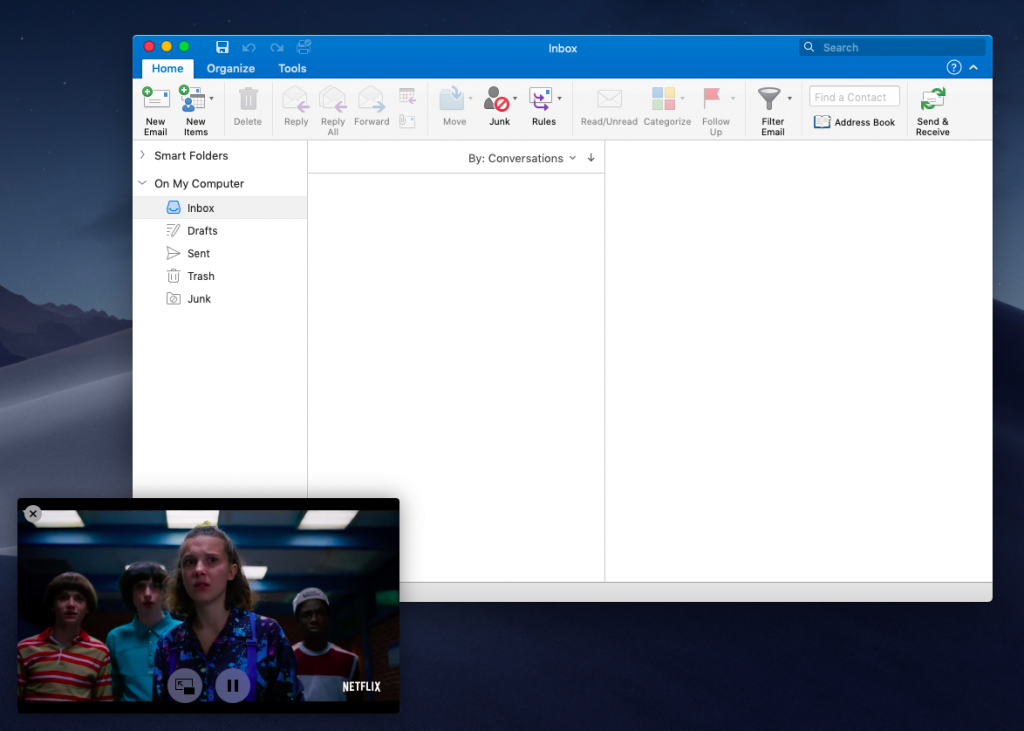
Браузер Google Chrome
Google Chrome недавно представил собственную версию расширения режима «картинка в картинке», которая теперь доступна во всех браузерах Chrome. Расширение можно загрузить с сайта Интернет-магазин Chrome. Как и любое другое расширение Chrome, вы можете увидеть значок рядом с адресной строкой браузера.
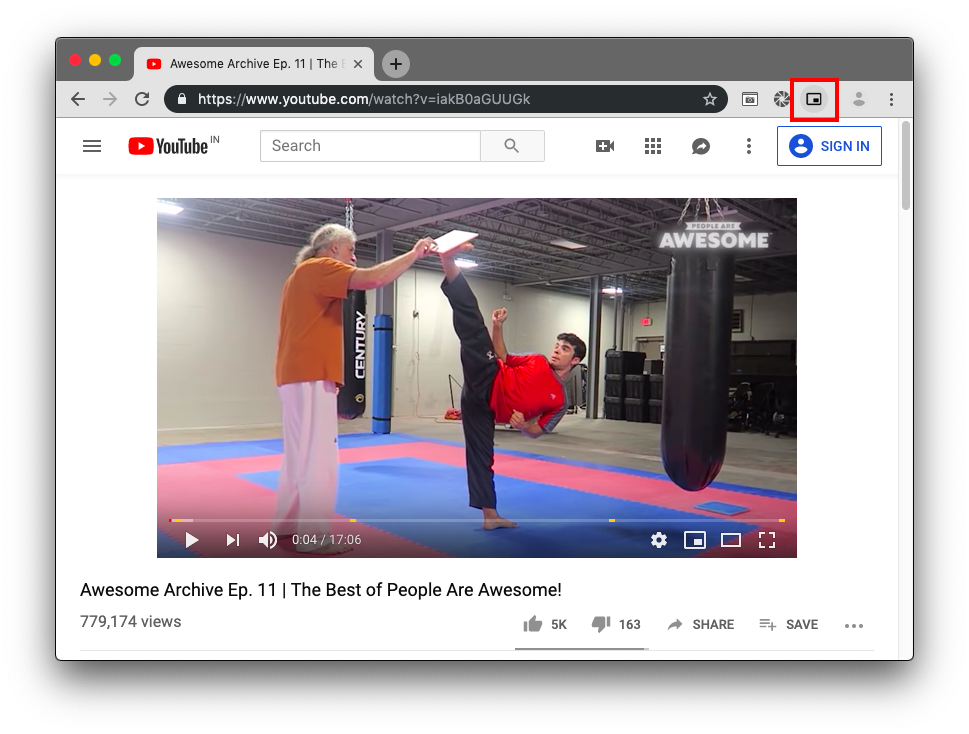
Все, что вам нужно сделать, это нажать на значок, и видео в текущем окне браузера появится отдельно. Конечно, это плавающее окно, запрограммированное так, чтобы оно всегда было сверху, но его размер можно дополнительно изменить и разместить в любом месте экрана, в отличие от расширения браузера Safari.
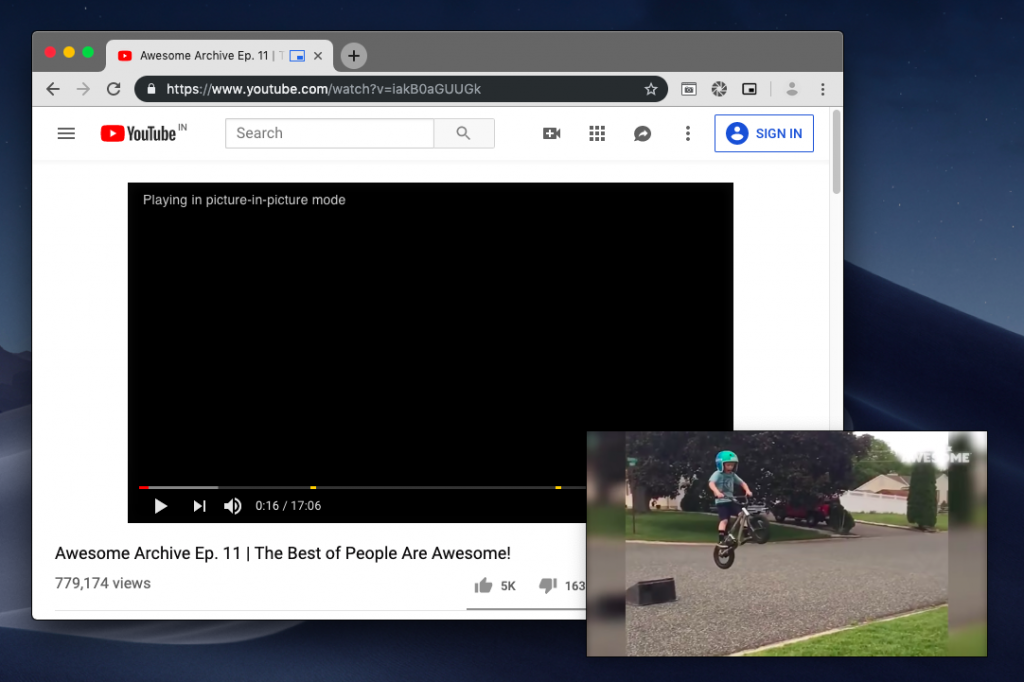
Метод 2. Стороннее приложение
HeliumLift
Нет, с названием все в порядке, и приложение не обновлялось. Я знаю, что приложение Гелий сканирует Интернет, если вы ищете режим «картинка в картинке» для Mac, который представляет собой не что иное, как окно браузера, плавающее на вашем экране. Итак, я решил немного потрудиться и нашел другое похожее, но лучшее приложение, ГелиумЛифт .
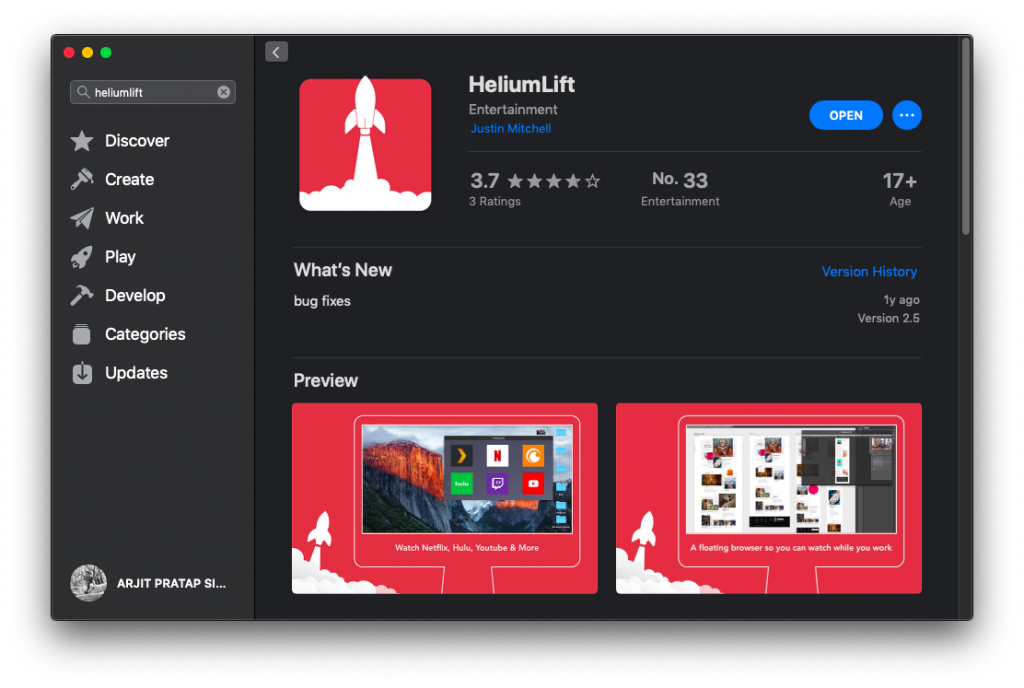
В отличие от обычного приложения Helium, HeliumLift имеет собственный интерфейс, который предоставляет ярлыки для ваших любимых потоковых сервисов. Окно браузера остается поверх всех остальных окон и, конечно же, является плавающим окном, поэтому его можно перетаскивать в любое место экрана.
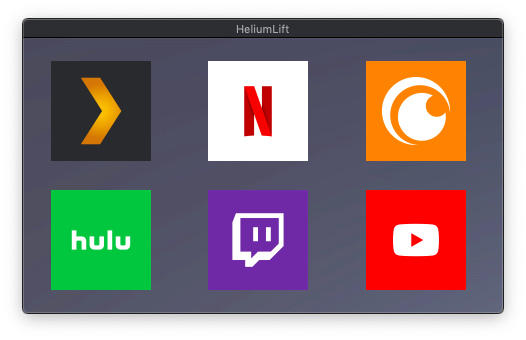
HeliumLift также лучше приложения Helium с точки зрения ярлыков и простоты доступа. Значок HeliumLift находится в строке меню вашего Mac и доступен из любого окна. Вы можете увидеть такие параметры, как панель управления, показать/скрыть приложение и открыть URL-адрес, с помощью значка в строке меню. Во время использования приложения все параметры имеют удобные ярлыки, поэтому вам не придется постоянно обращаться к строке меню.
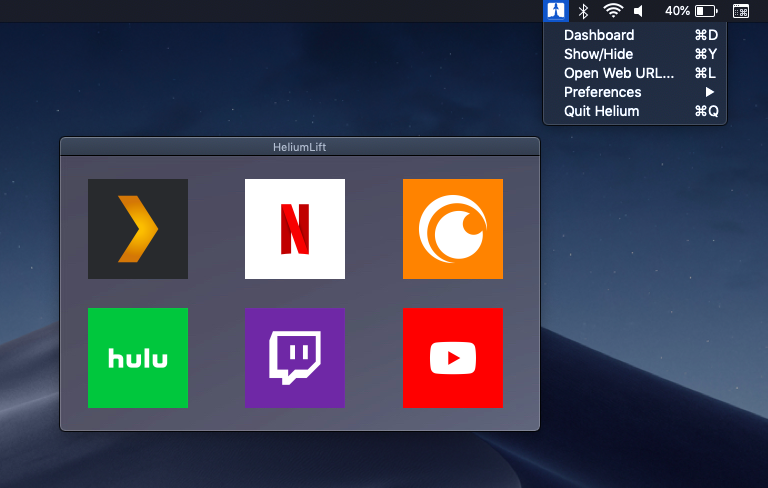
Заключительные слова
Я мог либо дать вам то, что вы хотели и что вам понравится, пока вы работаете над скучным документом, либо сделать то, что разозлило бы вашего начальника. В любом случае, это лучшие доступные варианты включения режима «картинка в картинке» на вашем Mac. Расширения браузера работают нормально, но если вы оказались в ситуации, когда вам может потребоваться внезапно скрыть окно PIP, вам следует использовать HeliumLift. Дайте мне знать о своем выборе и опыте в комментариях ниже.