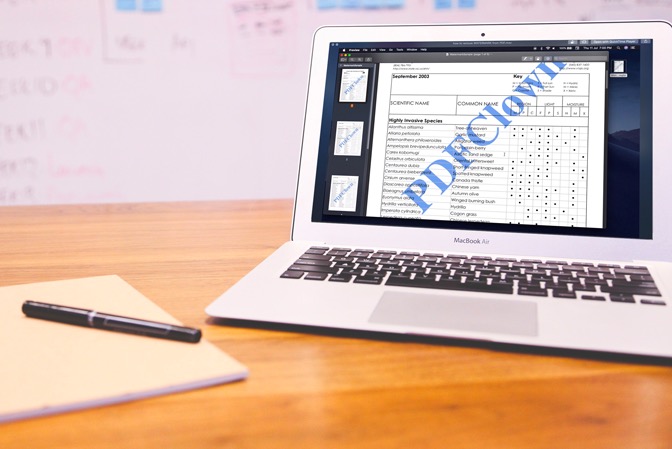Хотя PDF-файлы понятны, легко читаются и универсально совместимы практически со всеми программами предварительного просмотра на смартфонах и компьютерах. Но иногда PDF-файлы с водяными знаками могут действительно раздражать.
Рынок приложений переполнен множеством Инструменты редактирования PDF-файлов , но в основном платных. Фактически, инструменты редактирования в Adobe PDF Reader сами по себе ограничены моделью подписки. Кроме того, я сомневаюсь, что вы найдете работающий инструмент прямого удаления водяных знаков. Итак, вот три простых шага, как избавиться от водяной знак в PDF-файле.
Читать: Способы защиты PDF паролем на Mac
Шаг 1. Преобразование PDF в Word
Преобразование PDF в файл Microsoft Word — довольно очевидный шаг, но в то же время и сложный. Не все конвертеры здесь подойдут, поэтому вам нужен надежный источник, который не мешает форматированию и содержимому PDF-файла. Я предпочитаю использовать smallpdf.com , так как он сохраняет форматирование документа без изменений, даже если в нем много таблиц, штампов и изображений.
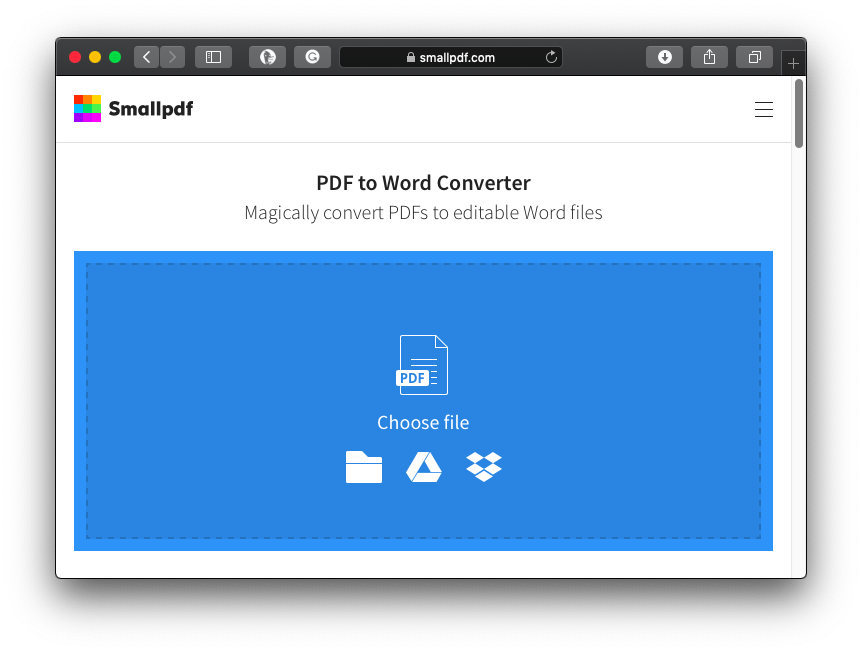
Шаг 2. Откройте преобразованный файл в MS Word
Запустите Microsoft Word и импортируйте загруженный файл. Будьте терпеливы, если открытие файла занимает некоторое время, поскольку теперь он содержит несколько элементов. Выполните шаг 3, чтобы устранить путаницу.
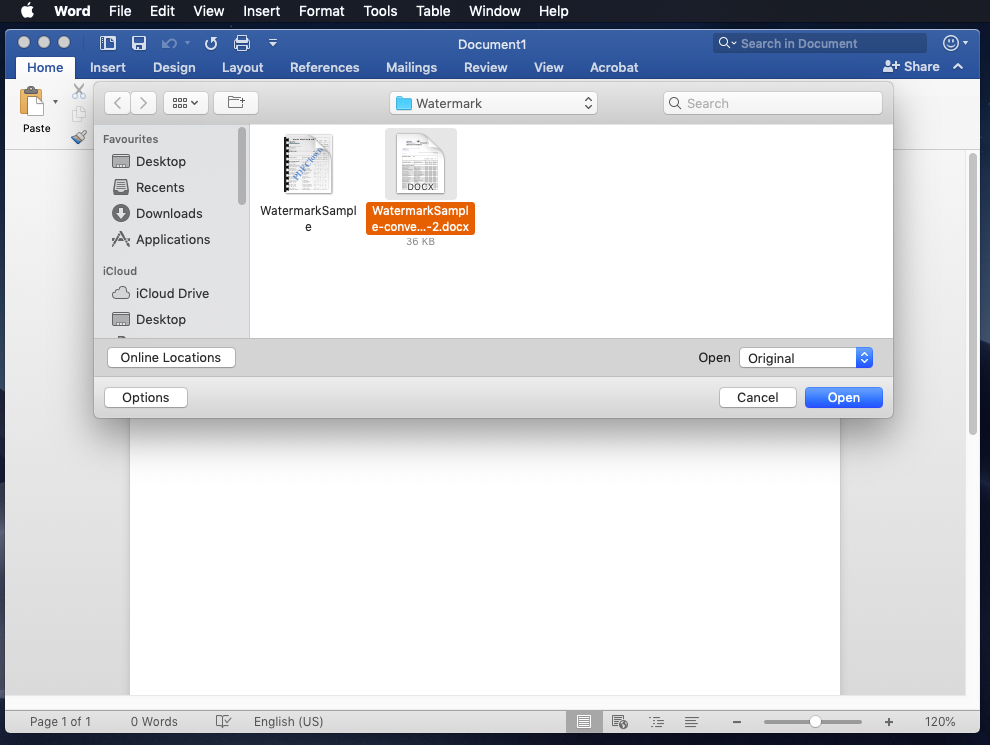
Шаг 3. Удалите водяной знак
Это может оказаться немного сложным шагом. Большинство файлов Word, преобразованных из PDF-файлов, не регистрируют водяной знак в его исходной форме. Это означает, что если вы выберете параметр «Водяной знак» в разделе Дизайн >Водяной знак, вы увидите, что документ на самом деле не читает водяной знак. Это связано с тем, что теперь водяной знак в файле Word рассматривается скорее как объект.
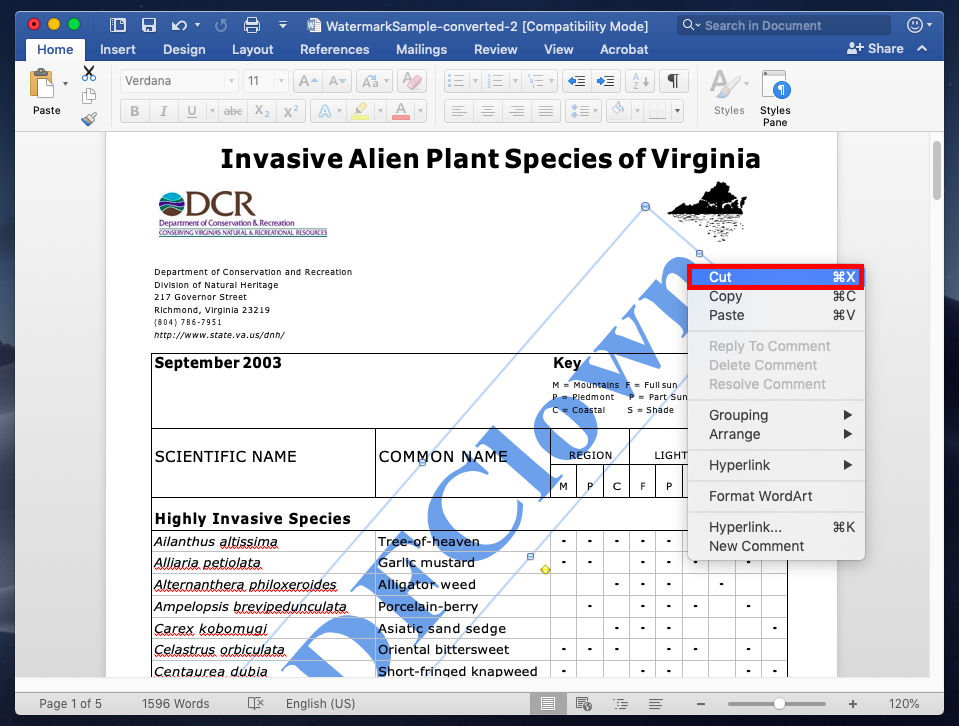
Чтобы удалить водяной знак, вам нужно навести курсор на водяной знак и щелкнуть правильное место, чтобы выбрать его как объект. Как только вы сможете разобраться в нем, все, что вам нужно сделать, это щелкнуть правой кнопкой мыши по объекту и выбрать «вырезать/удалить». Если хотите, сохраните файл в формате PDF еще раз.
Прочитано: Лучшие бесплатные PDF-редакторы без водяных знаков для всех платформ