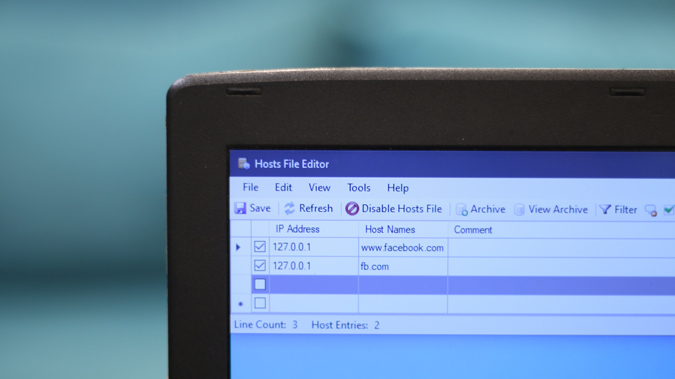Содержание
На вашем ПК с ОС Windows их несколько способов заблокировать сайты , но самый простой из них — отредактировать собственный файл хостов. Несколько строк кода, и вы сможете легко заблокировать любой веб-сайт, вредоносное ПО и раздражающую рекламу на всем вашем компьютере. Однако, как бы просто это ни звучало, процесс довольно утомительный, и есть вероятность, что вы можете полностью повредить файл хостов.
Итак, в Windows 10 существует множество способов редактирования и создания файлов хостов, а также множество популярных редакторов файлов хостов. Обычный способ — вручную редактировать файл хостов, и вот как это сделать.>
Редактировать файлы хоста вручную
Внимание: если вас не устраивают огромные строки кода и идея редактирования файлов конфигурации, перейдите к следующий метод . Редактировать файл хостов вручную утомительно, поскольку выне можете напрямую редактировать файл хостов в его исходном местоположении. Если вы это сделали, вы получите сообщение об ошибке типа «у вас нет разрешения на сохранение файла хостов». винда 10″. Итак, нам придется переместить его из указанного ниже места на рабочий стол.
C:\Windows\System32\drivers\etc
Для этого действия вам потребуются права администратора
После перемещения файла хостов дважды щелкните его. Поскольку файл хостов не имеет расширения, Windows не знает, какое программное обеспечение следует использовать для его открытия. Следовательно, вы увидите всплывающее окно с просьбой выбрать приложение для открытия файла. Выберите «Блокнот» и нажмите Enter.Вам будет представлен редактируемый формат файла хостов, который выглядит, как показано на следующем снимке экрана.
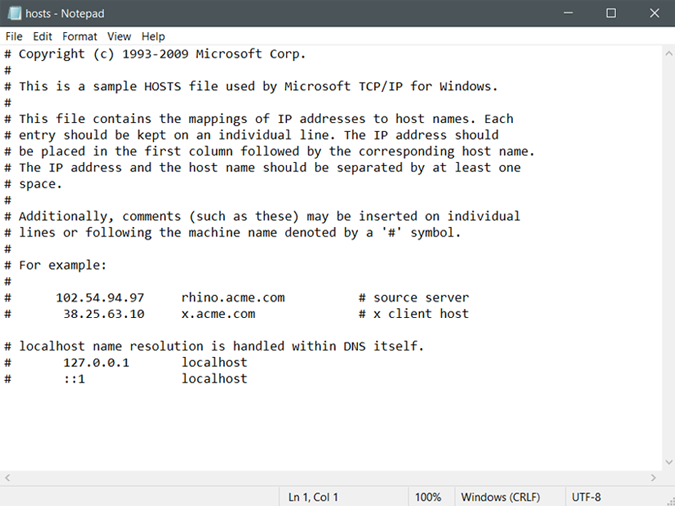
Теперь файл hosts содержит несколько строк кода, которым предшествует префикс «#». Это означает, что строки закомментированы и не имеют значения. В нашем случае, чтобы заблокировать веб-сайт, нам нужно ввести имя веб-сайта с префиксом «127.0.0.1» или «0.0.0.0». Например, если я хочу заблокировать Facebook.com на своем компьютере, я прикреплю следующую строку в конце файла.
127.0.0.1 www.facebook.com
Эта строка гарантирует, что всякий раз, когда я захожу на Facebook.com в любом браузере в моей локальной системе, соединение будет перенаправлено на мой собственный IP-адрес. Поскольку в моей локальной системе не работает веб-сервер, я получаю сообщение об ошибке «Веб-сайт недоступен».
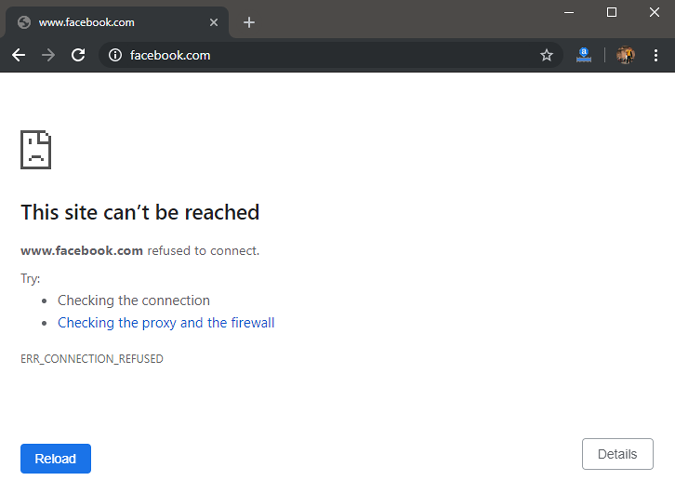
Читать: Как узнать, какой DNS-сервер я использую?
Переместите файл обратно в папку «C:\Windows\System32\drivers\etc». У вас появится всплывающее окно с запросом прав администратора, просто продолжайте. После этого откройте предпочитаемый веб-браузер, очистите кеш, и теперь веб-сайт будет заблокирован во всей вашей системе.
Минусы:
- Невозможно редактировать исходный файл напрямую.
- Невозможно иметь несколько файлов хостов.
- Нет возможности импортировать файлы хостов онлайн.
1. Редактор файлов хоста
Проблема ручного метода заключается в сложности шагов и высокой вероятности повреждения файла хостов. Чтобы избежать этой проблемы, вы можете использовать редактор файлов хоста. Редактор файлов хостов позволяет напрямую редактировать файл хостов, не перемещая исходный файл туда и обратно. На GitHub доступно множество редакторов файлов хоста, но я предпочитаю Редактор файлов хостов .
Инструмент довольно простой и понятный. У вас есть ячейки Excel старой школы, в которых вам нужно ввести IP-адрес, а затем URL-адрес веб-сайта и комментарии (необязательно). Например, ниже приведены несколько записей, сделанных в редакторе файлов Hosts.
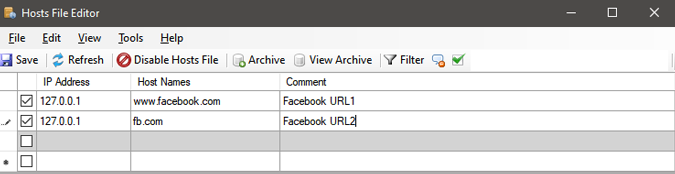
После того как вы закончите вводить записи, обязательно установите флажок рядом с ними, чтобы сделать запись активной. Если вы оставите этот флажок снятым, конкретная запись будет прокомментирована в исходном файле хостов, что сделает ее неэффективной. Наконец, нажмите кнопку «Сохранить», чтобы сохранить изменения в исходном файле хостов.
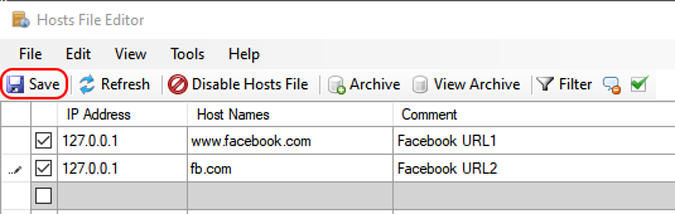
Преимущество редактора заключается в том, что вы можете включать и отключать блокировку веб-сайтов на ходу простым нажатием кнопки. Традиционно мне приходилось удалять или комментировать каждую запись в файле хостов. Но с помощью редактора файлов хостов мне просто нужно нажать «Отключить файл хостов», и заблокированные веб-сайты станут доступны. Чтобы снова включить файл хостов, еще раз нажмите ту же опцию «Отключить файл хостов».
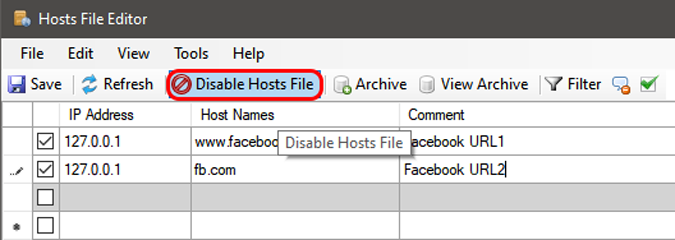
Когда вы закрываете редактор файлов хостов, он сворачивается, а не закрывается. Итак, перейдите в нижний трей и выйдите из приложения.
2. Импортировать список файлов хостов
Проблема блокировки веб-сайтов через файл Hosts заключается в том, что вам нужно вручную вводить имена всех веб-сайтов. Предположим, вы хотите заблокировать сайты для взрослых для всей сети. Представьте себе, как ужасно было бы вводить более 5000 названий веб-сайтов и IP-адресов в редакторе файлов хоста. Лучший способ справиться с этим методом — использовать существующий файл хоста через Интернет.
Прекрасным примером является Страница на GitHub , поддерживаемый Стивеном Блэком, который представляет собой хранилище нескольких объединенных файлов хостов. Эти файлы служат различным целям: от блокировки контента для взрослых до рекламы, вредоносного ПО и фейковых новостей. Теперь вместо прямого копирования файла хостов лучше использовать HostsMan, файловый менеджер хостов для Windows.
Для начала установите программное обеспечение. Затем убедитесь, что вы запускаете его от имени администратора. Как только программное обеспечение запустится, вы увидите кнопку «Выбрать источники». Нажмите на него, и HostsMan отобразит всплывающее окно с предварительно заполненными источниками.
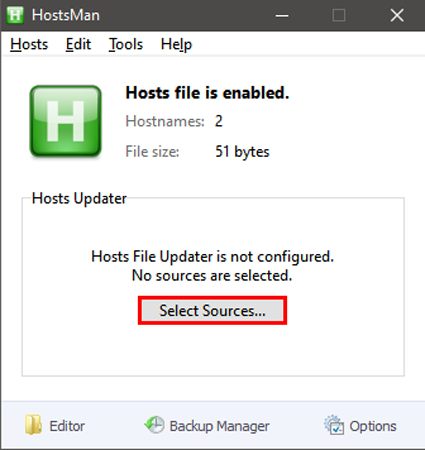
Вы можете прочитать описание предварительно заполненных источников хоста и посетить их веб-сайт, чтобы проверить содержимое. Но поскольку мы хотим добавить свой собственный источник, нам придется внести запись вручную. Для этого нажмите кнопку «Добавить источник» в левом нижнем углу.
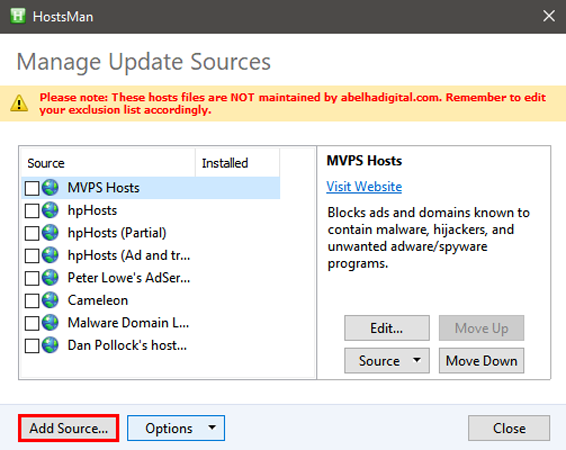
На следующей странице показаны пустые текстовые поля, в которых можно ввести подходящее имя хоста и URL-адрес файла хоста. После того, как вы ввели URL-адрес, нажмите кнопку «Проверить соединение», чтобы проверить файл. Вы можете найти URL-адрес либо с помощью быстрого поиска в Google, либо с помощью этот URL и прокрутив страницу вниз, чтобы найти таблицу «Рецепты хост-файла».
Если вы получите сообщение «Этот источник кажется совместимым», вы можете нажать «ОК».
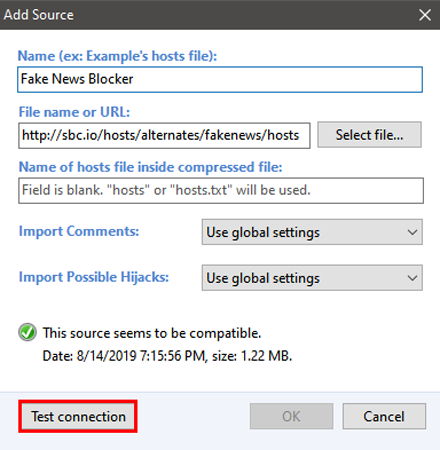
HostsMan также позволяет вам сделать резервную копию файла хостов перед обновлением. Он даже распознает изменения, внесенные в файл хостов с помощью другого инструмента.
Загрузить ХозяеваЧеловек
3. Несколько файлов хостов
Если вы используете свой компьютер для веб-разработки, есть вероятность, что вам может понадобиться несколько файлов хостов. Например, вам может понадобиться файл хостов для перенаправления DNS-имен на ваш собственный IP-адрес, но в конкретном случае вам нужно, чтобы URL-адрес был перенаправлен на удаленный IP-адрес. Ручной способ заключается в создании избыточных записей в файле хостов с последующим соответствующим комментированием. Но наличие нескольких файлов хостов и использование переключателя DNS облегчают задачу.
Вы можете использовать инструмент под названием Hosts Switcher. Он позволяет вам создать в нем несколько файлов хостов, а затем активировать определенный файл хостов за раз. Это упрощает весь процесс, и вы даже можете сделать резервную копию файла хостов с помощью того же инструмента.

Загрузить Переключатель хостов
Подведение итогов
В целом, я бы очень рекомендовал вам использовать HostsMan вместо любого другого редактора файлов Hosts. Для одноразового использования Hosts File Editor — идеальный вариант. Другой вариант использования — размещение файла хостов GitHub на маршрутизаторе, чтобы вы могли блокировать веб-сайты для всей сети. Теперь маршрутизаторы не имеют возможности динамически обновлять файлы хостов, поэтому вы можете настроить Raspberry Pi , чтобы он выполнял ту же работу за вас. Вот Python-скрипт , который вы можете запустить на Raspberry Pi. Он автоматизирует задачу получения файла хостов онлайн и обновленияего на маршрутизаторе.
Хотя файл хоста полезен, но ограничен. Например, он не допускает использования подстановочных знаков, таких как DNS. Итак, вы можете рассмотреть возможность блокировки DNS с помощью таких сервисов, как OpenDNS.
Если у вас возникнут какие-либо проблемы или вопросы, дайте мне знать в комментариях ниже.
Читайте также: Как изменить DNS-сервер. Подробное руководство для всех платформ