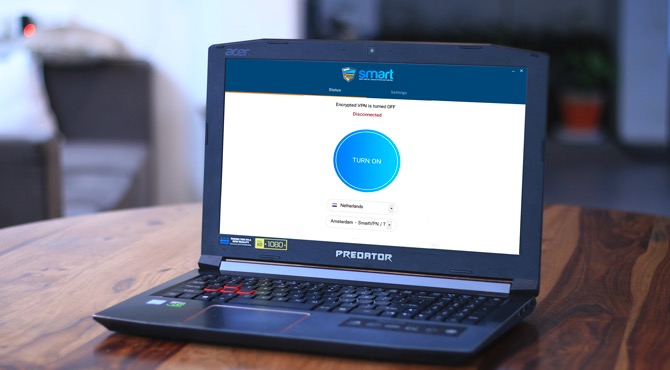В Windows 10, Microsoft представила общий доступ к Wi-Fi через точку доступа. Но они сократили такие функции, как размещенная сеть, SoftAP и IBSS . Проще говоря, вы не сможете напрямую использовать свой Windows VPN через точку доступа Wi-Fi. Но всегда есть обходной путь. К счастью, вы по-прежнему можете делиться своим VPN через точку доступа с помощью стороннего приложения под названием Подключиться . Этот метод работает для любого ноутбука с Windows, независимо от аппаратного обеспечения, и вот как это сделать.
Поделиться VPN-подключением в Windows 10
Connectify имеет собственный VPN-сервис под названием Speedify. Очевидно, он предназначен для бесперебойной работы со Speedify. Но если вы используете любую другую службу VPN, нам понадобится имя сетевого адаптера, чтобы настроить его с помощью Connectify. В моем случае я использую Умный DNS-прокси VPN, и найти сетевой адаптер довольно просто. Метод должен быть одинаковым для любой службы VPN, которую вы используете.
1. Перейдите в «Сетевые подключения», щелкнув правой кнопкой мыши меню «Пуск».
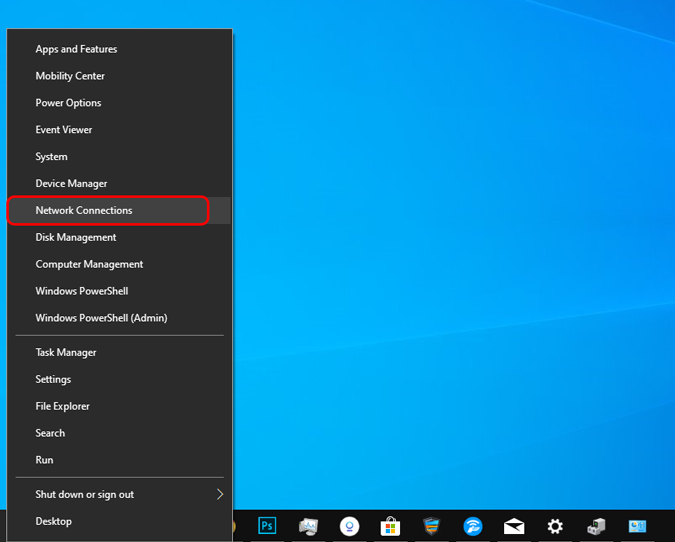
Прочитано: Лучшие бесплатные VPN-приложения, которые мы рекомендуем на TechWiser
2. Включите VPN сейчас и вернитесь в окно «Сетевые подключения».
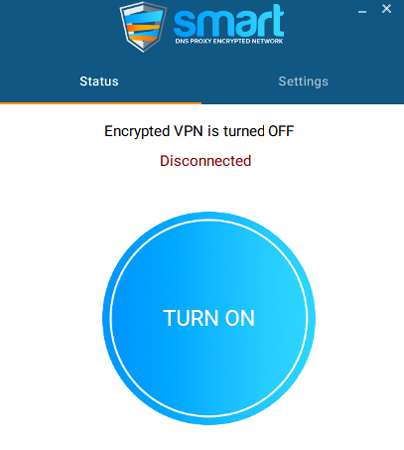
3. Вы должны увидеть активное дополнительное соединение помимо соединения Wi-Fi или Ethernet. Чаще всего имя начинается с Ethernet. Щелкните правой кнопкой мыши сетевое подключение и выберите «Свойства».
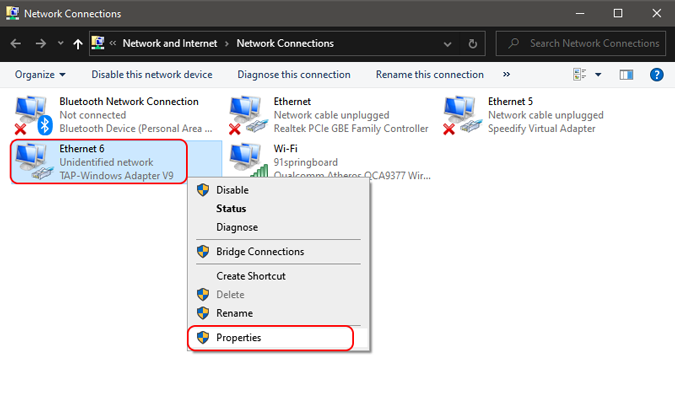
4. На вкладке свойств в верхней части диалогового окна вы увидите имя виртуального сетевого адаптера. В моем случае это «TAP — Windows Adaptor V9». У вас оно будет другим, и, скорее всего, это будет точное название службы VPN. Запишите это, так как это понадобится нам на следующем шаге.
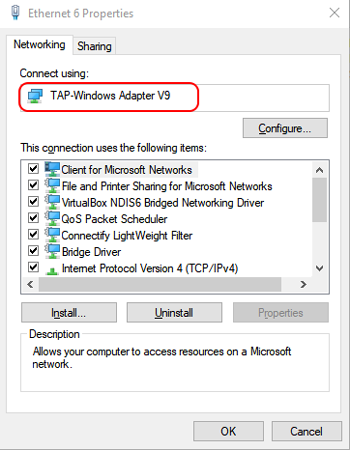
5. Затем загрузите и установите приложение Подключиться . Это бесплатно. Когда закончите, откройте его. Вы увидите несколько вариантов настройки точки доступа. Чтобы поделиться VPN, нам придется изменить немало из них. Сначала измените параметр Общий доступ к Интернету на имя сетевого адаптера, которое мы узнали на предыдущем шаге.
В моем случае я бы изменил его на TAP – Windows Adaptor V9. Затем измените имя и пароль точки доступа соответствующим образом и нажмите кнопку «Запустить точку доступа» внизу.
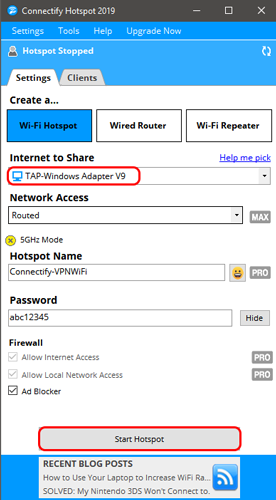
Если вы выберете имя Wi-Fi или Ethernet вместо сетевого адаптера VPN, вы все равно будете пользоваться Интернетом, но VPN не будет использоваться совместно.
6. Наконец, на дополнительных устройствах подключитесь к точке доступа Connectify. Когда вы закончите, ваше устройство появится в списке клиентов Connectify.
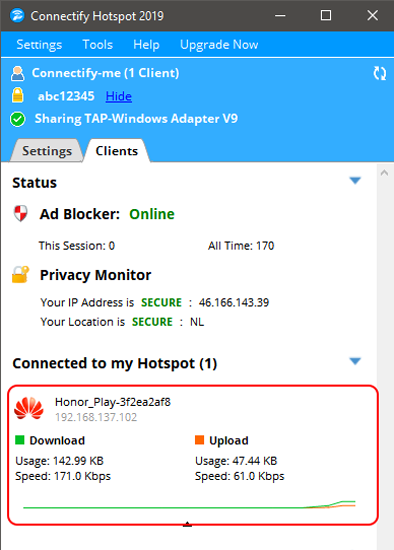
Подтвердите свой общедоступный IP-адрес и местоположение на клиентском устройстве, чтобы проверить службу VPN. Обратите внимание, что бесплатная версия Connectify поражает вас некоторой незаметной рекламой и парой дополнительных ограничений, таких как невозможность изменить имя точки доступа, и она не работает для коммутируемого соединения. Но по большей части это работает безупречно.
Подведение итогов
Общий доступ к VPN через Wi-Fi — хороший способ обеспечить конфиденциальность на всех ваших устройствах. Это может позволить таким устройствам, как Roku TV и Chromecast, использовать VPN. Если вы хотите вместо этого сделать настроить точку доступа VPN на вашем Android , вот ссылка на подробное руководство.
Если у вас возникнут дополнительные вопросы или проблемы, дайте мне знать в комментариях ниже.
Читайте также: 5 лучших приложений для точек доступа Wi-Fi для смартфонов Android