В последнее время Windows выпускает множество обновлений, и среди всех них есть одно общее. Все они переопределяют диспетчер загрузки Windows. Таким образом, если вы используете Ubuntu и Windows с двойной загрузкой, вы не сможете загрузить Ubuntu после обновления Windows. Тем не менее, мы нашли несколько уникальных способов решить эту проблему.
Как исправить Grub после обновления до Windows 10
Случай 1: неисправный диспетчер загрузки Windows
После обновления Windows Microsoft переопределяет диспетчер загрузки Windows, чтобы использовать загрузчик NT. Итак, теперь, когда вы перезапускаете систему, она напрямую загружается до Windows 10. Это связано с тем, что загрузчик Windows не может идентифицировать Ubuntu. Чтобы включить загрузку Ubuntu, нам необходимо внести изменения в загрузочный реестр Windows.
Для этого откройте командную строку с правами администратора и выполните следующую команду.
bcdedit /set {bootmgr} path \EFI\ubuntu\grubx64.efi
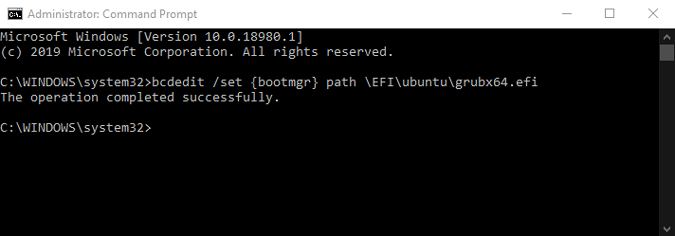
Это вернет загрузчик на GRUB. Теперь перезагрузите систему и, скорее всего, вы увидите фиолетовое меню GRUB.
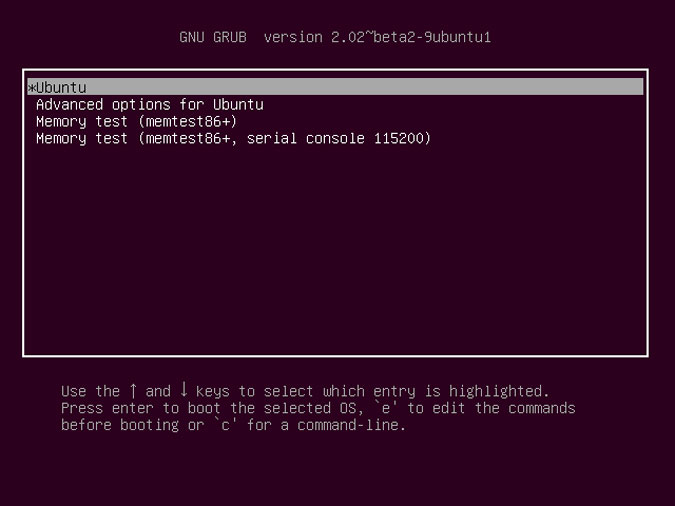
Но если вы получите сообщение об ошибке «Системный загрузчик не найден», нам придется отключить безопасную загрузку через прошивку UEFI.

Чтобы перейти к настройкам прошивки, нажмите F2 или F10 на загрузочном экране. В настройках прошивки отключите безопасную загрузку. Я использую ноутбук Acer E5-575G, поэтому настройки моей прошивки будут отличаться от ваших. В Acer вам необходимо установить пароль супервизора, чтобы отключить безопасную загрузку.
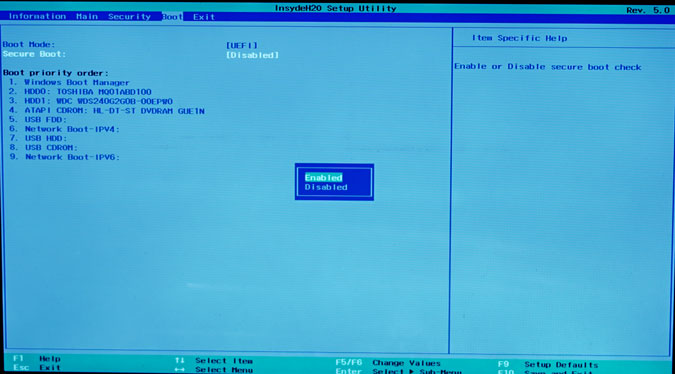
Случай 2: неисправный файл GRUB
Если первое решение не решило вашу проблему, возможно, причина в том, что у вас поврежден файл GRUB. В этом случае нам нужно будет восстановить файл с помощью инструмента под названием Ремонт загрузки . Теперь, поскольку вы не можете загрузиться в Ubuntu, нам понадобится загрузочный USB-накопитель или Live CD Ubuntu. Вы можете загрузить ISO-образ Ubuntu с официального сайта, а затем использовать Загрузочное программное обеспечение USB для записи образа на USB-накопитель. Подключите загрузочный USB-накопитель или Live CD, перезагрузите систему и выберите «Попробовать Ubuntu без установки».
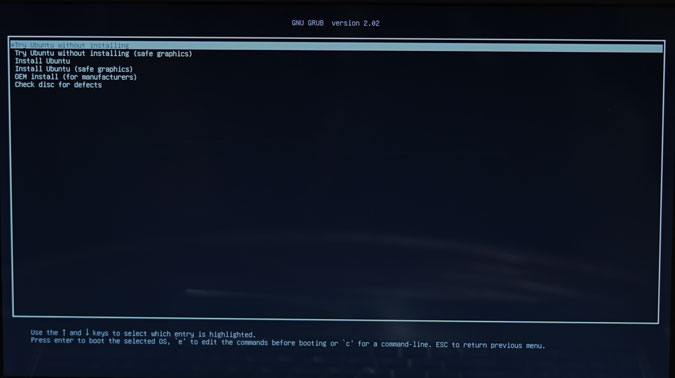
После загрузки операционной системы Ubuntu откройте командную строку и введите следующую команду.
sudo apt-add-repository ppa:yannubuntu/boot-repair && sudo apt-get update
Команда добавит репозиторий инструмента восстановления загрузки в apt, а также обновит все репозитории.
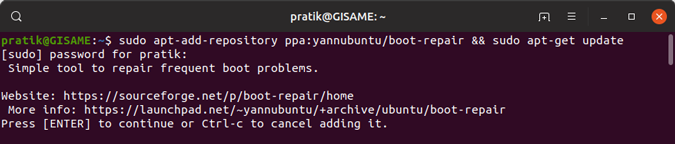
Теперь мы можем загрузить инструмент восстановления, используя следующую команду
sudo apt-get install -y boot-repair
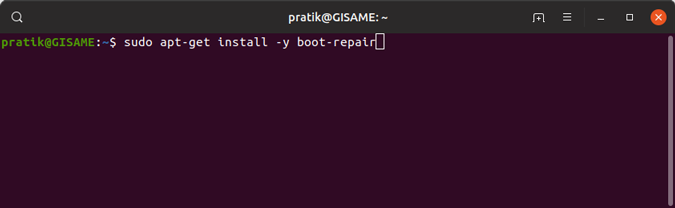
После загрузки инструмента запустите его с помощью следующей команды.
boot-repair
Инструмент восстановления загрузки теперь автоматически сканирует все диски вашей системы, чтобы найти раздел ext4. Опубликовав это, вам будет предложено 2 варианта. Нажмите «Рекомендуемый ремонт» и он справится со всеми сложностями. Если вы раньше имели дело с GRUB и имеете глубокое представление о файловой системе Ubuntu, вы также можете выбрать «Дополнительные параметры». Это предоставит вам более детализированные элементы управления. Однако рекомендуется использовать «Рекомендуемый ремонт», поскольку в большинстве случаев это решает проблему.
Если вы получите сообщение о том, что безопасная загрузка включена, нажмите «Продолжить», перейдите к настройкам BIOS и отключите безопасную загрузку.
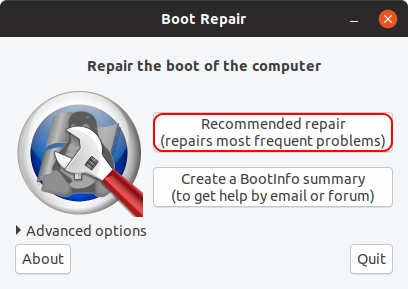
Перезагрузите систему, и теперь вы должны увидеть меню загрузки GRUB, которое позволит вам загрузить Ubuntu.
Подведение итогов
Эти решения должны решить вашу проблему. Вероятность того, что этого не произойдет, невелика, и в этом случае вам придется заново устанавливать новую копию Ubuntu.
Если у вас есть дополнительные вопросы или проблемы, касающиеся Ubuntu и GRUB2, дайте мне знать в комментариях ниже.
Читайте также: Как отключить режим инкогнито в Windows, Ubuntu и macOS
