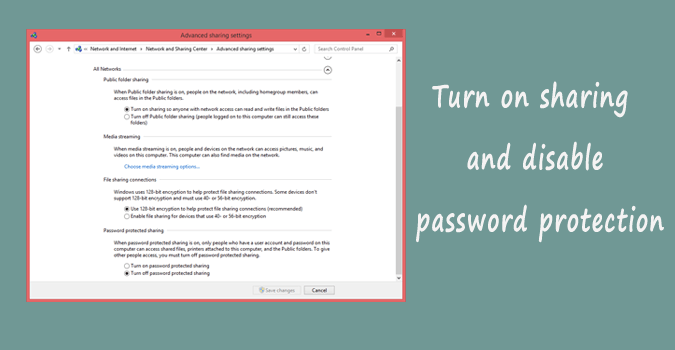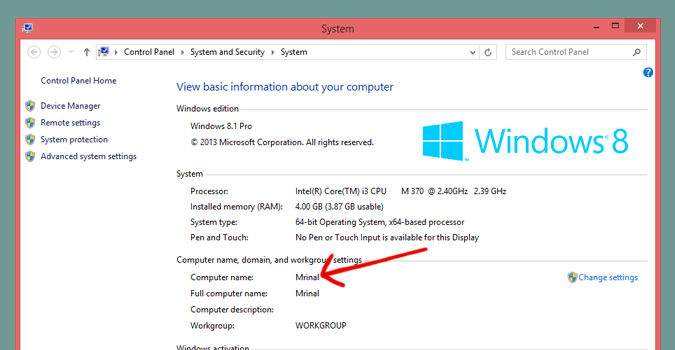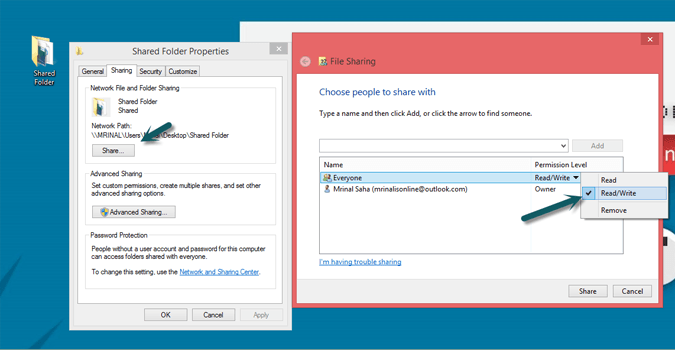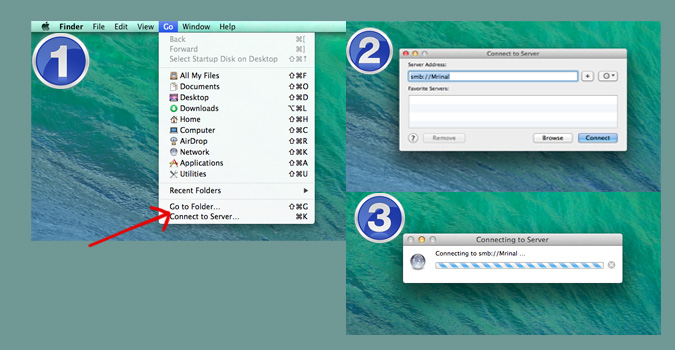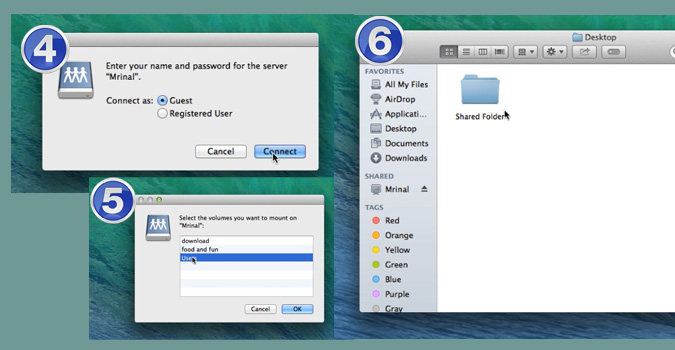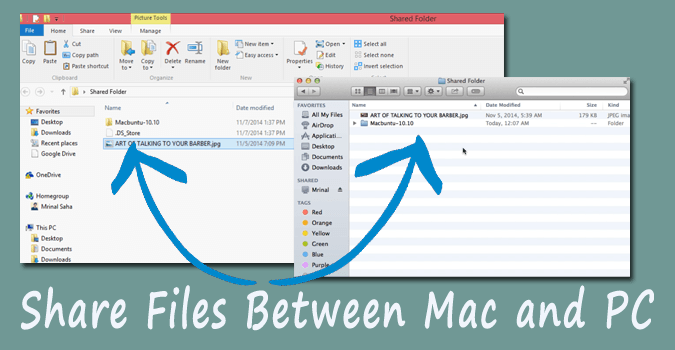Если вы следите за моими обновлениями о Инстаграм , возможно, вы заметили MacBook, который я купил несколько недель назад. И первая проблема, с которой я столкнулся на своем новом MacBook, заключалась в том, как перенести файлы на новый компьютер, то есть с Windows на Mac.
Посмотрите это Видеоурок (рекомендуется)
По теме: Как обмениваться файлами между двумя компьютерами с помощью кабеля локальной сети
Поскольку вы читаете это, я уверен, что вы столкнулись с той же проблемой обмена данными между ПК и Mac. Итак, давайте рассмотрим наши варианты:
- Флеш-накопитель: слишком медленно и утомительно переносить большие файлы.
- Внешний жесткий диск: хорошо, но не у всех он есть.
- Синхронизация Dropbox/Torrent: не совсем вариант, поскольку требует слишком много трафика.
Таким образом, единственное, что у нас осталось, — это сетевой кабель/Wi-Fi, который может передавать огромные объемы данных с хорошей скоростью и при этом вполне осуществим. Итак, давайте выясним, как обмениваться файлами между Mac и ПК с помощью кабеля Wi-Fi или локальной сети.
Требование:
- ПК с Windows (xp/7/vista/8/8.1)
- Мак
- Кабель локальной сети или маршрутизатор Wi-Fi
Следуйте инструкциям, чтобы обмениваться файлами между Mac и ПК
Шаг 1. Подключите MAC и ПК к одной сети
Чтобы подключить их оба к одной сети, вы можете использовать физический кабель локальной сети или маршрутизатор Wi-Fi. Если у вас есть кабель локальной сети, подключите оба конца кабеля к разъему RJ45 вашего ПК и MAC. Но поскольку в новом MacBook нет порта LAN, вы также можете подключить свой ПК и MAC к одной сети Wi-Fi.
Если у вас есть оба варианта, я предлагаю использовать кабель локальной сети для подключения ПК и MAC, поскольку проводное соединение быстрее.
Шаг 2. Настройте параметры на компьютере с Windows
Как только оба этих компьютера окажутся в одной сети, нам придется заставить компьютеры взаимодействовать друг с другом, включив общий доступ. По этой причине функция безопасности общего доступа к файлам отключена по умолчанию. Поэтому нам придется внести некоторые изменения в настройки обоих компьютеров. Давайте сначала начнем с ПК с Windows.
2.1 Включите общий доступ и отключите защиту паролем на компьютере с Windows, перейдя в панель управления >параметры сети и общего доступа >Дополнительные параметры общего доступа >Все сети.
Примечание. Для простоты мы отключаем защиту паролем, но после завершения отменяем изменения, чтобы предотвратить неправильное использование в будущем.
2.2. Запишите имя вашего компьютера с Windows, оно понадобится нам позже.
2.3 Создайте общую папку, которая будет действовать как общая папка, связывающая ваш ПК и MAC. Для этого создайте новую папку (или выберите существующую папку, которой вы хотите поделиться с вашим MAC) и щелкните правой кнопкой мыши >Свойства >Общий доступ >Поделиться >Все >Добавить >Поделиться.
Шаг 3. Настройте параметры MAC
Теперь, когда ваш компьютер с Windows готов делиться своими данными, вам нужно будет настроить свой MAC таким образом, чтобы он мог получать данные из Windows.
Чтобы сделать это на своем MAC, в окне Finder >выберите «Перейти» в верхнем меню >нажмите «Подключиться к серверу» в раскрывающемся списке опций. Альтернативно вы можете нажать сочетание клавиш CMD+K.
В новом окне введите smb://имя компьютера. Поскольку имя моего компьютера (шаг 2.2) — Мринал. Я наберу smb://Mrinal.
Примечание. Имя компьютера чувствительно к регистру.
Для аутентификации вам потребуется ввести имя пользователя и пароль Windows, но поскольку мы сняли защиту паролем (шаг 2.1), вы можете легко войти в систему как гость и получить тот же доступ.
И все, оба компьютера теперь подключены к одной сети и готовы отправлять и получать файлы. Чтобы поделиться/передать файлы, перетащите их в «общую папку» на компьютере с Windows, и контент будет синхронизирован на Mac.
Возможно, вы думаете
Какую скорость передачи данных я получу?
Это зависит от системы к системе, качества, типа файлов и даже от того, используете ли вы кабель локальной сети или Wi-Fi. Вы получаете большую скорость, если для передачи данных используете кабель через Wi-Fi. Но для приблизительного представления скорость составляет около 30-40 МБ/с.
Какой объем данных я могу передать между ПК и Mac?
Нет ограничений; вы можете перенести столько данных, сколько может храниться на диске, т. е. обычно сотни ГБ.
Какой кабель локальной сети следует использовать: перекрестный или прямой?
Теоретически, кроссовер используется для подключения двух сетевых устройств одного типа, например ПК к ПК, тогда как прямой используется для сетевых компонентов другого типа, например ПК к маршрутизатору и т. д.
Поэтому в идеале для соединения ПК и MAC следует использовать перекрестный кабель локальной сети, но большинство современных сетевых устройств могут автоматически настраиваться на другой кабель. Поэтому вы можете использовать любой сетевой кабель, т. е. прямой или кроссовер, если у вас есть компьютер, который вы привезли в течение 4-5 лет.
Существует ли какое-либо программное обеспечение для передачи данных, которое может все это сделать?
Да. Если вам не нравится выполнять всю эту настройку подключения, вы можете загрузить программное обеспечение для передачи файлов, известное как AnySend , чтобы обмениваться данными между вашим ПК и MAC.. Конечно, вам нужно будет подключить оба компьютера к одной и той же сети Wi-Fi, чтобы это работало.
Кредиты: верхнее изображение изменено с Pixabay