Содержание
Ваш личный дворецкий не совсем вам предан, у него есть привычка, ну, сплетничать. Эти помощники ( Google Ассистент, Алекса и Siri) облегчают нашу жизнь, выполняя за нас скучные задачи, такие как установка напоминаний, поиск значения слова или даже включение света , но у них есть стоимость, и эта стоимость — вы. Ваши аудиокоманды записываются и отправляются на удаленные серверы для «обработки». Для некоторых пользователей это является серьезной проблемой конфиденциальности, поэтому Google, Amazon и Apple теперь предлагают способ удалить ваши разговоры с Помощниками со своих серверов. Давайте посмотрим, как это сделать.
Всякий раз, когда вы просите Ассистента что-то сделать для вас, он, по сути, записывает ваш голос и отправляет его (как аудио, так и расшифровку) на свои серверы, чтобы понять смысл только что сказанных вами слов. В идеале после выполнения команды ваши голосовые записи должны быть удалены, но Google, Amazon и Apple сохраняют копию на своем сервере, чтобы «улучшить» свои сервисы. Однако вы можете отказаться от этой практики, выполнив следующие действия.
1. Удаление голосовых записей из Siri
В отличие от Amazon и Google, Apple не предлагала своим пользователям возможность удалять свои голосовые записи до 16 лет. К счастью, в последнем обновлении iOS (13.2) вы можете удалить существующие записи и отказаться от использования служба оценок .
Достаньте iPhone и убедитесь, что на нем установлена последняя версия iOS (13.2 и выше). Если это не так, вы можете перейти в раздел Основные >Обновление программного обеспечения, чтобы обновить программное обеспечение.
После обновления iPhone перейдите в Настройки >Siri и поиск >коснитесь Siri и история словарей >Удалить историю Siri и словарь.
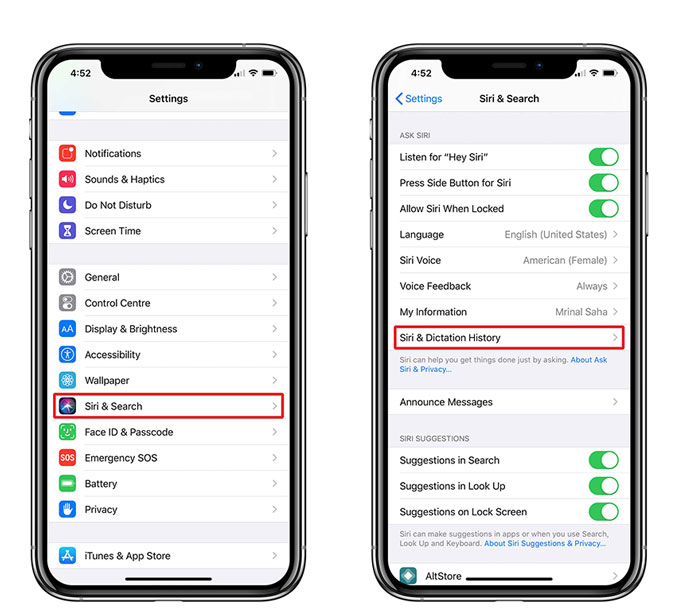
Вы получите сообщение следующего содержания: «Ваш запрос получен: история будет удалена». Удаление записей с серверов Apple займет некоторое время. Apple не сообщает вам, когда записи будут удалены, нам просто придется поверить Apple на слово.
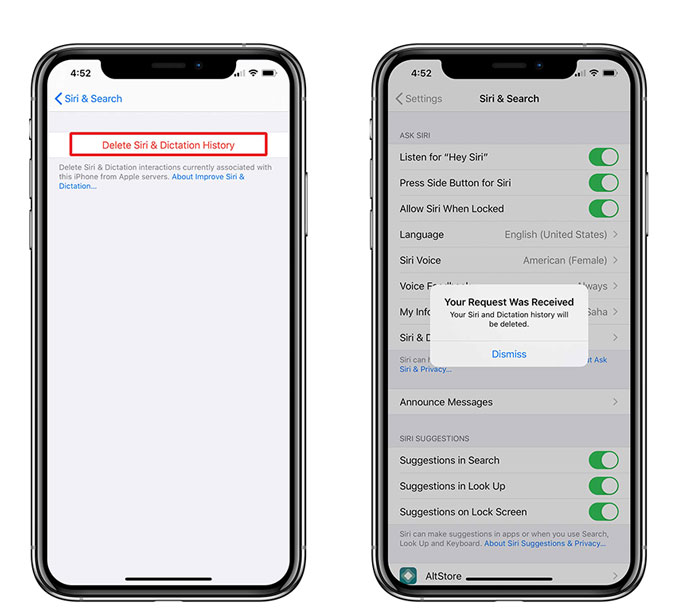
Теперь этот шаг удаляет только прошлые записи, а Siri продолжит записывать любые будущие разговоры. Невозможно остановить запись, если вы не отключите Siri, но вы можете прекратить участие в программе улучшения Siri где подрядчики слушают ваши записи . Чтобы отказаться от участия в программе, перейдите в «Настройки» >«Конфиденциальность» >«Аналитика и улучшения» >включите «Улучшить Siri и диктовку».
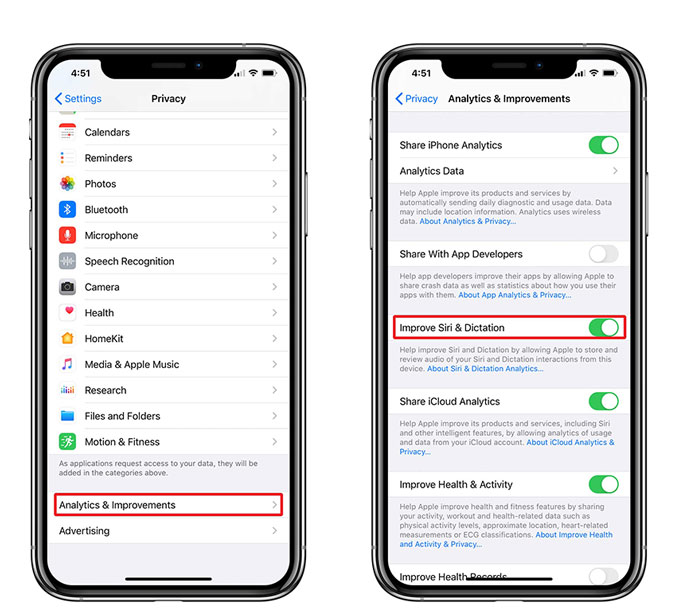
2. Удаление голосовых записей из Google Ассистента
Google уже давно предлагает эту функцию, но никогда не рекламирует ее, потому что, знаете ли, кому не нравятся бесплатные данные. В любом случае, вы можете легко удалить все разговоры, которые вы вели с Google Assistant или Google Home, либо из веб-браузера, либо со своего телефона. В этой статье я покажу вам, как удалить разговоры с помощью Google Ассистента на мобильном устройстве, но для мобильных устройств шаги такие же.
Возьмите телефон и введите URL-адрес myactivity.google.com в веб-браузере. Вам придется войти в систему с той же учетной записью Google, которая связана с вашим Google Assistant. После входа в систему коснитесь значка гамбургер-меню в верхнем левом углу, чтобы открыть список опций. Нажмите «Контроль действий» , чтобы открыть новую страницу.
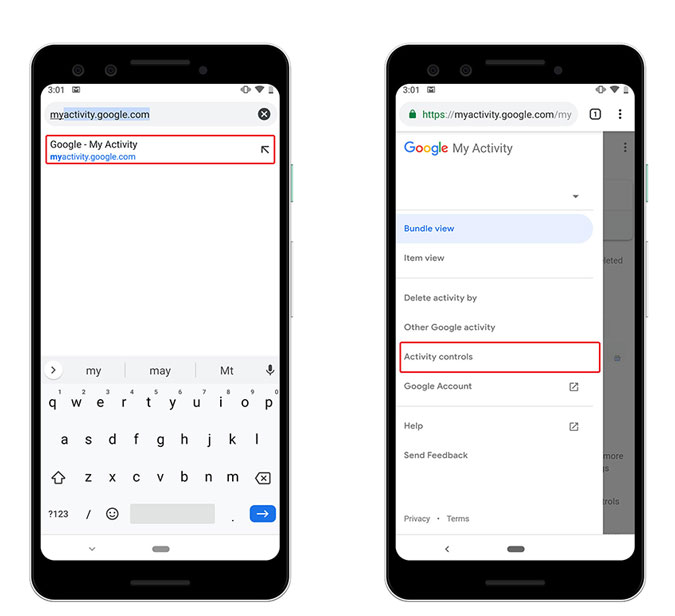
Обязательно к прочтению: 10 советов и рекомендаций Google Assistant по замене приложений
На странице «Контроль активности» прокрутите вниз до пункта «Активность голоса и аудио». Нажмите кнопку «Управление активностью», чтобы загрузить страницу настроек. Здесь вы можете удалить все голосовые команды, которые вы когда-либо давали Google Assistant. Чтобы удалить голосовые записи, нажмите кнопку параметров , как показано на изображении ниже, и выберите «Удалить действия по».
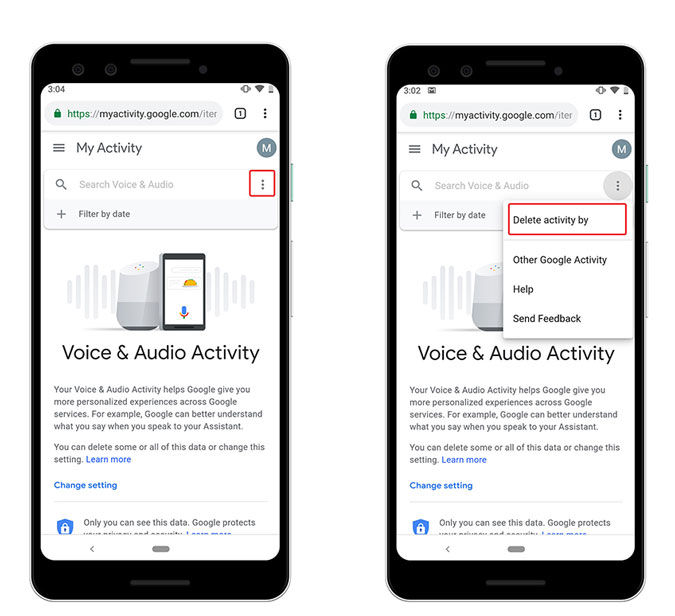
У вас есть несколько вариантов удаления данных по дате. Вы можете выбрать временной интервал по вашему выбору или нажмите «Все время» , чтобы стереть все записи, которые Google когда-либо хранил на своих серверах. Нажмите «Удалить» после выбора параметра.
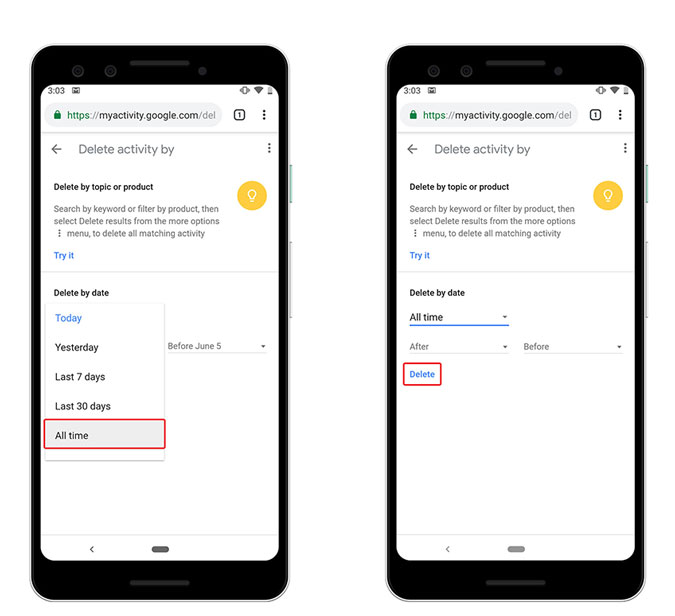
Теперь Google, прежде чем разрешить вам удалить записи, предложит вам подсказку о том, как записи сделают процесс удобнее. Нажмите «ОК», после чего появится еще одно сообщение о том, что процесс необратим. Нажмите «Удалить», чтобы навсегда удалить записи с сервера.
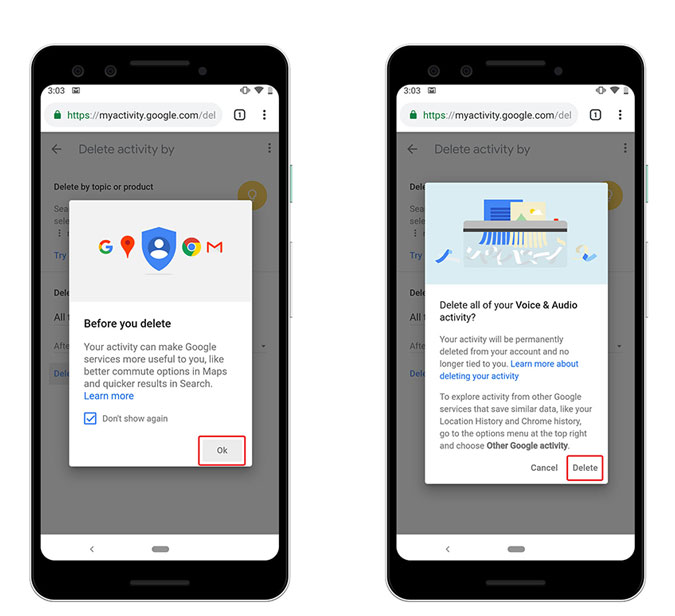
Теперь, когда вы удалили все записи, вы, возможно, почувствуете облегчение, но подождите, это еще не все. Google Ассистент продолжит записывать ваши будущие разговоры с Ассистентом, поэтому, если вы хотите сохранить конфиденциальность, вам следует отключить эту функцию.
К счастью, Google позволяет полностью отключить функцию записи, и это здорово, поскольку демонстрирует их твердую позицию в отношении конфиденциальности. Это можно сделать, отключив функцию «Управление голосом и звуком». Нажмите кнопку «Изменить настройки» в разделе «Голос и активность», затем выключите переключатель «Голос и активность».
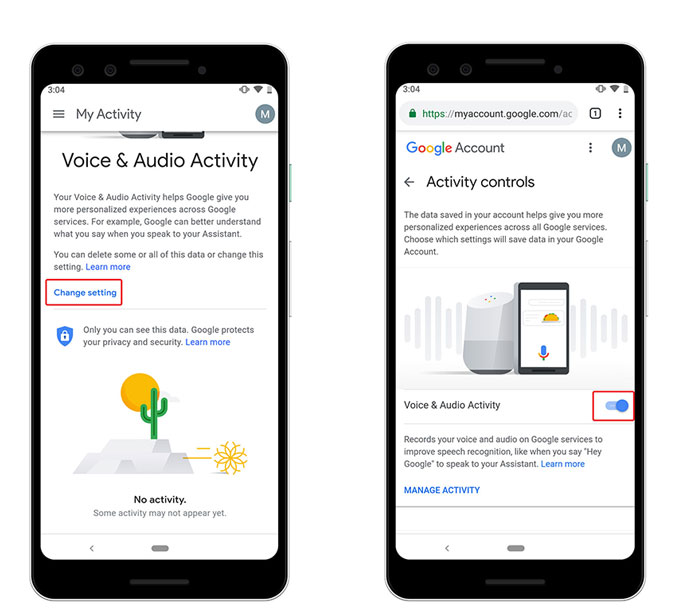
Вам снова будет показано сообщение о том, что отключение этой функции может повлиять на работу службы, и это правда, но это цена конфиденциальности в 2019 году.
Читайте также: Лучшие частные поисковые системы, которые не отслеживают вас, как Google
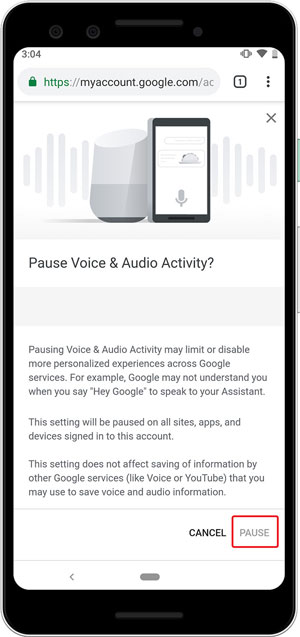
3. Удалить голосовые записи из Alexa
Амазонка и Google позволяют удалять разговоры со своими виртуальными помощниками. Однако, в отличие от Google, Amazon не позволяет приостанавливать аудиозаписи.
Чтобы включить эту функцию, вам необходимо войти в свою учетную запись Amazon с помощью веб-браузера. Действия одинаковы как для настольных компьютеров, так и для мобильных устройств, поэтому у вас не возникнет проблем с их выполнением. Перейдите на Amazon.com в своем веб-браузере и войдите в систему, используя свои учетные данные Amazon. Нажмите на значок своего профиля вверху, рядом со значком корзины. Откроется список параметров выберите «Контент и устройства» в разделе «Аккаунт и настройки».
Читать: 5 лучших инструментов отслеживания цен Amazon
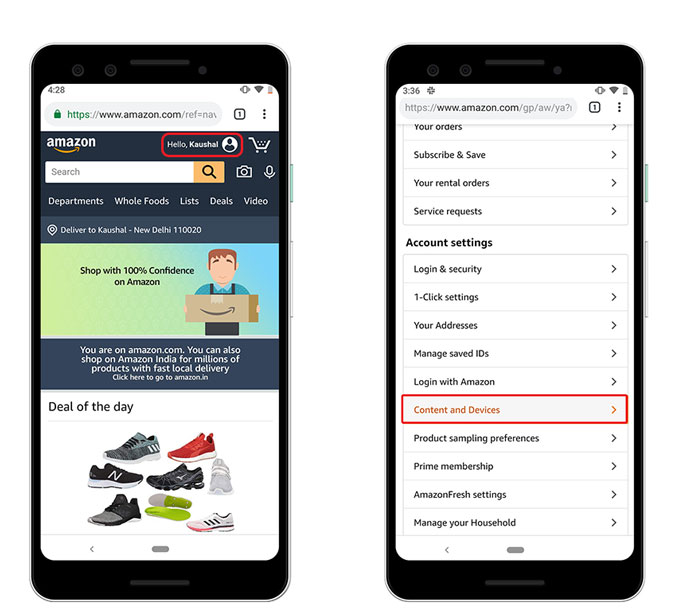
Найдите «Конфиденциальность Alexa» в разделе «Управление контентом и устройствами». На странице загрузится несколько параметров. выберите «Просмотреть голосовую историю» , чтобы продолжить.
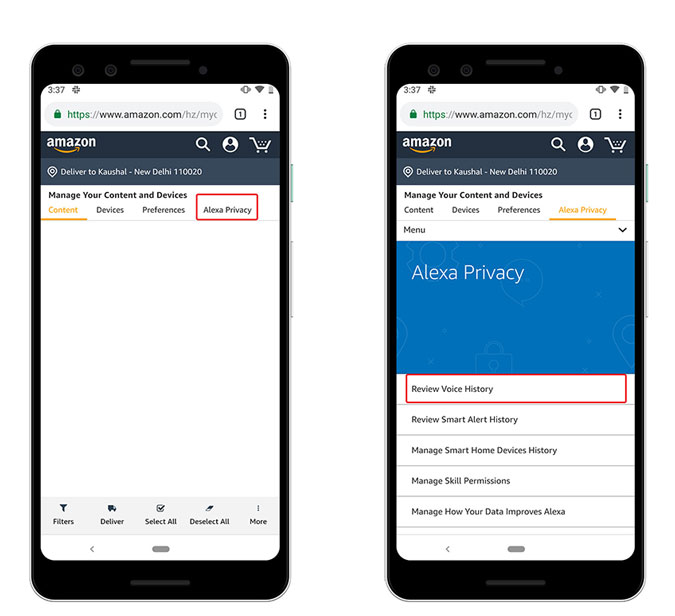
На странице просмотра истории голоса вы увидите Включить удаление с помощью Voice. Переведите переключатель и включите эту функцию. Вы увидите предупреждение о том, что включение этой функции позволит любому удалять ваши голосовые записи просто с помощью голосовой команды. Нажмите «Включить», чтобы активировать эту функцию.
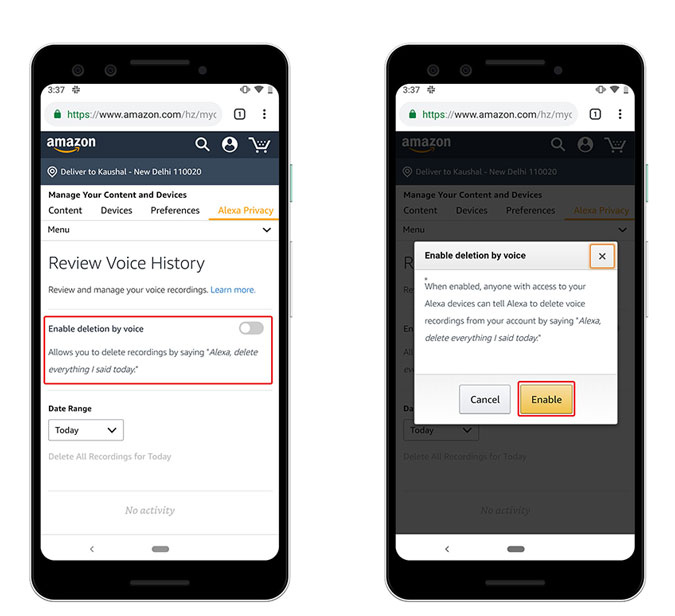
Теперь вы можете просто попросить Alexa удалить записи с серверов Amazon. Это сравнительно лучше, потому что у Google пока нет этой функции, но с другой стороны, Google может включить запись навсегда.
Чтобы удалить голосовые записи, просто произнесите следующую фразу , и все голосовые записи того дня будут удалены с серверов.
Алекса, удали все, что я сказал сегодня.
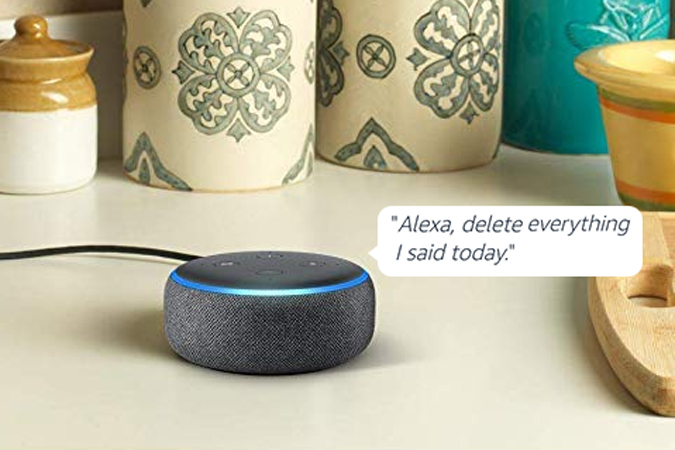
Если вы хотите удалить все голосовые записи, просто выберите «Вся история» в качестве диапазона дат под переключателем и нажмите «Удалить все записи для всей истории» > кнопка. Появится подсказка с предупреждением: нажмите «Да».
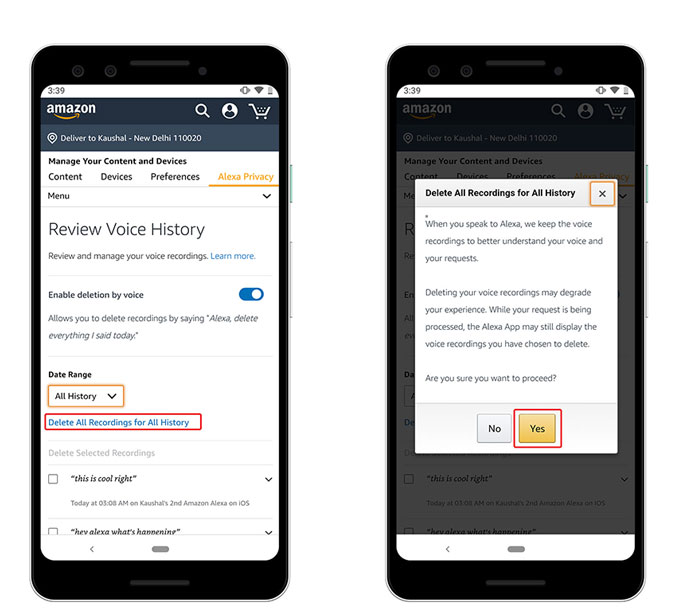
Удалите свои разговоры с Google Assistant и Alexa
Это были способы удаления аудиоразговоров с Google Assistant, Alexa и Siri. Хотя этим сервисам нужны ваши прошлые разговоры, чтобы обеспечить более естественный опыт, это не должно быть обязательным. Вы можете удалить свои разговоры с Google Assistant, Alexa и Siri, но только Google позволяет отключить запись навсегда. Должны ли Amazon и Apple последовать этому примеру и разрешить вам навсегда отключить запись? Расскажите нам в комментариях ниже.
