Недавно я купил iPad Про второго поколения, чтобы заменить ноутбук. И после того, как я ознакомился с ОС, iPad быстро стал моим основным устройством. Мне прислали механическую клавиатуру Bluetooth из Гонконга (Royal Kludge RK61). Идея состоит в том, чтобы соединить его с мышью Bluetooth, а затем использовать iPad в качестве рабочей станции в пути.
Посмотрим, насколько хорошо это сработает, примерно через месяц. А пока давайте посмотрим на некоторые важные советы и настройки iPad Pro. Сейчас я использую iOS 12.4, но я активно опробовал бета-версию iPadOS. В обеих версиях ОС это происходит немного по-разному, поэтому здесь я расскажу об обоих.
Читать: Лучшие приложения для 3D-моделирования для iPad Pro
Советы и рекомендации по iPad Pro
1. Отключите автоматическую яркость для HDR-контента
Это может показаться немного странным. В конце концов, настройка автоматической яркости Apple предназначена для поддержания идеального уровня яркости, верно? Что ж, для общего использования автояркость вполне подойдет, особенно в сочетании с True Tone. Однако это не позволит вам в полной мере насладиться одной из ключевых функций дисплея iPad Pro: поддержкой HDR.
На Netflix много HDR-контента, и я обнаружил, что отключение автоматической яркости является ключом к максимальному использованию 600-нитового дисплея iPad Pro. Если вы смотрите HDR-контент ночью, включение автоматической яркости приведет к затемнению экрана, что уменьшит влияние HDR. Отключить автояркость легко. Просто зайдите в настройки. Затем нажмите «Специальные возможности», нажмите «Экран и размер», затем прокрутите до конца вниз и нажмите переключатель автоматической яркости. Если вы используете iOS 12.4, это будет называться «Адаптация дисплея».
Прочитано: 10 мест, где можно приобрести потрясающие обои для iPad Pro
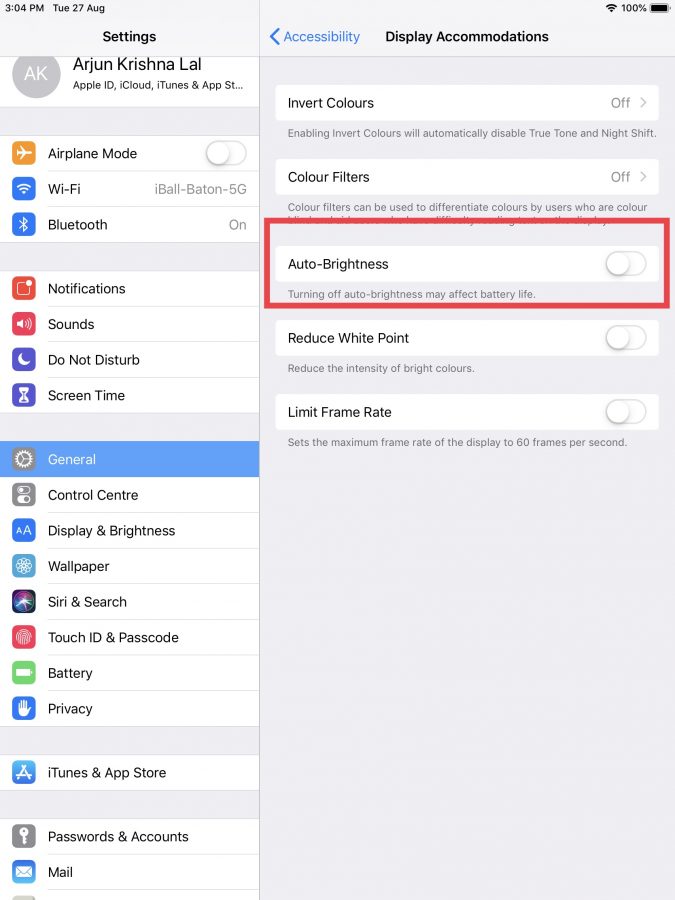
2. Уменьшите частоту обновления экрана, чтобы избежать укачивания
Одной из основных причин, по которой я купил Pro вместо iPad Air 2019 года, был дисплей Pro Motion с частотой 120 Гц. Если вы думали, что дисплеи с частотой 60 Гц работают плавно, вы будете шокированы. Взаимодействие с пользовательским интерфейсом кажется абсурдно приятным. Но хотя это, несомненно, круто, высокая частота обновления вместе с всплывающей анимацией вызывают у меня легкую тошноту. Да, вас может укачивать, просто используя iPad Pro.
К счастью, есть способ максимально эффективно использовать Pro Motion, не испытывая при этом необходимости постоянно блевать. Зайдите в настройки, нажмите «Доступность». Затем нажмите «Движение». Здесь три больших настройки — «Уменьшить движение», «Предпочитать плавную анимацию» и «Ограничить частоту кадров».
Уменьшите количество движений и отдайте предпочтение анимации с плавным затуханием, чтобы сделать анимацию более тонкой и с большим количеством плавных переходов. Параметр «Ограничить частоту кадров» ограничивает частоту кадров до 60 Гц. Я рекомендую включить первые два, но оставить отключенным параметр «Ограничить частоту кадров», поскольку это противоречит цели Pro Motion.
Если вы все еще используете iOS 12.4, доступ к параметрам движения немного сложнее. Переключатель «Ограничить частоту кадров» находится в разделе «Параметры отображения» в разделе «Доступность». У уменьшения движения есть собственное подменю в разделе «Доступность».
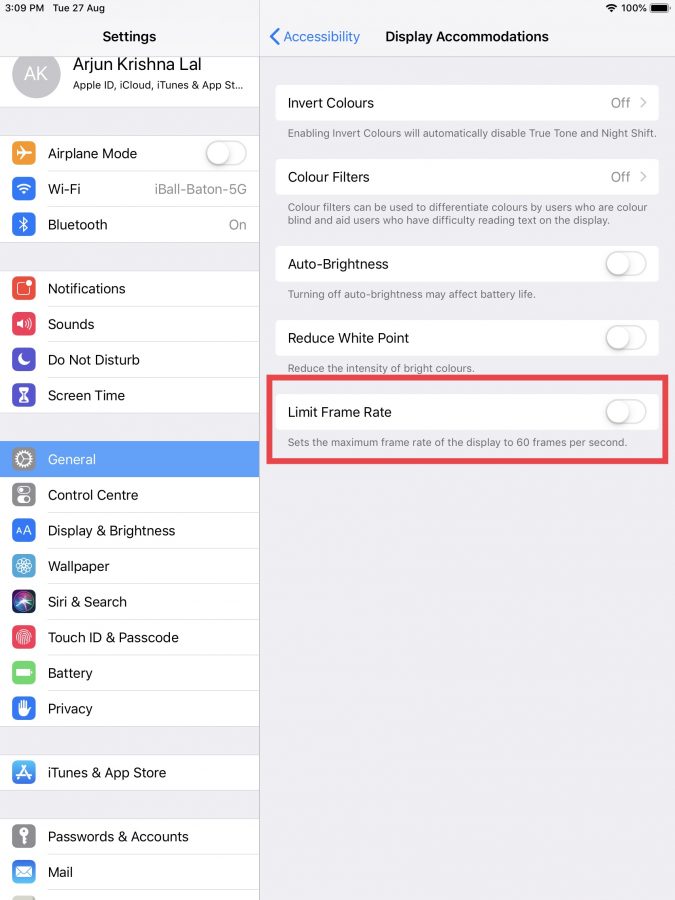
3. Закрепите виджеты на главном экране, чтобы упростить к ним доступ
У меня уже много лет не было продуктов Apple: моим последним был iPad 3, который вышел из строя где-то в 2017 году. Однако за это время я использовал много устройств Android, в том числе планшетов Android. Одной из самых удобных функций, представленных Google, стала лента новостей. Вы просто провели пальцем вправо с главного экрана и перешли к ленте, в которой был Google Ассистент, новостные статьи и погода.
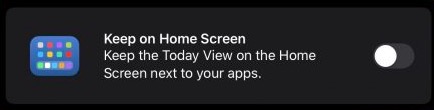
Похоже, Apple заметила, насколько это удобно, поскольку добавила собственную функцию, похожую на ленту новостей, под названием Today View. iPadOS на Pro расширяет функциональность Today View, позволяя закрепить до трех виджетов Today View прямо на главном экране.
Читать: Лучшие бесплатные приложения для iPad Pro в 2019 году
Они будут располагаться рядом с приложениями на первом главном экране, поэтому вам не придется проводить дальше, чтобы добраться до них. Чтобы включить это, проведите пальцем вправо до экрана «Сегодня». Нажмите «Изменить», затем нажмите «Сохранить на главном экране». Здесь есть важное предостережение. Функция «Сохранить на главном экране» не будет работать, если для размера значка приложения установлено значение «Больше». Далее мы займемся этой настройкой.
Имейте в виду, что это эксклюзивная настройка для iPadOS, поэтому у вас не будет доступа к ней в iOS 12.4
4. Увеличение или уменьшение размера значков приложений
У iPad много места на экране, поэтому имеет смысл увеличить количество значков приложений на главном экране. Раньше это число было ограничено 20. При использовании iPad Pro с большим экраном это приводило к очень неэффективному использованию площади экрана. К счастью, в iPadOS есть опция, позволяющая переключаться между 20 и 30 значками приложений на главном экране.
Чтобы настроить это, вам нужно нажать «Настройки», затем «Экран и яркость». Затем прокрутите вниз и выберите «больше» или «меньше» в зависимости от того, что вам нужно. Имейте в виду, что вариант «больше» не позволит вам закреплять виджеты на главном экране. Я оставляю его больше, потому что лично предпочитаю значки большого размера. Но это полностью зависит от вас.
Имейте в виду, что это эксклюзивная настройка для iPadOS, поэтому у вас не будет доступа к ней в iOS 12.4
5. Используйте жесты для повышения производительности
iPad Pro второго поколения — одно из последних iDevices, оснащенных физической кнопкой «Домой». У него отличные тактильные ощущения. Однако необходимость тянуться вниз и толкать его иногда может быть немного громоздкой, особенно если вы держите iPad в руках. В новейших iPad Pro полностью отказалась от кнопки «Домой» и вместо нее используется навигация на основе жестов.
Это доступно и на Pro второго поколения, и как только вы освоитесь, жесты быстро станут основным способом взаимодействия с iPad.
Начнем с самого простого. Полное пролистывание снизу вверх имитирует нажатие кнопки «Домой» и выведет вас из любого приложения, в котором вы находитесь. Однако частичное пролистывание приведет вас к док-станции iPadOS. Док — еще одна очень удобная функция, о которой мы поговорим чуть позже.
Длительное пролистывание и удержание имитирует двойное нажатие кнопки «Домой». Это вызовет переключатель приложений. Сжатие пяти пальцев все еще существует, но у него есть особенность. Быстрое сведение пятью пальцами приведет вас на главный экран. Однако если свести и удерживать пять пальцев, вы перейдете к переключателю приложений.
6. Многозадачность и разделенный режим просмотра
iPad Pro позиционируется как замена ноутбука для профессионалов. Это мой точный вариант использования Pro. Но надежная поддержка многозадачности является обязательной, если устройство должно иметь смысл для профессионалов. iPadOS представляет ряд функций, способствующих многозадачности, которые действительно позволяют iPad стать продуктивным компьютером.
Два важных компонента — Dock и недавно улучшенный разделенный вид. Начнем с дока.
Док-станция iPadOS — это больше, чем просто средство быстрого переключения приложений
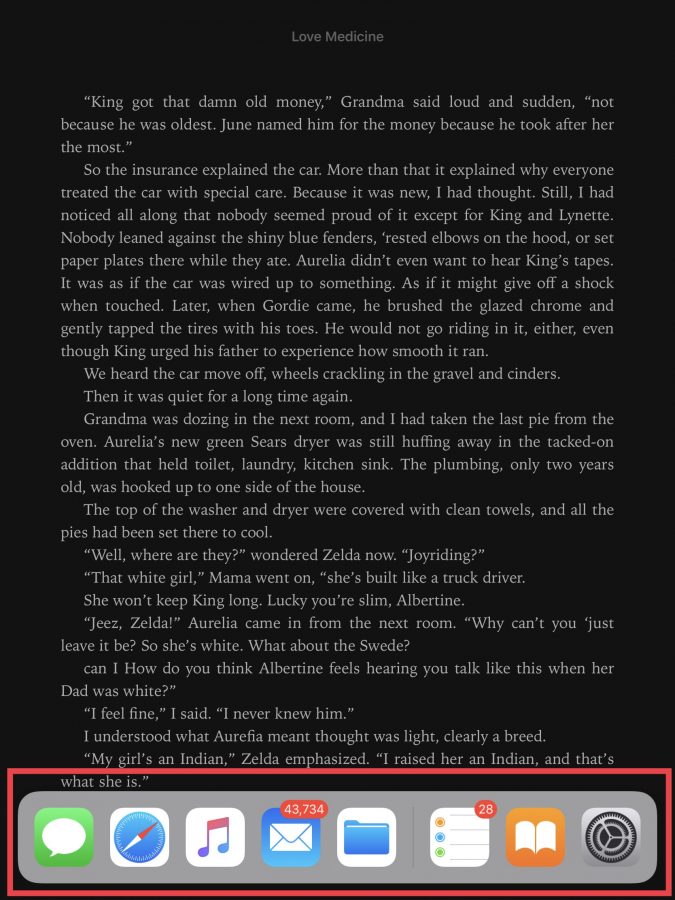
Новая док-станция для iPadOS имеет много общего с док-станцией в macOS. Это соответствует цели Apple сделать Pro заменой ноутбука и, как следствие, сделать iPadOS более похожей на Mac. Особенность Dock заключается в том, что его можно вызвать, где бы вы ни находились в iOS. Вам просто нужно провести пальцем вверх от нижней части экрана. Это немного сложно, потому что это тот же жест, который вызывает главный экран. Вместо этого, чтобы открыть док, вам нужно провести пальцем вверх ровно настолько, чтобы док отобразился.
Вы также можете использовать Dock в полноэкранных играх. Здесь, проведя пальцем вверх, вы откроете вкладку. Вам нужно будет провести короткое пальцем во второй раз, чтобы открыть док. Я опробовал это в PUBG Mobile и заметил, что игра не ставится на паузу, что обеспечивает более плавную работу.
Вы можете закрепить избранное в левой части дока. iOS добавляет последние приложения справа
Вы можете закрепить свои любимые приложения в левой части дока, нажав и удерживая значок, а затем перетащив их туда. iOS добавляет ваши последние приложения в правую часть Dock. Если бы док был просто быстрым переключателем приложений, это был бы полуполезный трюк. Но на самом деле это гораздо больше. Док имеет решающее значение для работы функций разделенного просмотра, скольжения и реальной многозадачности на iPad.
Значительно улучшенный режим разделенного просмотра позволяет выполнять серьезную работу
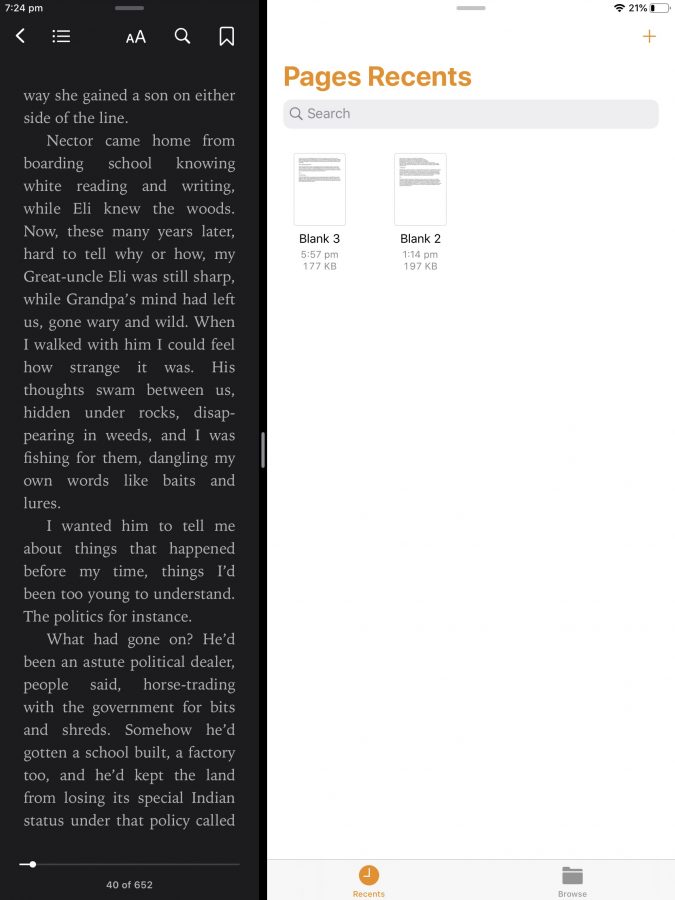
Разделенный просмотр уже давно доступен на iPad. Это позволяет вам одновременно запускать до двух приложений в отдельных Windows. iPadOS делает еще один шаг вперед, позволяя запускать несколько экземпляров одного и того же приложения в разных Windows. Мой рабочий процесс на рабочем столе состоит из Firefox с открытым в одном окне WordPress и другого экземпляра Firefox, открытого в другом окне для исследования. Улучшенный разделенный просмотр Pro наконец-то делает это возможным на iPad. Вы можете открыть одно окно Safari для ввода текста и второе для просмотра.
Активировать разделенный просмотр сложнее, чем должно быть
Как активировать разделенный просмотр? Честно говоря, это немного противоречит здравому смыслу. Вы не можете включить разделенное представление на главном экране при запуске приложения. Вместо этого вам придется сначала запустить одно приложение, а затем открыть док. Затем вы нажимаете и удерживаете значок второго приложения в Dock, затем перетаскиваете его, в результате чего оно превращается в плавающее окно. Если вы перетащите окно до конца в одну сторону, вы получите разделенный вид. Если второе приложение не закреплено в Dock и его нет в разделе последних приложений Dock, вам придется либо закрепить его, либо запустить, чтобы оно появилось в Dock.
Slide Over также сложно активировать, но он обеспечивает по-настоящему мощную многозадачность
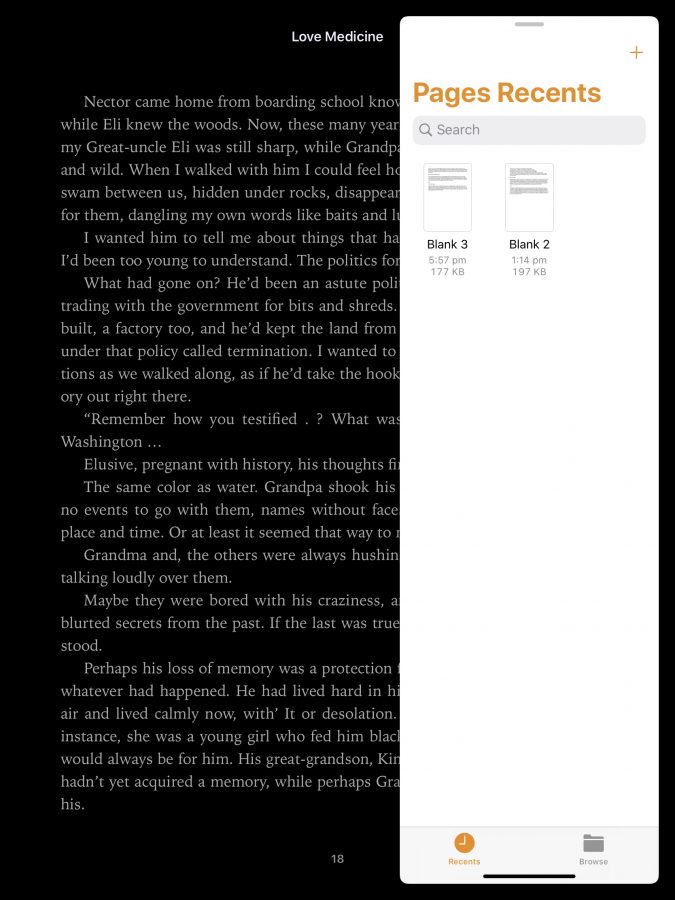
Настоящее волшебство, однако, происходит, если вы перетащите окно в сторону, но не до конца.Сделайте это, и оно превратится в плавающее окно Slide Over. Если у вас есть окно Slide Over и запущено основное приложение, вы можете вернуться в Dock и добавить дополнительные окна Slide Over. Они складываются друг на друга. Если вы проведете пальцем вверх от нижней части окна Slide Over, вы увидите переключатель Slide Over, который позволяет переключаться между различными окнами Slide Over. Вы даже можете запустить основной экземпляр приложения и его вторичное окно Slide Over. Все это обеспечивает надежную работу в режиме многозадачности.
Заключительные слова
Я использую iPad Pro второго поколения чуть больше недели. Пришлось некоторое время учиться, особенно в плане работы жестов и многозадачности. Но теперь я вполне убежден, что, если не считать Surface Pro (гибрида со своим собственным набором серьезных ограничений), iPad Pro станет такой же хорошей заменой ноутбуку, как и планшет.
Прочитано: Приложения для редактирования видео для iPad Pro в 2019 году
