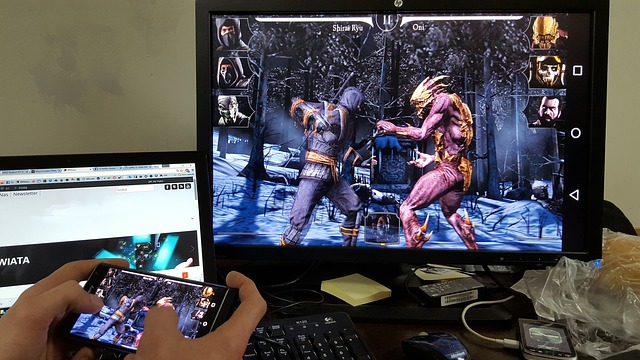Содержание
Возможно, это случается не так часто, но бывают случаи, когда вам нужно отразить или транслировать экран Android на компьютер. Для этого может быть несколько причин, например, желание записать свой экран, играть в игры для Android на ПК, посмотреть фильмы или видео на большом экране или даже поставить презентация приложения или документ. прямо с вашего устройства Android.
Независимо от причины, транслировать экран Android на ПК относительно легко, независимо от того, рутировано ли ваше устройство Android или нет. Давайте их проверим.
Прежде чем начать
Ни одно из приложений для дублирования экрана не позволит вам играть в высококачественные динамичные игры на экране компьютера. Неважно, работает ли он по USB или Wi-Fi. Единственное, что сработало, это chromecast. Но для базовых задач скринкастинга, таких как презентация или демонстрация приложений, эти приложения вполне подойдут.
Трансляция экрана Android на ПК
1. Подключить приложение
Работает с: Wi-Fi
После выпуска юбилейного обновления в августе 2016 года в Windows 10 появился собственный способ зеркального отображения экрана Android на ПК с Windows. Примерно так же, как вы подключаете Android к Chromecast на телевизоре.
Требование
- Компьютер с юбилейным обновлением Windows 10
- Устройство Android с поддержкой Miracast
Как это работает. Просто найдите и запустите приложение «Connect» из меню «Пуск» Windows 10. Теперь откройте центр уведомлений на своем устройстве Android и выберите параметр «Трансляция». На некоторых устройствах его можно найти в разделе Настройки >Дисплей > Cast. Вы увидите список всех устройств, на которые можно транслировать свое устройство Android. Если вы этого не сделаете, нажмите на три вертикальные точки в правом верхнем углу и выберите параметр Включить беспроводной дисплей. Затем выберите свой ПК из списка, и все готово.
Плюсы : вам не нужно устанавливать стороннее программное обеспечение.
Минусы : доступно только на компьютерах с обновлением Windows 10 Aniversary. И в нашем тестировании большинство телефонов Android не поддерживают Miracast, поскольку это прямой конкурент Google Chromecast. Кроме того, даже если он заработает, вы не сможете управлять своим телефоном Android с компьютера.
Итог: Конечно, приложение Connect в Windows 10 довольно ограничено и работает не на всех устройствах Android. Однако, если вы просто хотите посмотреть фильмы, фотографии или провести презентации, то встроенное приложение Connect в Windows 10 неплохо подойдет. Однако если вам нужен вариант зеркально отразить экран Android на другом устройстве Android , ознакомьтесь с этим списком.
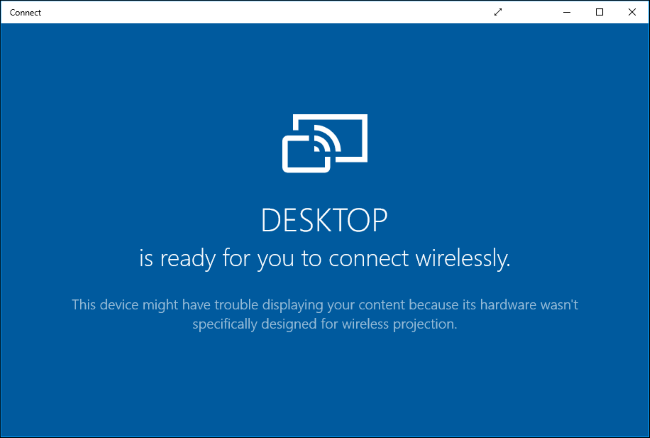
2. ДавайтеПросмотр
Работает с: Wi-Fi
LetsView предназначен для работы в Windows и может легко транслировать устройства Android и iOS.
Как это работает. Он работает только с Wi-Fi, что означает, что вы не можете использовать его для трансляции своих мобильных устройств через Интернет. Приложение просто отказывается разрешить вам подключиться. Однако он автоматически обнаруживает сервер, работающий на вашем компьютере. Просто разрешите соединение на своем телефоне, и все готово. Задержка практически незначительна, что означает, что вы можете легко транслировать контент на ПК.
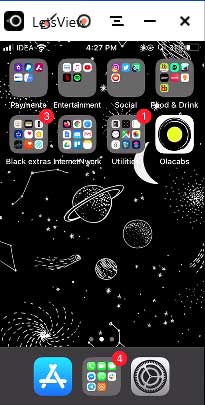
Плюсы: Поддерживает устройства Android и iOS, практически не вызывает задержек во время трансляции, записывает экран, нет водяных знаков, поддержка 4K.
Минусы: Не работает без Wi-Fi.
Итог: Если вам нужно решение, позволяющее одним касанием транслировать экран Android или iOS на компьютер через Wi-Fi, то оно того стоит.
Получите LetsView
3. Apowermirror
Работает с: USB
Это относительно новое приложение. И в отличие от всех других приложений в этом списке, Apowermirror не только позволяет транслировать экран Android на компьютер, но и полностью управлять своим смартфоном Android со своего компьютера. Рут не требуется.
Как это работает. Установите приложение ApowerMirror – Управление зеркалами на свой смартфон или планшет Android и откройте его. Затем установите Пакет ПК Apowermirror на свой компьютер. Теперь откройте обе программы, подключите Android к компьютеру с помощью USB кабеля и следуйте инструкциям. Вам придется включить отладку по USB в настройках разработчика.
Плюсы: Нет водяного знака на экране. Позвольте вам полностью контролировать экран Android с ПК. И дает вам дополнительные возможности, такие как снимки экрана, запись и т. д.
Минусы: Это приложение требует создания бесплатной учетной записи, чтобы использовать больше функций. А через 3 дня после создания учетной записи приложение заставит вас платить 29,95 долларов в год за использование всех функций, включая скринкастинг. Приложение также работает по Wi-Fi, но это ненадежно.
Итог: Достойное приложение для скринкастинга без водяных знаков и множеством полезных функций. Тем не менее, оно имеет свою цену, и эта цена слишком высока, поэтому мы не можем рекомендовать это приложение. Но мы используем бесплатную версию.
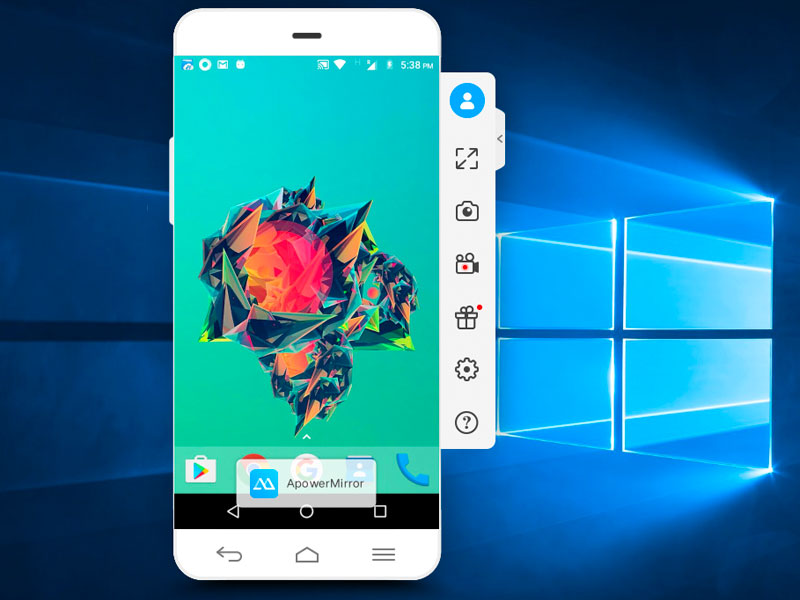
Установить Apowermirror
4. Аэрдроид
Работает с: Wi-Fi и мобильными данными
Это лучший способ транслировать экран Android на любой компьютер. Почему? Ну, пока все рассмотренные нами методы либо платные, либо содержат навязчивую рекламу, либо не работают надежно. Но Airdroid все меняет.
Как это работает. Функция зеркального отображения экрана скрыта в пользовательском интерфейсе. Итак, вот как это работает: загрузите приложение Аэрдроид из Google Play Store и откройте его. Теперь вы можете либо создать новую учетную запись, либо нажать «Пропустить». Приложение предоставит вам IP-адрес, введите его в браузере вашего компьютера, и вы увидите веб-интерфейс Airdroid. Затем нажмите на значок скриншот , и вы увидите экран Android. Существует также полноэкранный режим.
Посмотрите следующие видео , где представлены пошаговые инструкции по использованию Airdroid для зеркалирования экрана Android.
Плюсы: он бесплатный, работает на любой платформе, на экране нет навязчивой рекламы и больших водяных знаков. Фактически, оно может работать по беспроводной сети даже без Wi-Fi, чего не могут сделать ни одно другое приложение в этом списке.
Минусы. Вы не можете использовать функцию зеркального отображения экрана Airdroid для высококачественных динамичных игр на своем компьютере. Но это можно сделать только с помощью Chromecast.
Итог: Несомненно, лучшее решение для скринкастинга.
Установить Аэрдроид
5. Хост TeamViewer
Работает с мобильными данными
TeamViewer – популярное приложение для удаленного доступа к вашему настольному компьютеру с помощью другого компьютера. Что, если я скажу, что вы можете управлять своим Android на ПК? Да, вы не сможете управлять самим телефоном, но вы все равно сможете видеть экран в режиме реального времени.
Как настроить: У нас есть подробное руководство, но вкратце: вы просто устанавливаете TeamViewer Host на свой смартфон из Play Store. Войдите в свою учетную запись TeamViewer или создайте ее в разделе «Регистрация». После того, как вы создали и аутентифицировали учетную запись. Перейдите на сайт login.teamviewer.com на своем компьютере и войдите в систему, используя те же учетные данные. Вы увидите возможность подключиться к смартфону. Если он подключен к Интернету, вы получите доступ к мобильному устройству на своем компьютере.
Плюсы: он бесплатный, работает с Интернетом из любой точки мира, соединение защищено шифрованием. Кроме того, вам даже не нужно устанавливать приложение на компьютер, оно работает и через веб-браузер.
Минусы: не позволяет управлять самим устройством, но позволяет передавать жесты и отображаться на мобильном устройстве.
Итог: Используйте это приложение, если вам нужно простое решение для получения экрана Android на компьютере и вы хотите помочь удаленному пользователю с некоторыми настройками. Очевидно, что вы не можете управлять своим Android с рабочего стола, но если вы когда-нибудь захотите управлять рабочим столом с помощью смартфона Android, вы можете прочитать эту статью .
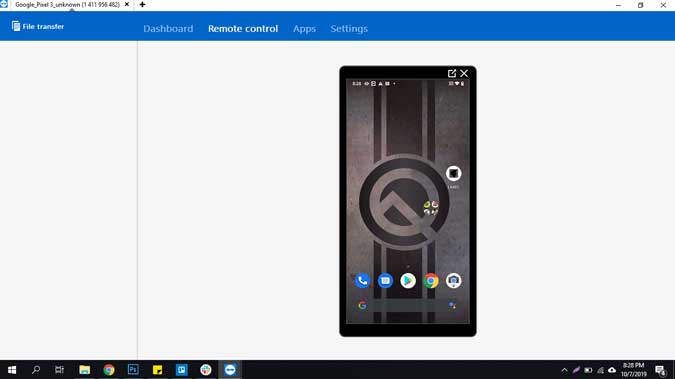
Установить Хост TeamViewer (бесплатно)
6. Scrcpy
Работает с: USB
Scrcpy — это новинка на рынке, которая не только позволяет зеркально отображать экран Android на компьютере, но и управлять им. Есть три вещи, которые отличают Scrcpy от всех других приложений в списке. Оно бесплатное, работает на любой платформе и требует USB-подключения.
Как настроить. Scrcpy — это не совсем то приложение, которое можно запустить со своего компьютера одним щелчком мыши. Он использует USB-соединение и ADB. Чтобы начать, вы можете прочитать это подробная статья , но в целом вам необходимо выполнить следующие шаги.
- Настройте доступ к ADB на своем компьютере и извлеките его в папку C:\adb
- Загрузите последнюю версию zip-файла из Гитхаб и распакуйте его в тот же файл, который мы использовали ранее, т. е. C:\adb
- Подключите смартфон или планшет к компьютеру с помощью USB-кабеля.
- Откройте командную строку или терминал внутри C:\adb и введите scrcpy. Вот и все!
Плюсы: это бесплатное (без рекламы) приложение с открытым исходным кодом, работает на Windows, macOS и Linux, имеет низкую задержку. и, что самое главное, управляйте своим смартфоном без компьютерной клавиатуры и мыши.
Минусы: трудно настроить неспециалистам, для работы требуется подключение USB.
Итог : если вы часто используете свой смартфон вместе с компьютером и знакомы с командами ADB, то Scrcpy — лучший вариант для вас. По сравнению со всеми другими методами это был самый быстрый метод без видимых задержек.
Заключительные слова
Короче говоря, если вас устраивает USB-соединение между вашим компьютером и Android, Scrcpy — лучший вариант. Лагов, водяных знаков и навязчивой рекламы практически нет. Однако, если вам нравится вариант без проводов, ручаюсь за Airdroid. Надеюсь, это помогло, и если вы считаете, что я пропустил какое-либо из приложений, которые вам нравятся, оставьте комментарий ниже и поделитесь своими любимыми приложениями для зеркалирования экрана Android на компьютере.