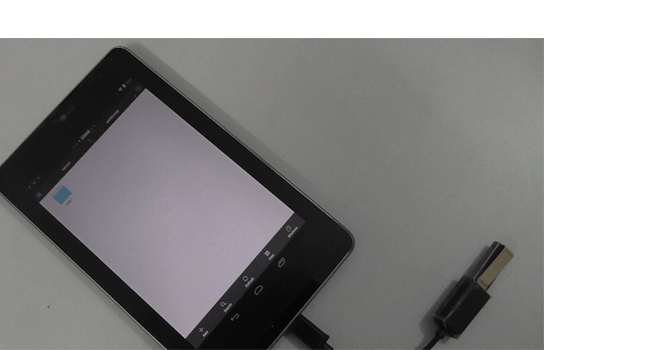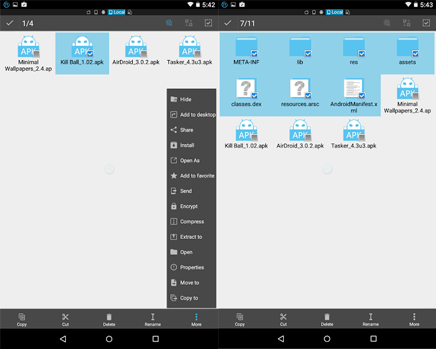ES-файловый проводник — одно из тех приложений, которое есть у каждого, но никто не использует его в полной мере. Не верите мне? Что ж, прочитайте этот пост.
На первый взгляд файловый менеджер ES выглядит как обычный файловый менеджер. Но если копнуть глубже, вы удивитесь, увидев, что скрывает в своей сумке файловый менеджер ES. (Нет, я не говорю об отправке пользовательских данных на китайский сервер, пост не об этом)
Это одно приложение может выполнять функции более 15 приложений. Это как армейский нож.
Например, он может извлекать APK и удалять несколько приложений одновременно, передавать файлы на ваш компьютер через Wi-Fi, зашифровывать папки, редактировать хост-файлы и многое другое.
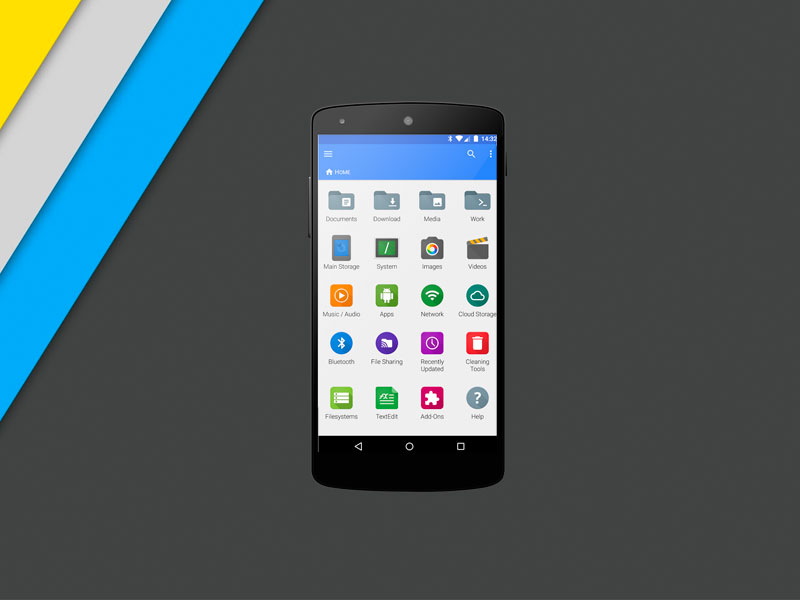
По материалам YouTube видео , подробное описание 10 частых скрытых функций проводника ES. Однако в этой статье мы увидим еще несколько из них. Итак, давайте начнем.
Примечание. Год назад ES File Explorer был представлен другой компанией, и с тех пор они добавили ненужные функции, раздутое ПО, вводящую в заблуждение рекламу и т. д. Поэтому мы больше не поддерживаем ES File Explorer как наш любимый браузер. Все советы, упомянутые в этой статье, работают нормально. Но мы предлагаем использовать Твердый файловый проводник в качестве альтернативы. Он такой же мощный, как ES File Explorer, только без лишнего ПО.
По теме: 10 лучших альтернатив ES File Explorer
Функции ES File Explorer
1. Доступ к компьютеру с Android через Wi-Fi
Вы можете просматривать данные на своем компьютере прямо с Android. Для начала откройте проводник ES, а затем перейдите в меню быстрого доступа, проведя по экрану слева направо.
Нажмите «Сеть» >«Локальная сеть» >«Сканировать». Как только вы увидите имя своего компьютера, нажмите на него и введите учетные данные для входа. И все.
См. также: Легко транслируйте видео с компьютера на Android [Видео]
2. Просмотр файлов Android на компьютере
Этот вариант полезен для передачи больших файлов с вашего ПК на Android. До того, как узнал об этой функции, я использовал Airdroid, но больше не использую.
Обновление: я снова переключился на Airdroid из-за интерфейса.
В проводнике ES >Сеть > Remote Manager >включите.
После запуска службы файловый менеджер ES отобразит URL-адрес FTP. Введите его в браузере любого компьютера (подключенного к той же сети Wi-Fi, что и ваш Android) и получите доступ к содержимому вашей SD-карты Android.
3. Быстрое удаление нескольких приложений
Чтобы удалить несколько приложений одновременно, откройте проводник ES >Библиотека >Приложение. Выберите приложения, которые хотите удалить, и нажмите «Удалить». Все выбранные приложения будут удалены одно за другим.
По теме: Быстро удалить несколько приложений на Android
4. Скрытие медиафайлов из галереи
Если вы хотите скрыть содержимое какой-либо папки от появления в галерее (или на фотографии для пользователей леденцов), просто переименуйте папку, добавив точку перед ее именем.
Например, чтобы скрыть фотографии WhatsApp в вашей галерее, просто перейдите в папку «WhatsApp_image» на SD-карте и переименуйте папку в «.WhatsApp_images‘.
Подробнее: Как скрыть изображения/видео WhatsApp из вашей галереи
5. Извлеките apk из установленных приложений
В меню быстрого доступа >перейдите в Библиотеку >Приложения >выберите приложение,.apk которого вы хотите извлечь >и выберите вариант резервного копирования в нижнем меню.
По теме: Пять основных способов извлечь APK
6. Быстро передавайте большие файлы между двумя устройствами Android
Подключите два Android к одной сети Wi-Fi. Если у вас нет Wi-Fi, то вы можете создать точку доступа с одного устройства и подключить к ней другое.
Затем запустите ES File Manager >выберите файлы, которые хотите перенести >затем нажмите на опцию отправки >появится список других Android, выберите его и нажмите «Отправить».
7. Удалить предустановленные системные приложения [ROOT]
Чтобы удалить системные приложения, запустите проводник >корневой проводник >включите его >коснитесь имени корневого проводника >выберите «Удалить системное приложение» во всплывающем меню.
Откроется окно со списком всех системных приложений, выберите приложение, которое хотите удалить, и нажмите на него внизу.
8. Установка любого приложения как системного [ROOT]
Это состоит из двух частей.
Сначала переместите APK-файл (приложения, которое вы хотите установить) в системную папку приложения. Для этого скопируйте APK-файл в буфер обмена, перейдите в раздел «Локальное» >«Устройство» >«Система» >«Приложение» и вставьте свой apk.
Вторая часть требует от вас изменить разрешение. Для этого выберите только что вставленный.apk >нажмите «Еще» в правом нижнем углу >выберите разрешение >измените разрешение на то, что показано ниже.
Я использую его для установки Cerberus — приложения для защиты от краж в качестве системного приложения.
Подробное руководство можно прочитать на странице Советы по привыканию .
9. Удаление графического ключа на Android [ROOT]
Шаблон Android хранится в файле «gesture.key», который можно найти в разделе «Локальное» >«Устройство» >«Данные» >«Система». Если вы удалите этот файл, ваш графический ключ будет отключен.
Это классный трюк, чтобы разыграть друзей.
Однако это может пригодиться, если вы забыли графический ключ на корневом устройстве, а экран включен. Тогда с помощью этого трюка вы сможете легко удалить свой шаблон.
И наоборот, если вы выключите экран и не знаете графический ключ, разблокировать его будет сложно.
Однажды я пережил подобную ситуацию, но не смог вспомнить этого. В результате мне пришлось отформатировать свое устройство.
10. Увеличьте свой балл Flappy Bird [ROOT]
Установите Flappy bird и сыграйте в нее один раз. Теперь в проводнике ES перейдите к папке данных Flappy Bird. Его можно найти в разделе «Локальный» >«устройство» >«данные» >«данные» >com.dotgears.flappybird >shared_pref >flappyBird.xml.
Отредактируйте файл flappybird.xml и укажите любую оценку в поле значения. Сохраните изменения и закройте файл. Когда вы в следующий раз откроете Flappy Bird, ваш счет изменится на тот, который вы установили.
Бесполезно, но весело.
11. Создавайте зашифрованные файлы с защитой паролем
Если на вашем Android есть конфиденциальные данные (например, личное видео или изображения), которые вы не хотите, чтобы другие видели, лучшим вариантом будет шифрование. И для этого не нужно скачивать дополнительное приложение.
С помощью ES File Manager вы можете зашифровать любой файл или папку паролем. И как только вы это сделаете, контент будет автоматически скрыт из вашей галереи.
Однако не забывайте пароль, иначе его будет практически невозможно вернуть.
12. Редактировать файлы хоста на Android [root]
Как и компьютер, Android также имеет файл хоста, который используется для сопоставления имен хостов с их IP-адресами.
Но если вы хотите заблокировать определенный веб-сайт для своих детей (или по какой-либо другой причине), вы можете просто отредактировать файл хоста, сопоставив имя веб-сайта с локальным хостом т. е. с вашим Android.
Перейдите к файлу хоста, выбрав устройство >система >и т. д. >хосты. Отредактируйте файл хоста с помощью текстового редактора ES и поместите IP-адреса локального хоста (127.0.0.1) перед доменным именем веб-сайта, который вы хотите заблокировать. (см. скриншот)
13. Сохраняйте файлы прямо в Dropbox и Google Drive
Мало кто знает, что ES-файл исследуется во встроенном облачном хранилище. Это полезно, поскольку вам не нужно устанавливать стороннее приложение для Dropbox или Google Drive.
Более того, перемещение файлов между облачным хранилищем и SD-картой происходит намного быстрее, поскольку эта функция встроена прямо в ваш файловый менеджер.
14. Используйте файловый менеджер ES в качестве браузера
Еще одна менее известная функция файлового менеджера ES — встроенные интернет-приложения, такие как Facebook, Google и YouTube.
Это не замена оригинальному приложению Facebook или браузеру, такому как Chrome. Но вы можете использовать его, когда ваши друзья хотят войти в свою учетную запись, а вы не хотите выделять свою.
Поскольку нативное приложение Facebook сильно разряжает батарею и имеет одни из худших разрешений, я видел, как многие люди удаляли оригинальное приложение и использовали ES проводник для Facebook.
15. Подключите Pen Drive на Android с помощью файлового менеджера ES [root]
Чтобы проделать этот трюк, вам понадобится кабель OTG, устройство Android с root-доступом, поддерживающее кабель OTG, флэш-накопитель, файловый менеджер ES и приложение для Android с креплением на флешку.
Установите крепления для флешек на свой Android и подключите USB-конец otg-кабеля к флэш-накопителю, а конец micro USB — к вашему Android. После успешного подключения в приложении появится всплывающее окно с указанием каталога, в котором вы найдете файлы в приложении «Проводник файлов».
Пошаговые инструкции приведены в статье этот о зеленом боте.
РЕДАКТИРОВАТЬ 1
16. Извлекайте содержимое любого приложения Android
Это полезно, когда вы играете в игру на своем Android и хотите просмотреть ее музыкальный файл или хотите извлечь изображения из приложений обоев и т. д.
Начните с резервной копии приложения (см. 5) и, как только вы получите APK-файл, извлеките его. Вы заметите пару файлов. Файлы музыки и изображений обычно находятся в папке с ресурсами. См. скриншот ниже.
Видео

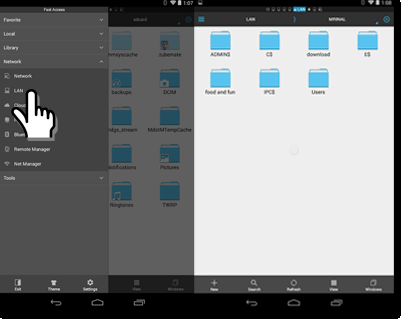
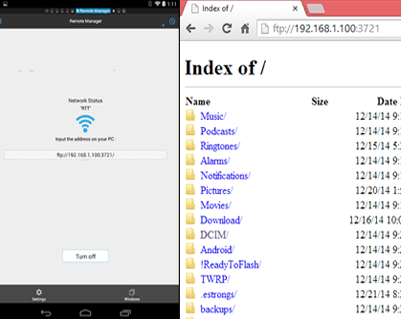
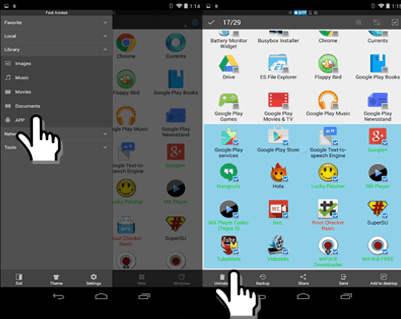
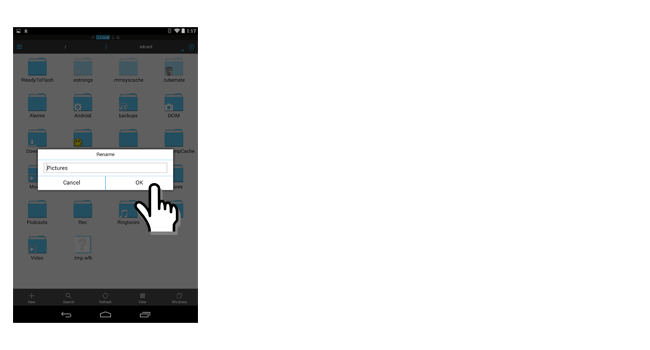
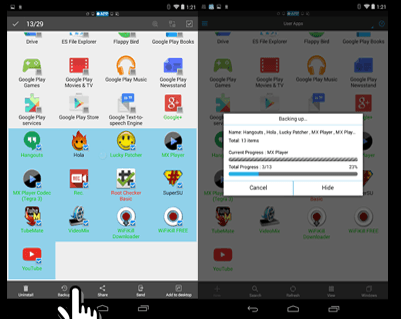
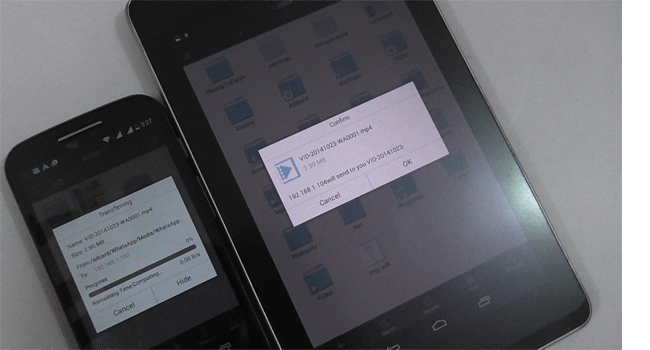
![Удалить предустановленные системные приложения [ROOT]](https://technopark-samara.ru/wp-content/uploads/2024/04/Remove-pre-installed-system-apps-ROOT.png)
![Удаление графического ключа на Android [ROOT]](https://technopark-samara.ru/wp-content/uploads/2024/04/Deleting-pattern-lock-on-android-ROOT.png)
![Увеличьте количество очков Flappy Bird [ROOT]](https://technopark-samara.ru/wp-content/uploads/2024/04/Increase-your-flappy-bird-score-ROOT.png)
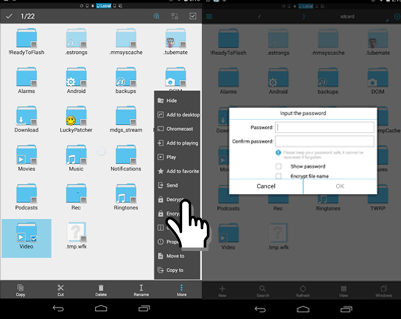
![Редактировать файлы хоста на Android [root]](https://technopark-samara.ru/wp-content/uploads/2024/04/Edit-host-files-on-android-root.png)