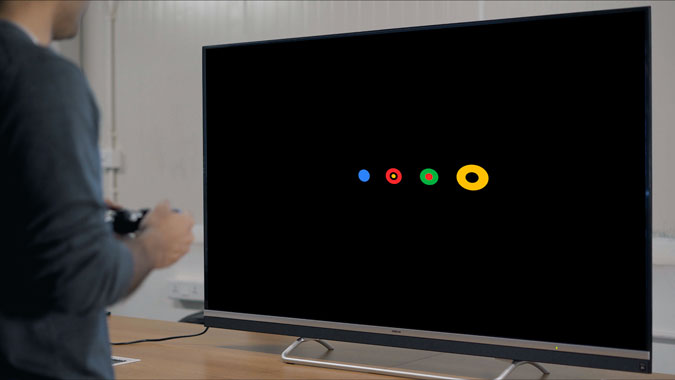На этой неделе мы получили недавно выпущенную версию Nokia TV под управлением Android TV 9.0, и после первого OTA-обновления она зависала на экране запуска на несколько часов. Мы пару раз выполняли принудительный перезапуск, но в конечном итоге остановились на аппаратном сбросе, который решил проблему. Итак, вот как можно исправить зависание Android TV при загрузке.
Прежде чем искать решение, важно сначала понять проблему. Таким образом, в отличие от ОС Android, которую вы устанавливаете на смартфонах, ОС AndroidTV не имеет плавных обновлений A/B. Это вызывает классическую проблему непригодности устройств после OTA-обновления.
Как исправить зависание Android TV при загрузке
Самое простое решение — перезагрузить Android TV. Это вернет вас к стабильной версии ОС Android. Однако при сбросе настроек Android TV будут удалены все ваши локальные данные, установленные приложения, каналы и настройки беспроводной сети.
Теперь вы можете выполнить программный или полный сброс вашего Android TV. Но поскольку ОС Android еще не загружена, обычным способом попасть в меню «Настройки» не получится. Однако производители Android TV в основном создают собственное меню настроек поверх Android TV. Единственный нюанс: этот метод вариативен и полностью зависит от производителя телевизора.
Например, у нас есть Nokia Android TV. На начальном экране отображается пользовательское меню Nokia TV, доступ к которому можно получить, нажав кнопку «Домой» на пульте Nokia TV. В меню выберите параметр «Дополнительно».
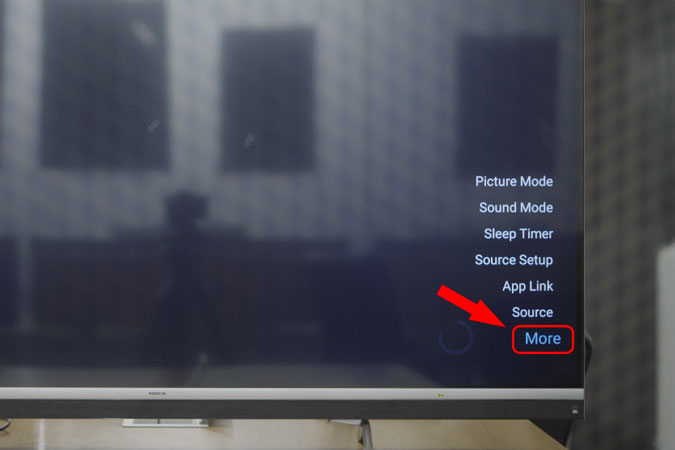
Вы будете перенаправлены в меню настроек Android TV. Перейдите вниз и нажмите «Настройки устройства».
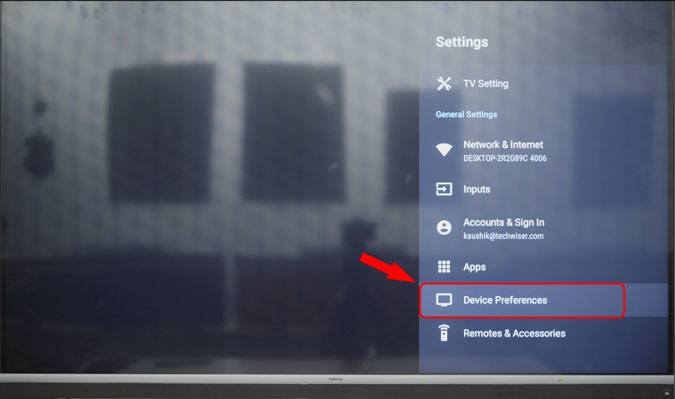
В меню «Настройки устройства» перейдите вниз и нажмите «Сбросить».
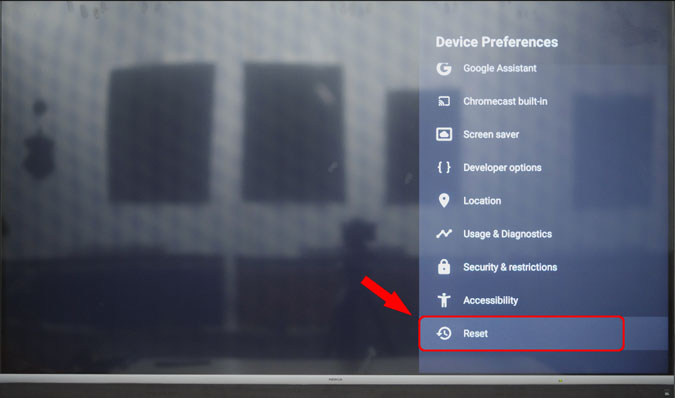
На странице подтверждения выберите «Стереть все».
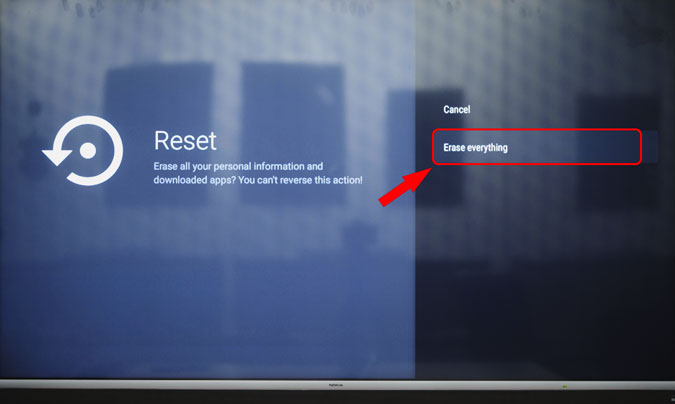
После этого телевизору потребуется минута или две, чтобы все сбросить. При следующем запуске войдите в свою учетную запись Google и настройте другие конфигурации.
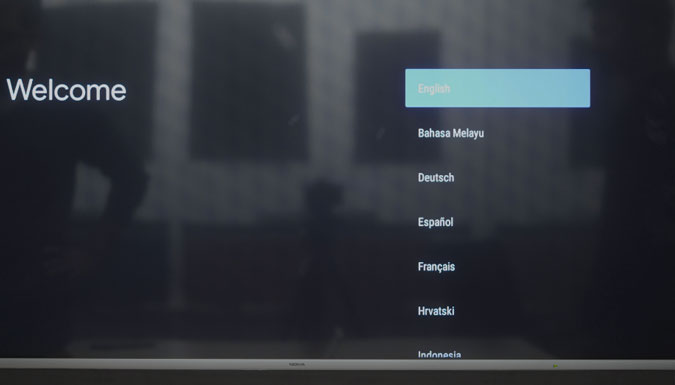
Другое Android TV
Некоторые телевизоры с Android TV обеспечивают принудительный сброс с помощью аппаратных клавиш. Например, Телевизоры Сони Бравиа , работающий на Android, предоставляет вам 3–4 массива кнопок на задней панели. Для принудительного сброса сначала необходимо отсоединить шнур питания. Затем одновременно нажмите кнопку питания и кнопку громкости «минус», одновременно подсоединяя шнур питания. Удерживайте клавиши, пока белый светодиод не станет зеленым. После этого появится экран Sony Bravia. Отсюда вам придется пропустить настройки входа в систему, сети и канала Google. Теперь вы можете сбросить настройки устройства до заводских настроек через настройки Android.
Если у вас есть Mi TV под управлением Android TV, скорее всего, вы не сможете найти кнопку сброса. Чтобы выполнить полную перезагрузку Mi TV, нам нужно будет перейти в режим восстановления. Для этого действия вам понадобится сопряженный Mi Remote.
Отключите источник питания, чтобы принудительно выключить телевизор. После этого нажмите одновременно нажмите кнопку питания и кнопку «Назад» и включите телевизор. Убедитесь, что вы включаете телевизор от источника питания, а не с помощью кнопки питания на телевизоре.
Далее вы увидите заставку Mi, а затем режим восстановления. Отпустите кнопки пульта, как только вы перейдете в режим восстановления. В режиме восстановления вы можете Перезагрузить устройство и посмотреть, решена ли проблема. Если перезагрузка не решила проблему, выберите «Очистить данные/сброс настроек» ( см. скриншот ). Далее выберите Да на странице подтверждения.
После сброса войдите в свою учетную запись Google и приступайте к дальнейшим настройкам. Более того, если у вас есть рутированный Android TV, не рекомендуется выбирать «Очистить все», так как это также может привести к удалению корневых файлов.
Если у вас возникнут дополнительные проблемы или вопросы, касающиеся Android TV, дайте мне знать в комментариях ниже.
Читайте также: Обзор Nvidia Shield TV 2019 года – лучший Android-телевизор на рынке