Содержание
Настроить учетные записи пользователей и файлы на WD NAS довольно сложно, учитывая весь этот жаргонизм и аббревиатуры. Например, папки называются «Общие ресурсы», а «Профили пользователей» называются общими профилями. Если вы не понимаете, как настроить доступ к папкам и разрешения, вот краткое руководство.
Как настроить пользователей, разрешения и общие ресурсы на WD NAS
Как стандартный процесс, вам никогда не следует входить в систему с учетной записью администратора, поскольку учетная запись администратора имеет полные права. Это может привести к ненужному удалению файлов и папок. Эта проблема решается созданием новой учетной записи пользователя и общих папок.
Чтобы лучше это объяснить, давайте возьмем аналогию с большим домом с тремя комнатами внутри. Предположим, в доме живут 9 человек и делят комнаты. Теперь, без какой-либо предварительной договоренности, становится непонятным, какой пользователь какую комнату должен занимать. Следовательно, для лучшего использования мы разделили 9 человек на 3 группы, и каждая группа получила ключ от своей конкретной комнаты. Они не могут получить доступ к другим 2 комнатам. Таким образом, не возникает путаницы. Вы можете считать дом своим NAS, комнаты — общими папками, 9 человек — пользователями, а ключ — паролем.
На этом давайте посмотрим, как создавать общие папки, пользователей и группы на WD NAS. Чтобы продемонстрировать это, мы создадим папку под названием «test». Далее мы создадим пользователя «test_user» и «test_group» и предоставим соответствующий доступ и разрешения.
Настроить общий доступ
Самый простой способ настроить общий доступ — через веб-портал WD. Перейдите к нему, введя IP-адрес WD NAS в веб-браузере. IP-адрес можно найти на ЖК-дисплее NAS или на вкладках сети.
На панели инструментов перейдите на вкладку «Общие ресурсы» вверху.
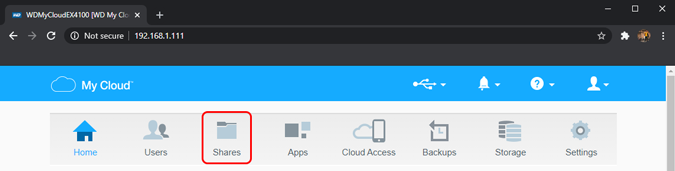
Вкладка «Общие ресурсы» содержит все папки, созданные на вашем WD NAS. Если вы используете WD NAS впервые, вы увидите несколько папок по умолчанию. В моем случае я уже создал несколько папок.
Здесь нажмите кнопку плюс внизу, чтобы добавить новую папку.
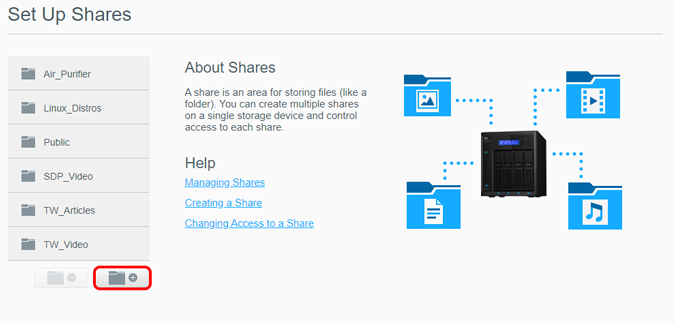
Появится всплывающее окно, добавьте имя и описание текста. Если вы создали том JBOD или у вас отключен RAID, выберите диск, на котором вы хотите создать папку.
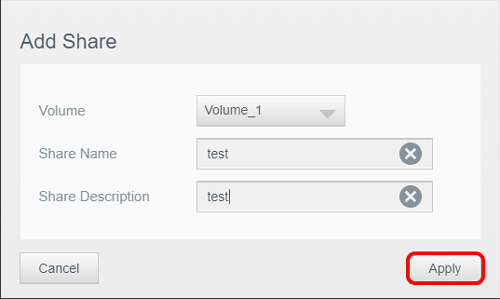
После того, как вы нажмете «Применить», будет создана новая папка, и вы увидите сводную информацию о папке. Таким образом, отключите публичный доступ к папке, нажав на переключатель. Если папка общедоступная, она будет доступна всем и не потребует специальной авторизации. При предоставлении пользователям доступа к папкам общедоступные папки не отображаются в разделе общего доступа.
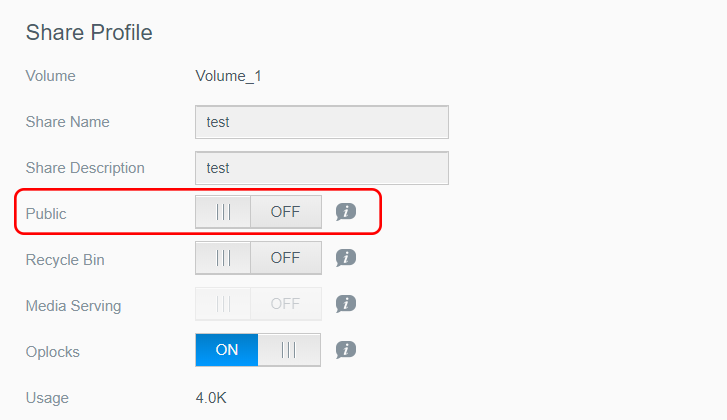
Настроить группу пользователей
После того как вы создали папку, вам необходимо назначить пользователей, которые будут иметь доступ к этим папкам.
Для этого перейдите на вкладку «Пользователи» и создайте пользователей и группы.
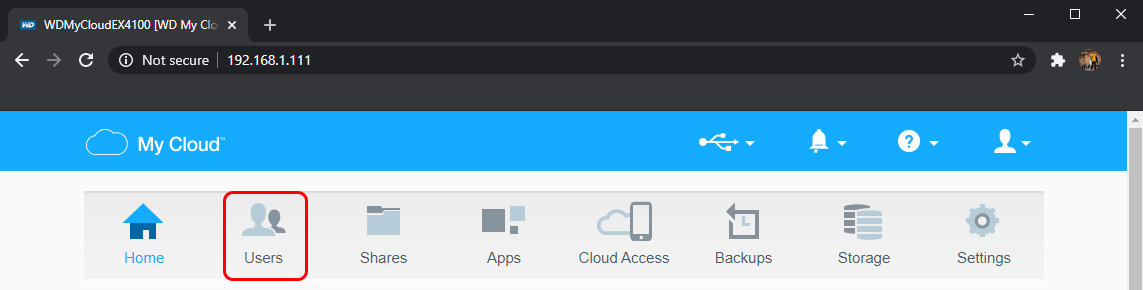
На вкладке «Пользователи» вы увидите два раздела: «Пользователи» и Группы. На базовом уровне оба одинаковы, с той лишь разницей, что группы могут содержать пользователей. Вы не можете войти в систему с учетной записью группы, и, как правило, разрешения и доступ предоставляются группе. Итак, когда в следующий раз вы создадите нового пользователя, вам останется лишь добавить его в группу и к нему будут применены все разрешения и настройки доступа. Если вы не хотите следовать этому правилу, перейдите к часть создания пользователя .
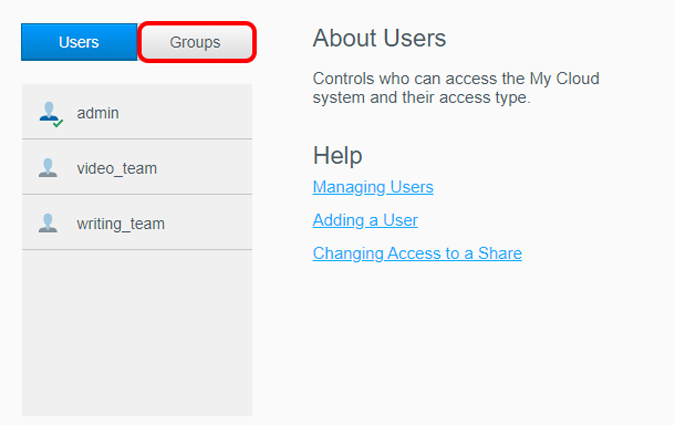
Кроме того, вы можете создать тестовый файл со всеми конфигурациями группы с помощью следующей команды и загрузить его на веб-портал WD. Это удобно, когда вам нужно создать несколько групп пользователей.
После того как вы создали группу пользователей, нажмите на нее, чтобы просмотреть краткую информацию и права пользователя. Внизу вы увидите метку «Общий доступ». Здесь вы увидите все созданные вами личные папки. Для этих папок у вас будет три разрешения, а именно: Чтение/запись, Только чтение и Запретить доступ. Разрешение «Только чтение» позволяет пользователю просматривать содержимое и разрешения файла, а также копировать и вставлять файл в разные места. Вы не можете удалить или вставить файл. Для этого вам понадобится доступ на чтение/запись. Запретить доступ запретит пользователю открывать папку и ее содержимое. В нашем случае мы предоставим доступ «Чтение/Запись» к тестовой папке.
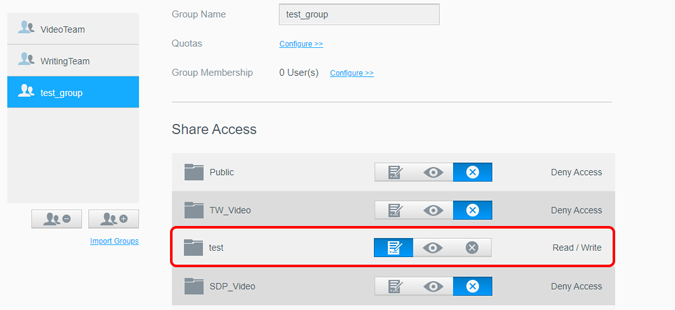
Настроить учетную запись пользователя
Наконец, мы создадим учетную запись пользователя с именем «test_user». Для этого перейдите на вкладку «Пользователь» и нажмите кнопку «Добавить нового пользователя» внизу.
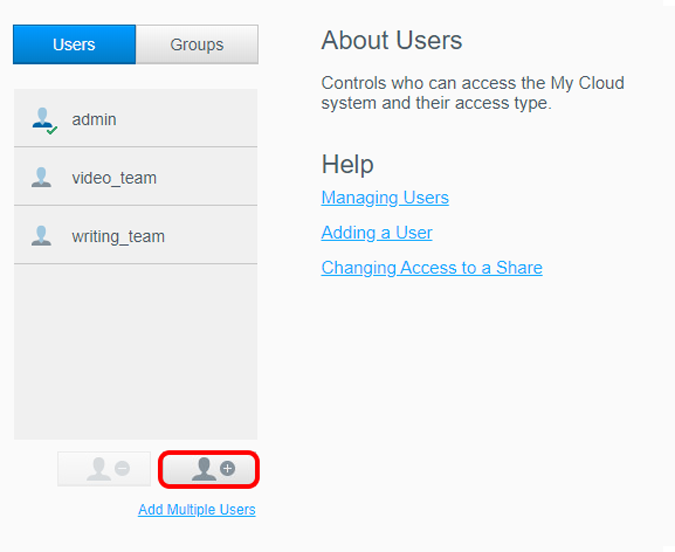
Далее у вас появится всплывающее окно, в котором вам нужно будет указать имя пользователя, пароль и некоторые дополнительные данные. Опубликуйте это, нажмите кнопку «Применить».
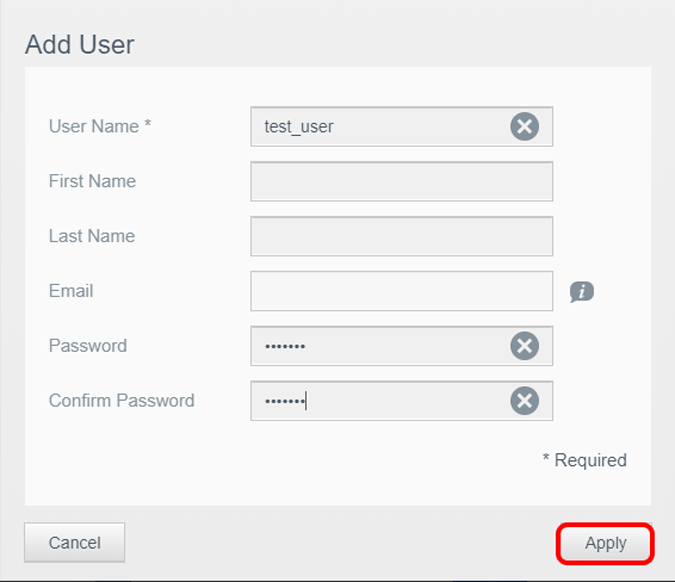
После создания пользователя вы можете нажать на него, чтобы просмотреть сводную информацию о пользователе. Здесь вы увидите опцию «Членство в группе», рядом с которой написано «0 групп». Чтобы добавить его в группу, нажмите кнопку «Настроить» и в следующем всплывающем окне выберите группу пользователей «test_group».
Как только вы создаете новую учетную запись пользователя, WD создает папку с ее именем. Вы можете удалить эту папку, поскольку это не повлияет на работу профиля пользователя.
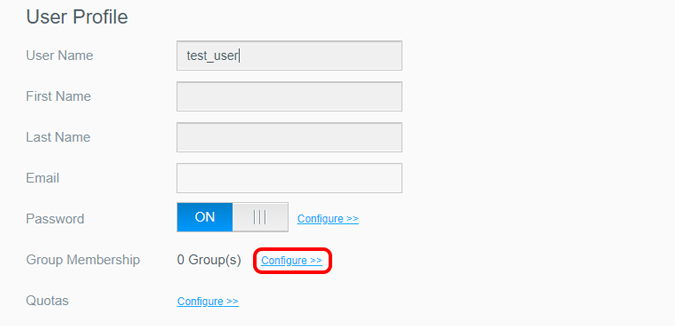
Опубликовав это, вы сможете получить доступ к тестовой папке на WD NAS. Проверьте это и убедитесь, что вы не предоставляете никаких разрешений на общий доступ, квоту тома или доступ к отдельной учетной записи пользователя. Это может привести к несоответствию разрешений группы пользователей.
Дополнительную информацию о резервном копировании и хранении данных WD можно найти в нашей статье правильный способ резервного копирования внешних дисков на WD NAS . Если у вас возникнут вопросы по WD NAS, дайте мне знать в комментариях ниже.
Читайте также: Простой способ перемещения больших файлов между облачными хранилищами
