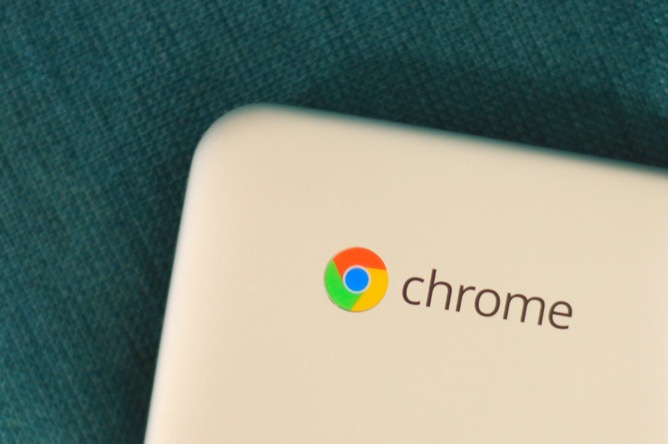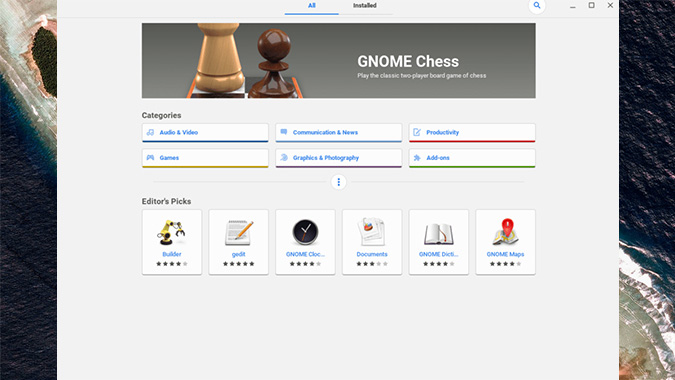Содержание
В Chrome OS имеется множество функций, таких как загрузка приложений Android и персонализация Chromebook с помощью приложения Chrome Canvas, о котором большинство людей уже знают. Но есть и менее известные приемы, такие как получение App Store для приложений Linux, использование диспетчера задач, создание снимка экрана определенной части экрана и многое другое. Давайте узнаем, как превратить Chromebook в профессиональную машину.
Лучшие советы и рекомендации по Chromebook
1. Продолжить просмотр на телефоне
Хотя вы, возможно, уже используете Android для разблокировки Chromebook, знаете ли вы, что вы также можете синхронизировать открытые вкладки между Chromebook и Android? Например, если вы ищете обувь на Amazon, вы можете легко перенести просмотр на Chromebook и воспользоваться преимуществами большего экрана.
Чтобы настроить его, убедитесь, что вы вошли в одну и ту же учетную запись Google на своем Android и Chromebook. Затем откройте приложение Chrome на своем Android и нажмите «Дополнительно», а затем «Настройки». Затем нажмите свое имя, нажмите «Синхронизировать» и включите ее.
После этого взгляните на верхнюю часть панели приложений. Всякий раз, когда вы просматриваете что-либо на своем телефоне с помощью браузера Chrome, вы можете увидеть заголовок этой страницы в качестве первого предложения на Chromebook под строкой поиска панели запуска. Просто откройте его и продолжайте работу на Chromebook.
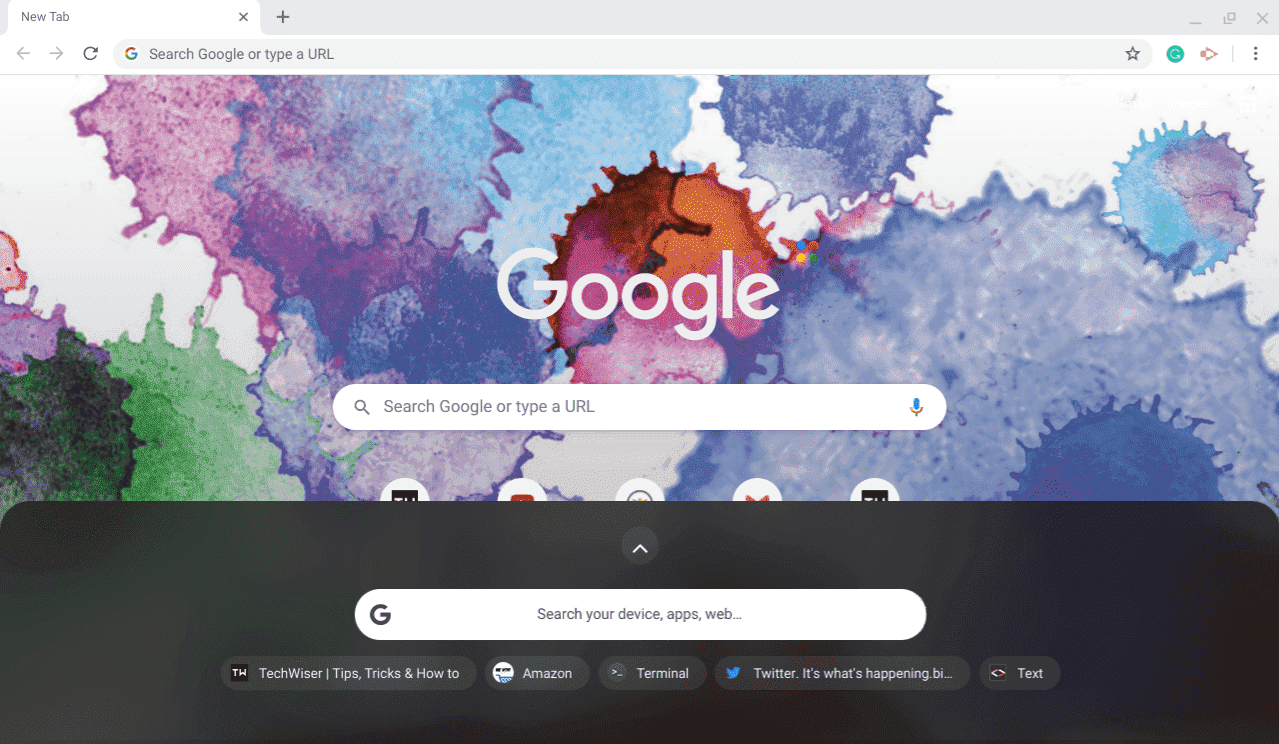
2. Измените положение полки
По умолчанию Chromebook размещает Полку (также называемую док-станцией или панелью инструментов) у нижнего края экрана. Однако он также дает вам возможность изменить положение этой полкивлево или вправо, как в Linux, щелкнув правой кнопкой мыши (коснитесь двумя пальцами по трекпаду) и установив положение полки.
Или даже скройте полку, выбрав опцию автоматического скрытия.
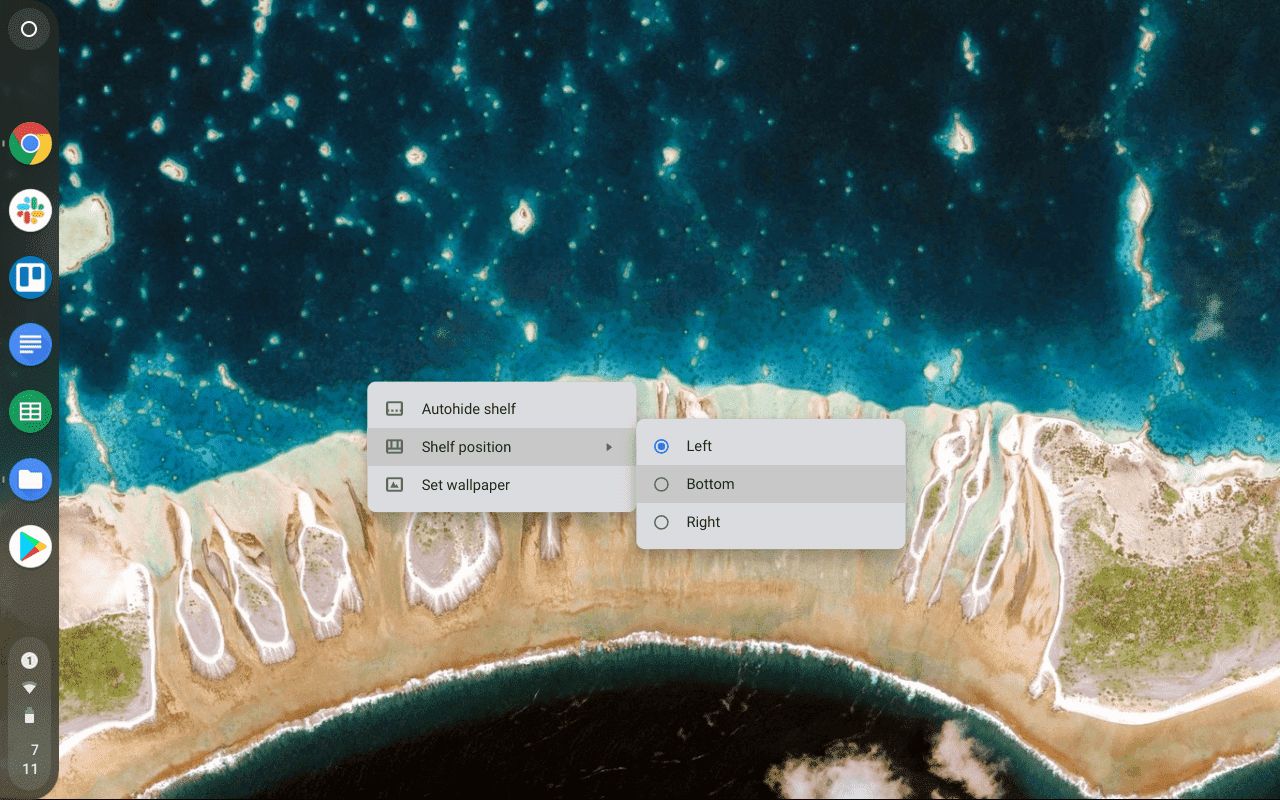
3. Запуск приложений Linux
Некоторые Chromebook даже могут работать под управлением Linux. Но он поддерживается не на всех устройствах, поэтому лучше сначала сделать это, проверьте, поддерживает ли ваш Chromebook Linux . Если это так, это открывает двери для множества возможностей, и теперь вы можете установить множество профессиональных приложений, таких как GIMP, Kdenlive и т. д.
Чтобы включить, откройте настройки системы и нажмите кнопку «Включить» рядом с Linux. В вашем ящике приложений появится терминал, который может быть полезен для установки приложений Linux.
Вот некоторые из лучшие приложения Linux, которые стоит попробовать на своем Chromebook и способы их установки.
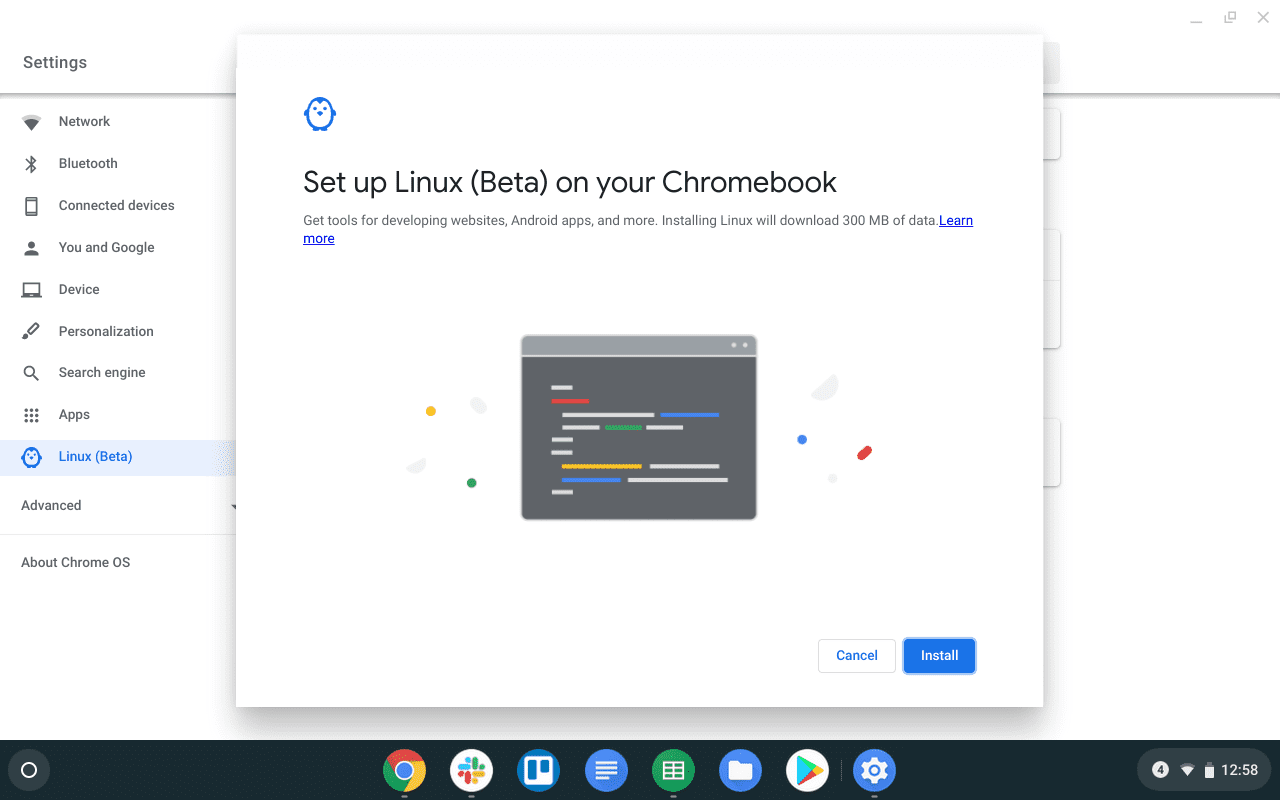
4. Получите магазин приложений для Linux
Включение Linux добавляет в Chromebook новые функции и программное обеспечение, но установка приложений Linux — это довольно трудоемкий процесс, и для установки любых приложений Linux вам придется использовать терминал.
Но мы можем получить Gnome Software Center, который может действовать как магазин приложений для Linux.
Для установки откройте терминал и выполните команду
sudo apt-get install gnome-software gnome-packagekit
Если вы не видите ни одного приложения в магазине, попробуйте эти две команды и перезагрузите компьютер
sudo apt-get update sudo apt-get dist upgrade
5. Запустите программное обеспечение Windows
Поскольку теперь мы можем запускать Linux на Chromebook, мы можем использовать приложение Linux под названием Wine для запуска приложения Windows на Chromebook.
В Windows больше приложений, чем в Linux, и мы можем устанавливать такие приложения, как Photoshop, Brave Browser и т. д., которые недоступны даже для Linux. Поскольку эти приложения для Windows работают в Linux, а Linux работает в Chrome OS в виртуальной коробке, эти приложения практически не тормозят и отлично работают только на мощных Chromebook, таких как Pixelbooks.
Для установки откройте терминал и выполните команду
sudo apt-get install wine
Wine будет работать только на Chromebook на базе процессоров Intel, но не на Chromebook на базе ARM. Wine также доступен в виде приложения для Android, которое можно установить на любой Chromebook и которое отлично работает, но оно позволяет устанавливать только приложения для Windows RT.
6. Превратите веб-сайты в приложения Chrome
Одна вещь, в которой Chrome OS по-прежнему отстает, — это отсутствие приложений. Конечно, у нас есть приложения для Android и Linux. Однако некоторые из них недостаточно оптимизированы для работы на Chromebook.
К счастью, большинство веб-приложений можно превратить в автономные приложения Chrome с помощью простого трюка. Просто зайдите на веб-сайт Применять и вставьте URL-адрес, который хотите преобразовать в приложение. И следуйте инструкциям, показанным на веб-сайте Aplicationize.
Google Docs, Twitter, Facebook, WordPress — это лишь некоторые из приложений, которые плохо работают с Android, и в которых вы можете попробовать этот метод для большего удобства.
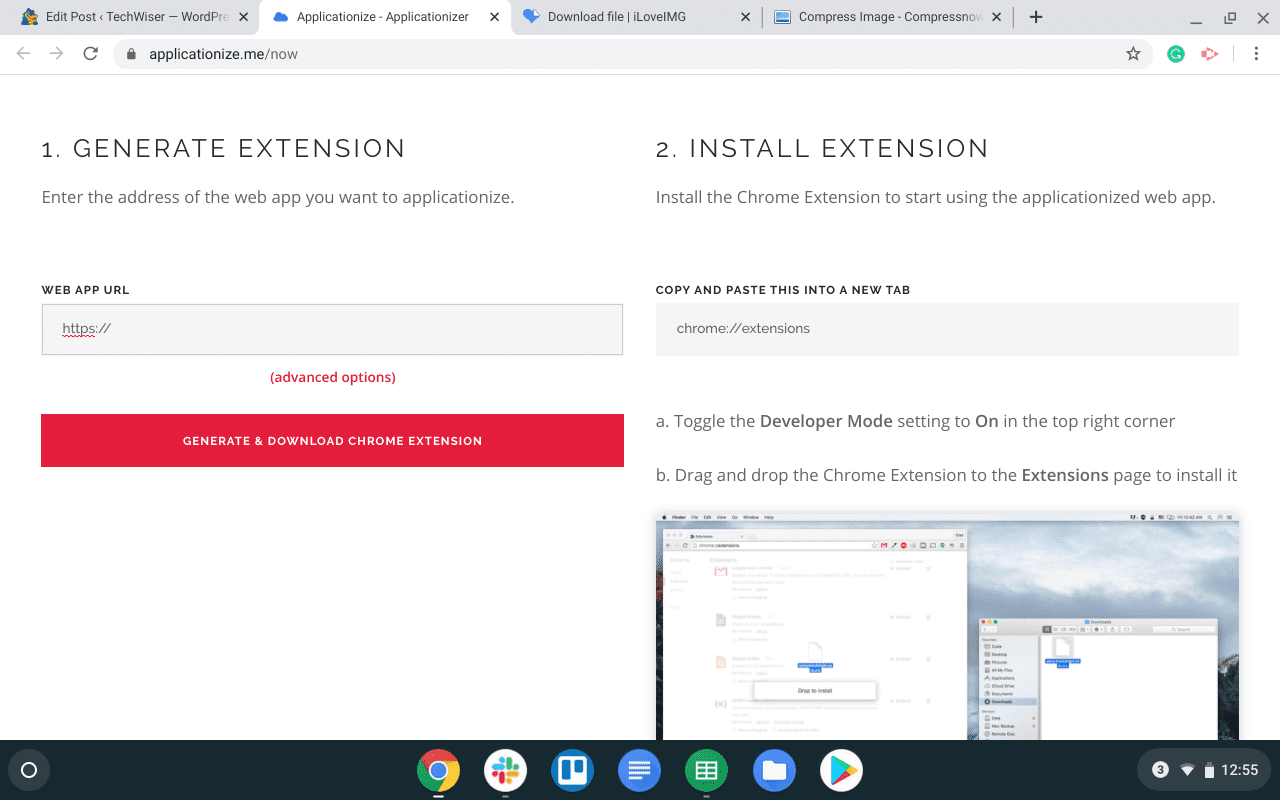
7. Используйте свой телефон Android, чтобы разблокировать Chromebook
Большинство Chromebook теперь поддерживают режим планшета, поскольку они уже оснащены сенсорным экраном. Но ввести пароль в режиме планшета — непростая задача, поскольку нам нужно использовать виртуальное ключевое слово. Но мы можем изменить его на PIN-код при использовании в режиме планшета.
Откройте настройки системы и в разделе «Вы и Google» нажмите «Блокировка экрана и вход». Измените параметр на «ПИН-код и пароль» и установите ПИН-код. Поэтому каждый раз, когда вы используете Chromebook в режиме планшета, вы можете просто нажать PIN-код, чтобы разблокировать его.
Вы можете подключить свой телефон Android из раздела подключенных устройств и разблокировать Chromebook, когда телефон Android находится рядом с ним. Точно так же, как с помощью Apple Watch можно разблокировать iPhone.
8. Закройте приложения с помощью диспетчера задач
Если какое-либо приложение зависает и перестает отвечать на запросы, используйте сочетание клавиш Search + Esc, чтобы открыть диспетчер задач, и мы сможем завершить процесс через диспетчер задач.
Это похоже на нажатие Control + Alt + Delete в Windows.
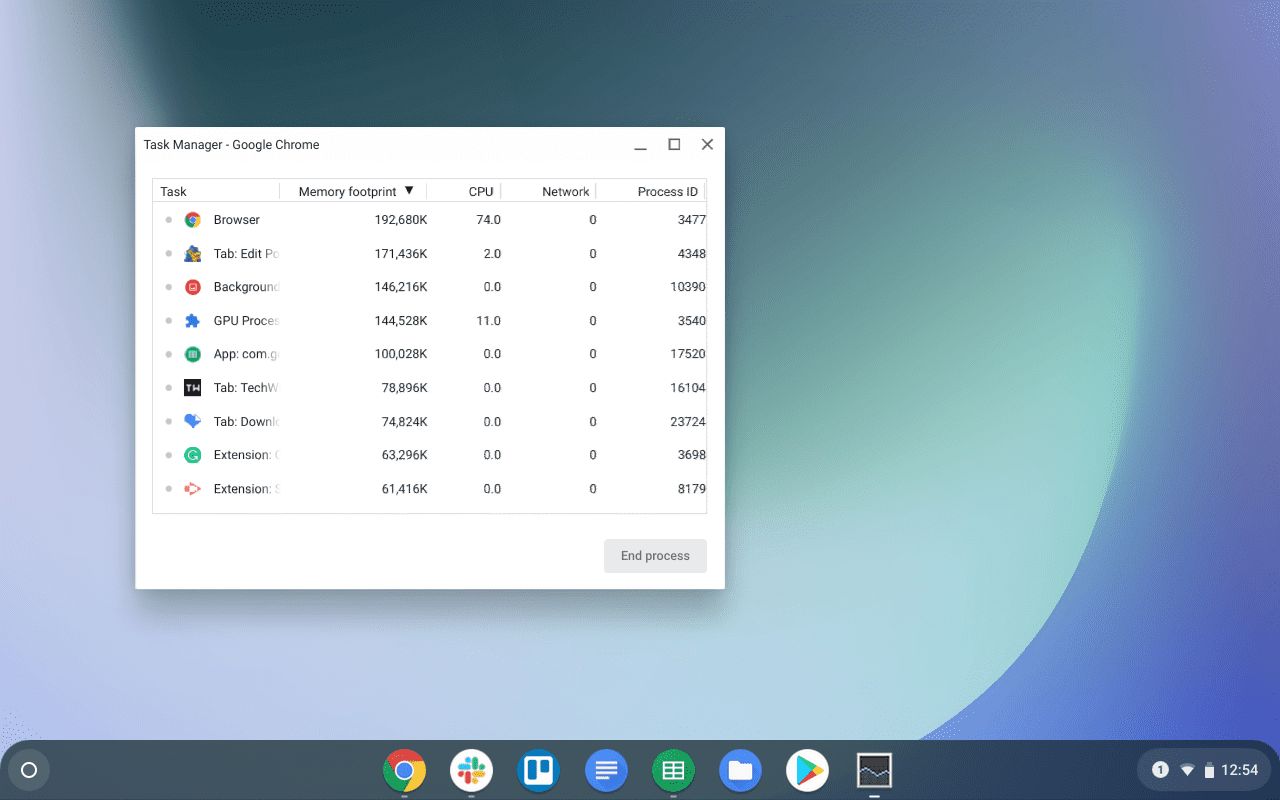
9. Настройте подсветку клавиатуры
Некоторые Chromebook оснащены подсветкой клавиатуры. Возможно, вы видели кнопки для изменения яркости дисплея, но не яркости клавиатуры. Вы можете использовать сочетание клавиш Клавиши Control + Shift + яркость, чтобы увеличить или уменьшить яркость клавиатуры.
10. Управление уведомлениями для отдельных приложений
Хотя вы всегда можете заблокировать все уведомления, активировав режим «Не беспокоить», но тогда вы также можете заблокировать и другие важные уведомления. К счастью, Chromebook позволяет вам управлять уведомлениями для каждого приложения так же, как на телефоне.
Просто откройте панель быстрых настроек в левом нижнем углу экрана и нажмите «Уведомления». Отсюда вы можете легко включать и отключать уведомления для каждого приложения.
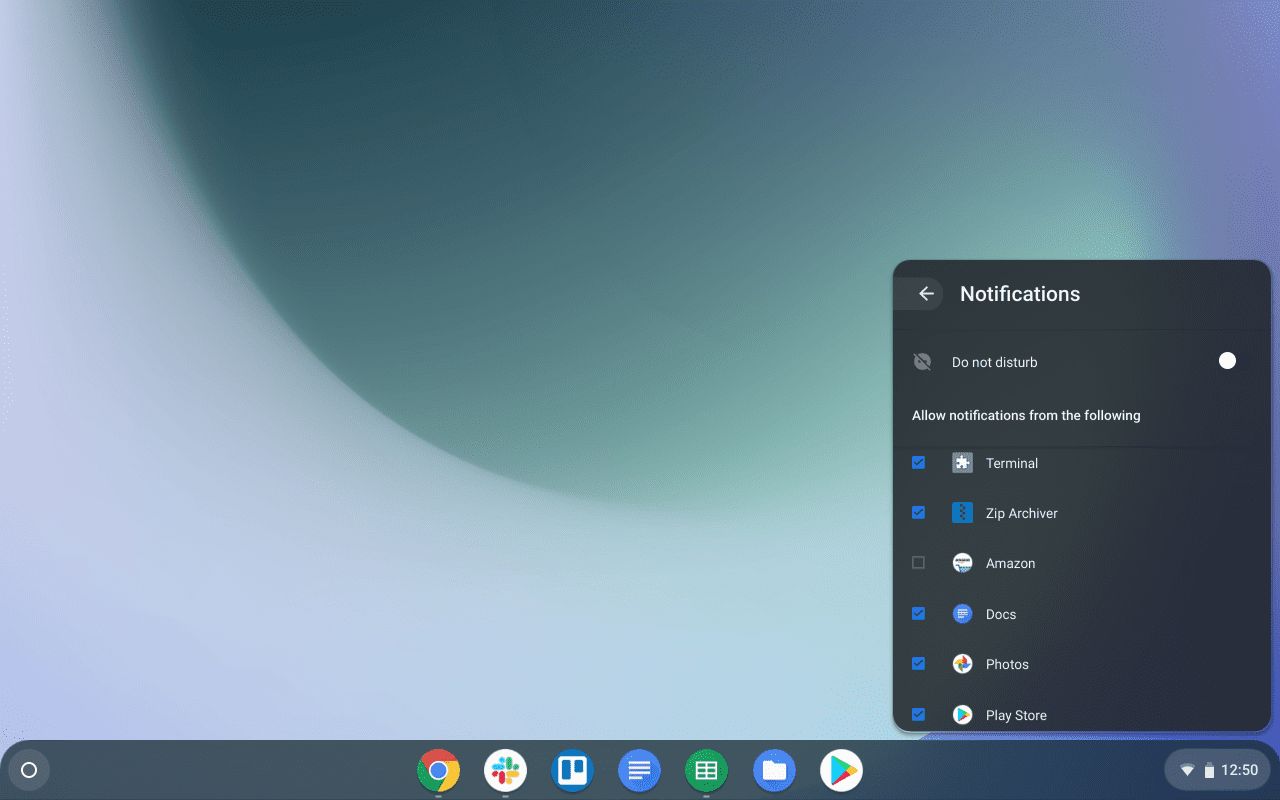
11. Режим двух экранов
В Chrome OS есть возможность получить доступ к режиму двух экранов с помощью простого ярлыка. Использование Alt + [ в любом приложении выравнивает приложение по левой стороне экрана, и мы можем использовать Alt + ], чтобы другое приложение выравнивалось по правой стороне. И мы также можем легко переключаться между ними с помощью сочетания клавиш Alt + Tab.
Кроме того, у нас есть возможность нажать Alt + =, чтобы развернуть любое приложение, и нажать его еще раз, чтобы вернуться в предыдущее положение.
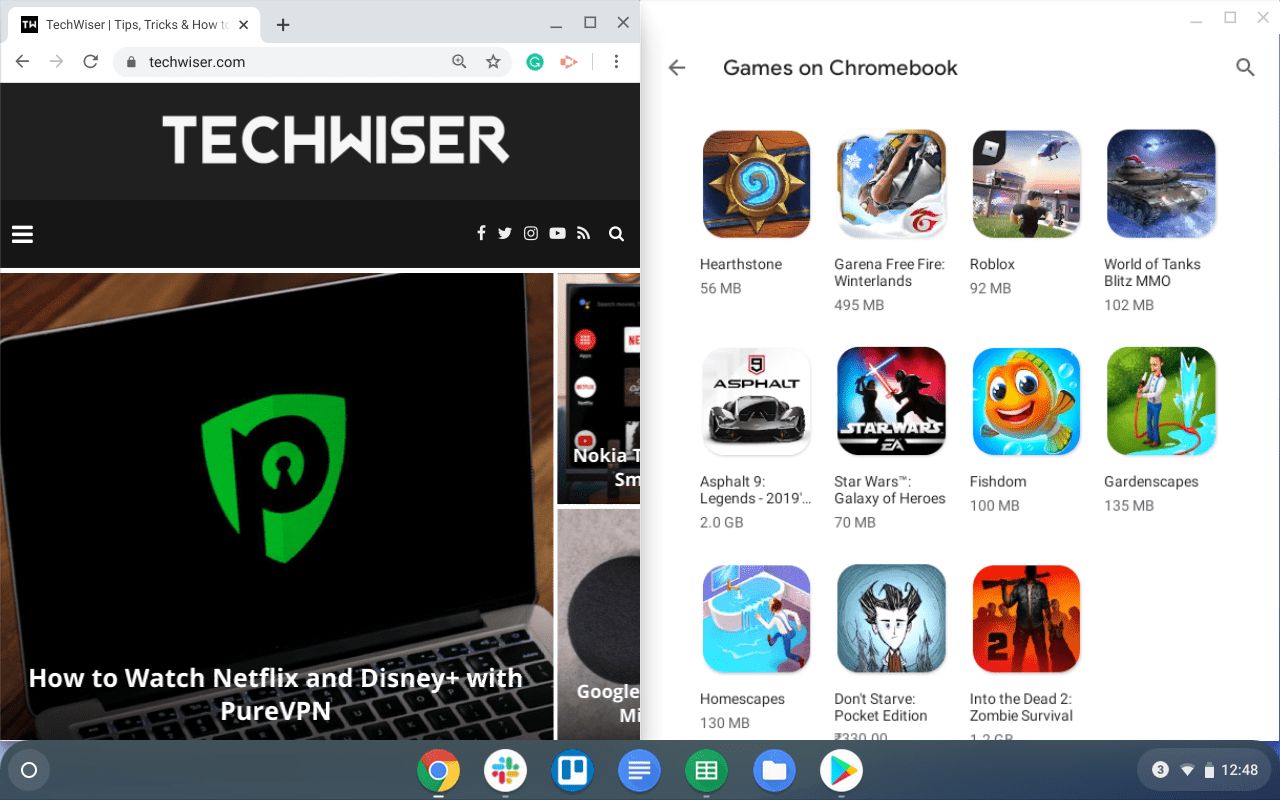
12. Верните недостающий Caps Lock
На Chromebook кнопка Caps Lockзаменена кнопкой «Поиск». Но мы по-прежнему можем получить доступ к Caps Lock, нажав сочетание клавиш alt + Search или переназначив его в настройках.
Перейдите в Настройки и нажмите Клавиатура в разделе устройства. Перед опцией поиска вы можете переназначить клавишу на различные функции. Просто установите его на Capslock и теперь используйте эту кнопку поиска в качестве Capslock. Кроме того, помните, что переназначение кнопки поиска на Capslock отключит сочетания клавиш с кнопкой поиска, такие как «Seach + Esc», для открытия диспетчера задач.
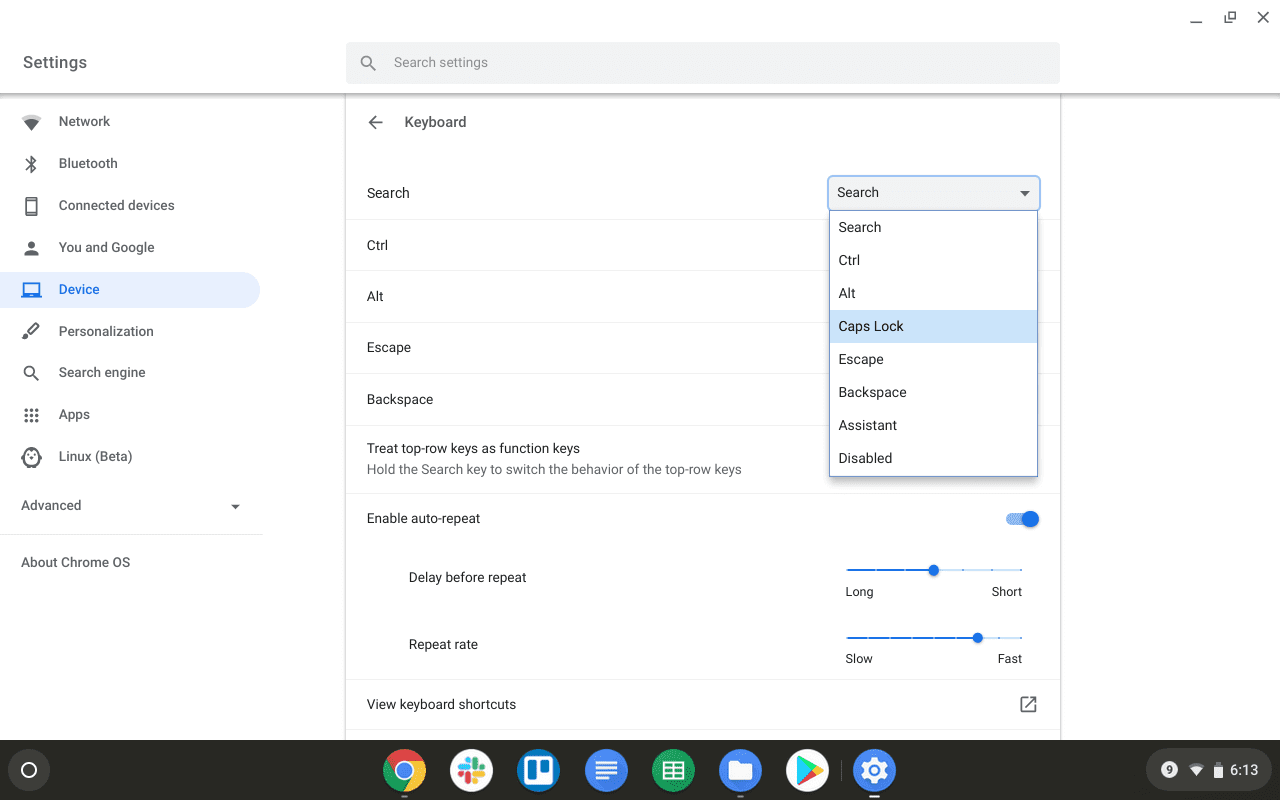
13. Легко узнать все ярлыки на Chromebook
В Chromebook имеется множество ярлыков, и вы можете получить доступ ко всем ярлыкам, просто нажав Control + Alt + ? на Chromebook. Он покажет вам все возможные ярлыки Chromebook в различных подразделах, чтобы вам было проще их искать.
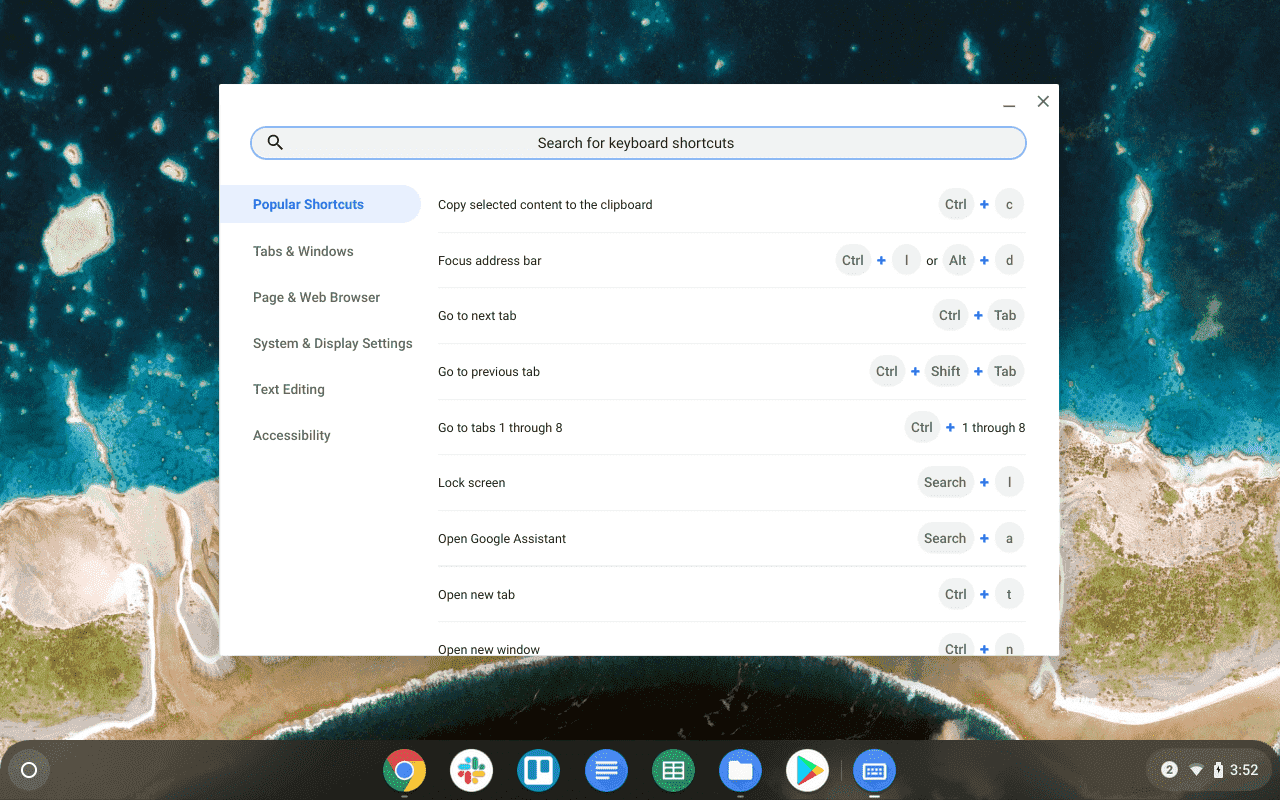
14. Быстро переключайтесь между вкладками Chrome
Мы можем перемещаться между вкладками Chrome с помощью сочетания клавиш Control + Tab, которое уже популярно. Но есть еще один менее известный способ перемещаться еще быстрее.
Вы можете просто провести тремя пальцами по трекпаду слева направо и справа налево и изменить вкладку. При необходимости его использование может занять некоторое время, но после нескольких дней использования навигация станет намного проще и быстрее.
Но убедитесь, что вы не используете два пальца, иначе вы можете перейти на предыдущую или следующую страницу, которая вам не нужна.
15. Открытие приложений с помощью ярлыка
Вы можете легко открывать приложения на полке (также известной как док-станция или панель инструментов) с помощью простых ярлыков. Просто нажмите Alt + 1, чтобы открыть первое приложение на полке слева. Аналогично: Alt + 2 для второго приложения, Alt + 3 для третьего приложения и т. д.
Поэтому, если вы разместили Chrome в качестве первого приложения на полке, вы можете получить доступ к Chrome, просто каждый раз нажимая Alt + 1.
16. Сделать частичный снимок экрана
Возможно, вы уже знаете, что снимок экрана можно сделать, просто нажав кнопку Control + Обзор, на которой вместо клавиши F5 имеется значок прямоугольника с двумя линиями.
Но есть также возможность сделать частичный снимок экрана только определенной части экрана. Просто нажмите кнопку Control + Shift + Обзор, экран станет немного темнее, просто выберите часть экрана, снимок которой хотите сделать, и сделайте снимок экрана только той части, которая вам нужна. р>
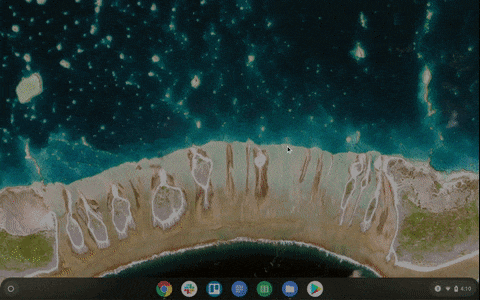
Забавный совет: нажмите кнопку Control + Alt + Обзор и сделайте снимок экрана любого окна Chromebook.
17. Измените место загрузки
По умолчанию все ваши загрузки сохраняются в папке загрузок, и в Chrome OS другой папки нет. К счастью, вы можете это изменить.
Откройте настройки браузера >загрузки и измените местоположение, нажав кнопку «Изменить». И создайте оттуда новую папку, если хотите. Обычно все файлы, которые вы загрузили, и файлы, которые вы скопировали, остаются в одном месте, с помощью этого трюка вы действительно можете сделать их более организованными.
Или даже напрямую загрузите их на Google Диск, поскольку Chromebook обычно не имеет большого объема памяти, поэтому вы можете сохранить на Chromebook много данных.
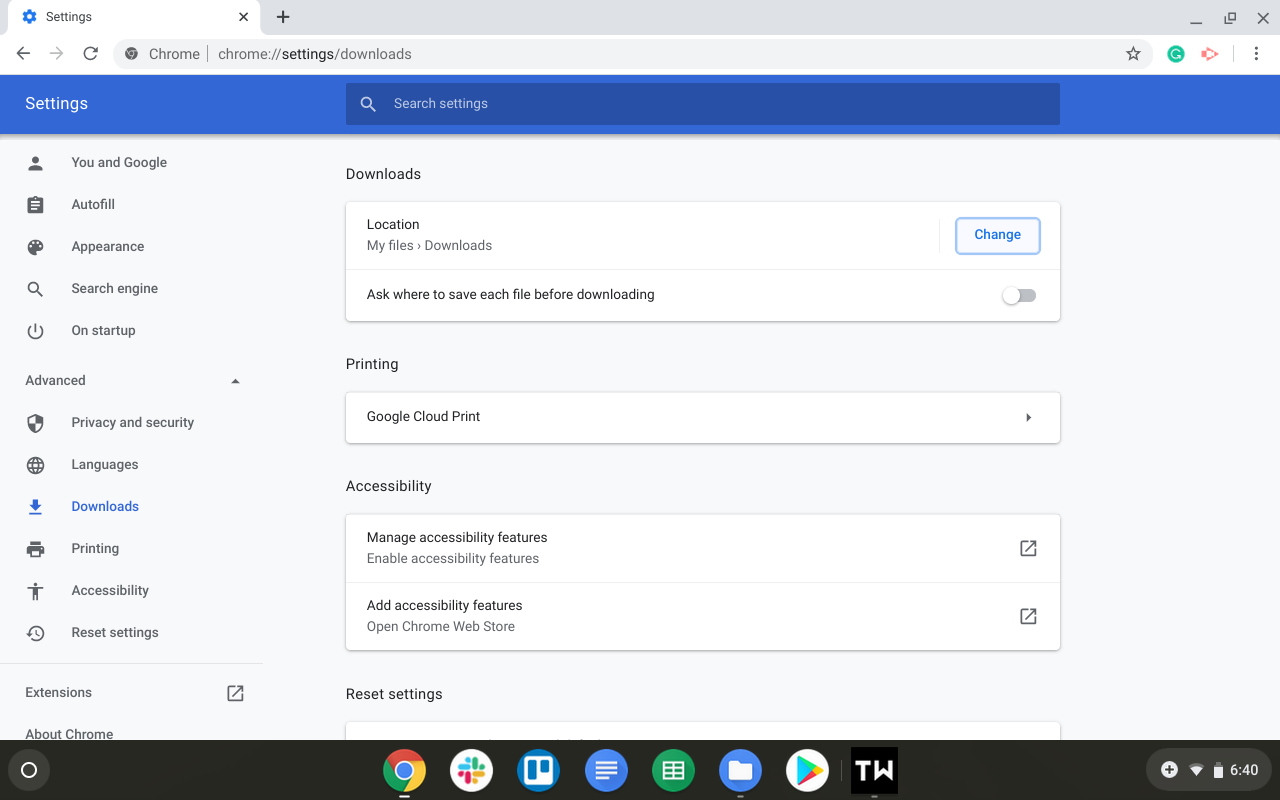
17. Добавьте Dropbox или One Drive в диспетчере файлов
По умолчанию, наряду с собственными файлами, вы все получаете опцию Google Drive в файловом менеджере, но вы не можете найти другие сервисы. Но мы можем легко их установить, открыв трехточечное меню в приложении «Файлы» и нажав «Добавить новый сервис», а затем «Установить новый сервис». Отсюда мы можем легко загрузить такие сервисы, как Dropbox, One Drive и т. д., в ваш файловый менеджер.
В качестве дополнительного бонуса вы даже можете изменить место загрузки для них и сэкономить место в системной памяти.
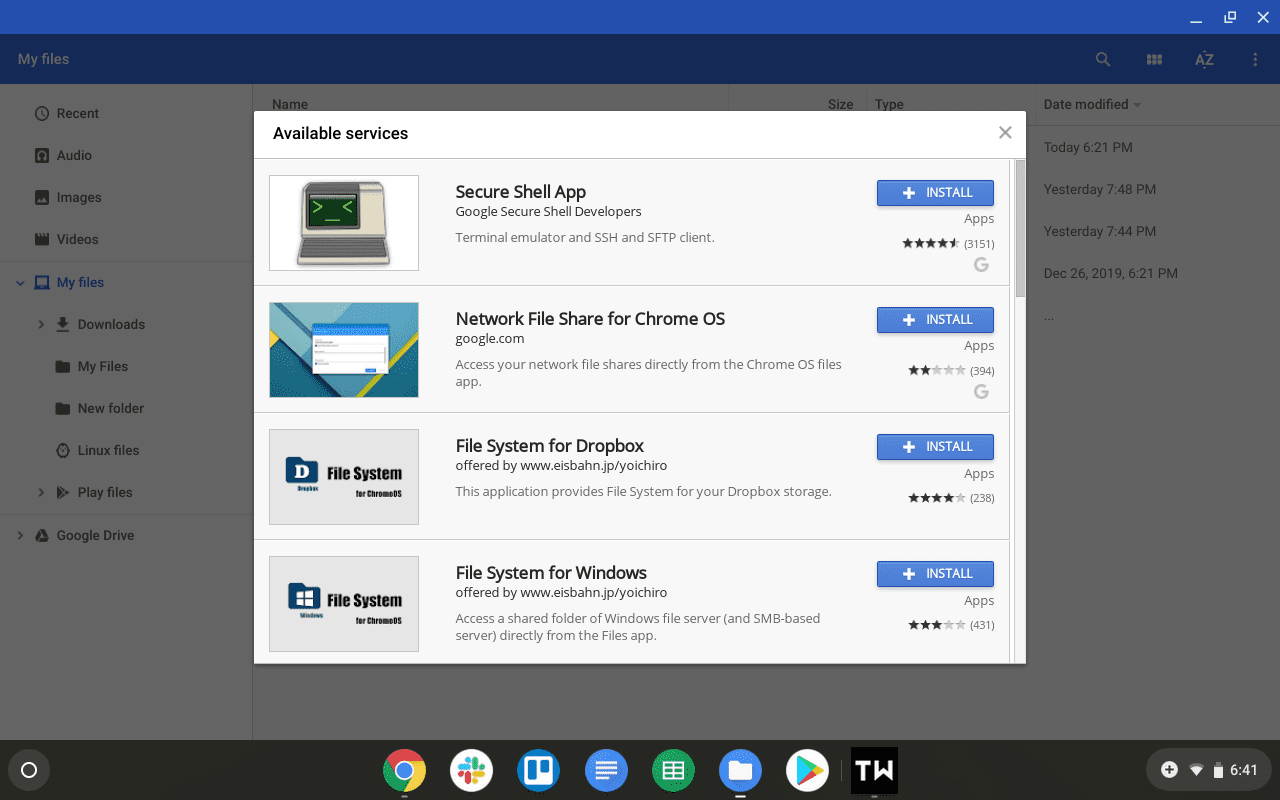
18. Быстрое изменение аудиовыхода и входа
В Chromebook есть возможность легко изменить аудиовыход/вход, открыв панель быстрых настроек и выбрав параметр рядом с элементами управления звуком. Он покажет все параметры, включая Bluetooth. Вы можете легко переключаться между аудиоустройствами, не подключаясь и не отключаясь каждый раз.
Эта опция будет доступна только в том случае, если вы подключили к ней какие-либо устройства. Аналогичным образом вы также можете изменить ввод.
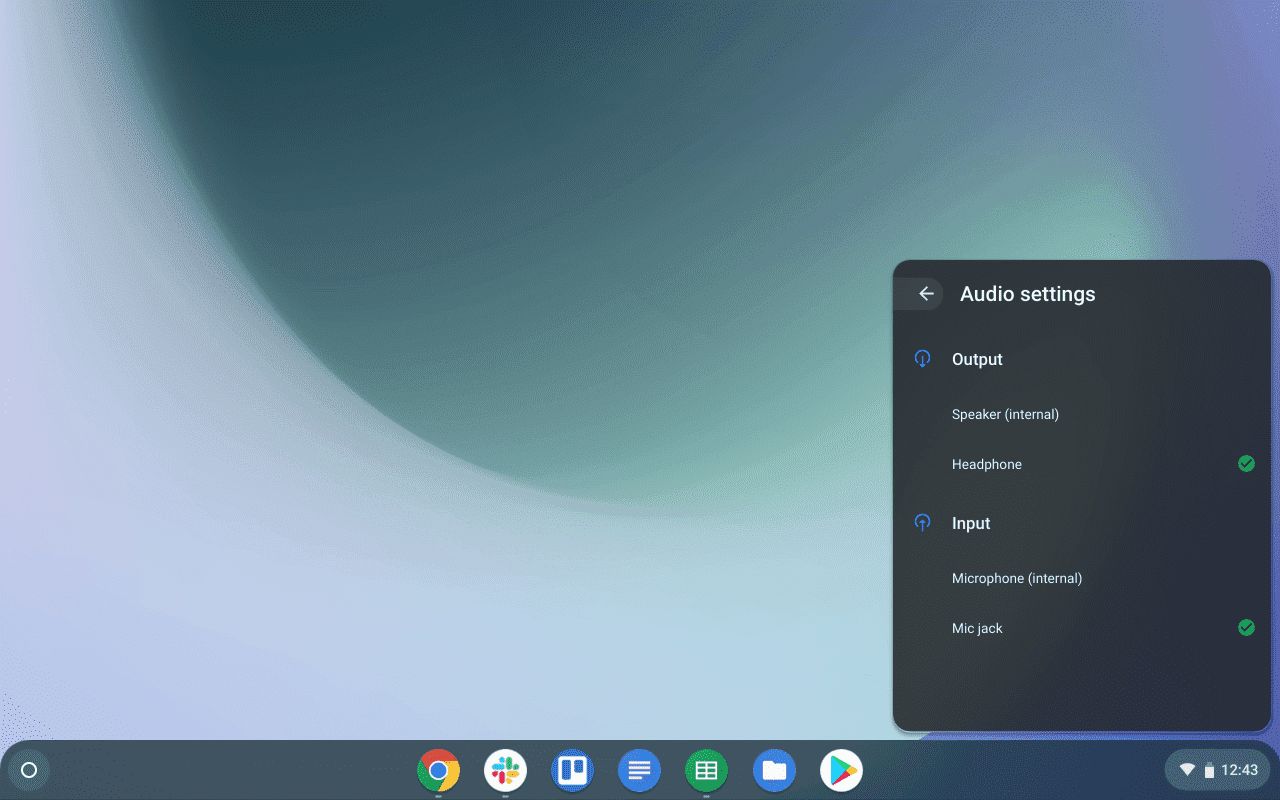
19. Запретить доступ для создания аккаунта с экрана блокировки
Chrome OS дает нам возможность создать учетную запись непосредственно на экране блокировки. При этом любой сможет открыть ваш Chromebook и создать в нем учетную запись. Хотя они не могут получить доступ к вашим файлам, они могут использовать весь ваш Chromebook со своей учетной записью Google или с помощью гостевой учетной записи.
Если вам это не нужно, вы можете отключить это, зайдя в настройки системы и в разделе «Люди» выберите «Управление другими людьми» и включите «Ограничить вход следующими пользователями».. Если хотите, вы можете выбрать некоторых пользователей, которым хотите использовать Chromebook.
И отключите гостевой просмотр. Таким образом, никто не сможет получить доступ к вашему Chromebook без входа в систему.
20. Воспользуйтесь преимуществами предложений Chrome
Google также предлагает вам несколько предложений по Chromebook. Доступ к этим предложениям вы можете получить, перейдя по этой ссылке: – Преимущества Chromebook
Откройте ссылку этот на Chromebook, чтобы Google мог убедиться, что вы используете Chromebook, и предоставить вам промокод, который нужно вставить в поле «Активировать» в Play Store, и использовать эти предложения..
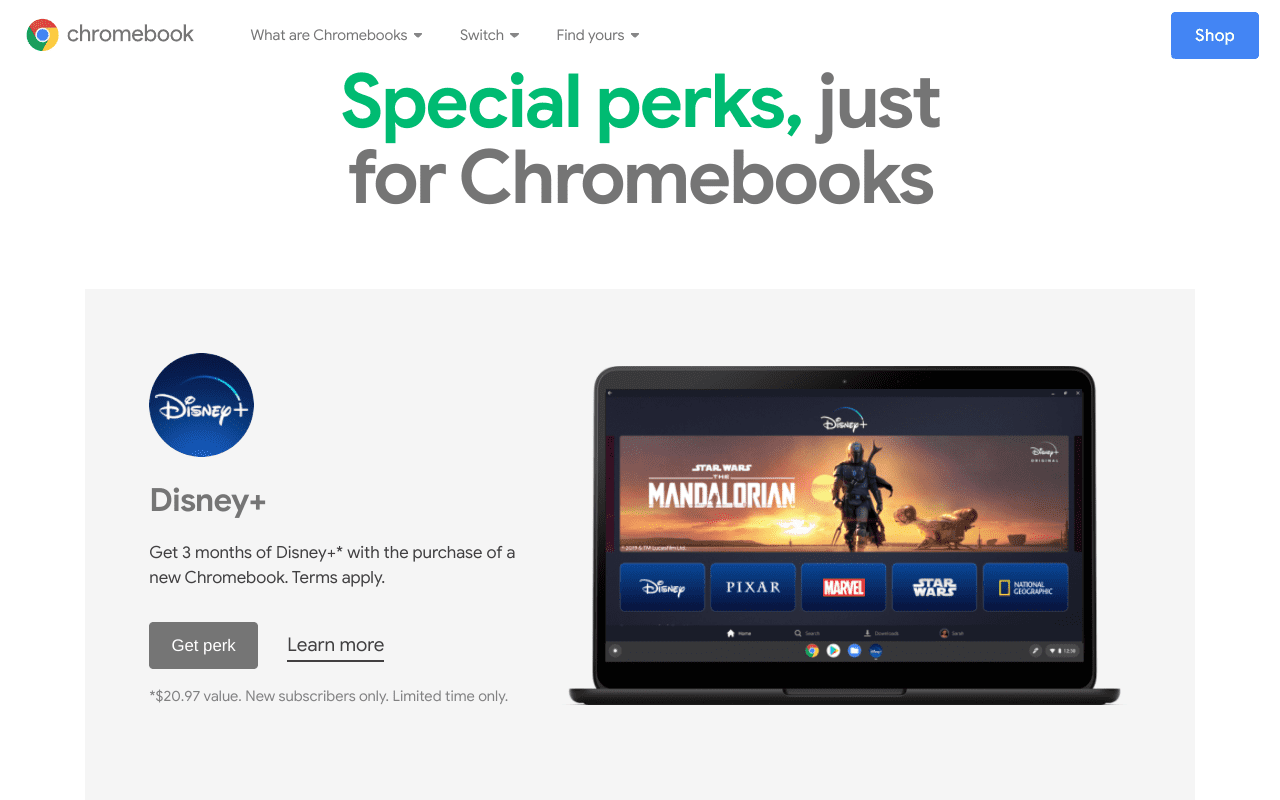
Лучшие советы и рекомендации по Chromebook
Chromebook пользуется успехом у миллионов пользователей благодаря своей простоте. А такие трюки, как ярлыки и продолжение просмотра с телефона, делают его еще проще и удобнее. Такие функции, как запуск приложений Linux и преобразование веб-сайтов в приложения Chrome, привнесли в Chromebook множество функций. Поскольку они также оснащены сенсорным управлением и могут работать в режиме планшета, это были лучшие планшеты Android, способные заменить настольные компьютеры и ноутбуки для многих людей.