Хотя мы не можем установить Chrome OS, мы можем установить программное обеспечение Chromium OS с открытым исходным кодом, которое каждый может установить, изменить и использовать по своему усмотрению. Но это требует некоторых технических знаний. К счастью, у нас есть такие разработчики, как Neverware, которые модифицировали ОС Chromium и упростили ее установку на Mac.
Читайте также: Как установить Chrome OS на любой ноутбук или ПК с Windows
ОС Google Chrome и ОС, готовая к использованию в облаке
Как и ОС Chrome от Google, компания Neverware также разработала эту ОС на основе проекта Chromium OS с открытым исходным кодом. Они взяли исходный код Chromium и добавили свой собственный код, чтобы создать работающую ОС. Cloud-Ready выглядит и работает так же, как Chrome OS. Главное преимущество Cloud-Ready перед Chrome OS – возможность установки на самое разное оборудование, включая Mac и Macbook.
Как и Chrome OS, Cloud-Ready регулярно отправляет вам обновления для улучшения функций. И он так же стабилен, как Chrome OS. Но есть одна оговорка: хотя вы можете запускать приложения Linux в Cloud-Ready, вы не можете устанавливать в него приложения Android, в отличие от Chrome OS.
Neverware заявила, что в будущем будет поддерживать приложения для Android, но в настоящее время никаких признаков такого обновления не наблюдается.
Как установить Cloud-Ready на любой Mac или MacBook
1. Перейдите на веб-сайт Неверное ПО и прокрутите вниз, пока не увидите вариант для личного домашнего использования. Нажмите здесь. Альтернативно вы можете нажать на связь .
2. Там вы можете увидеть ссылки для загрузки для Windows, Mac и Chromebook.
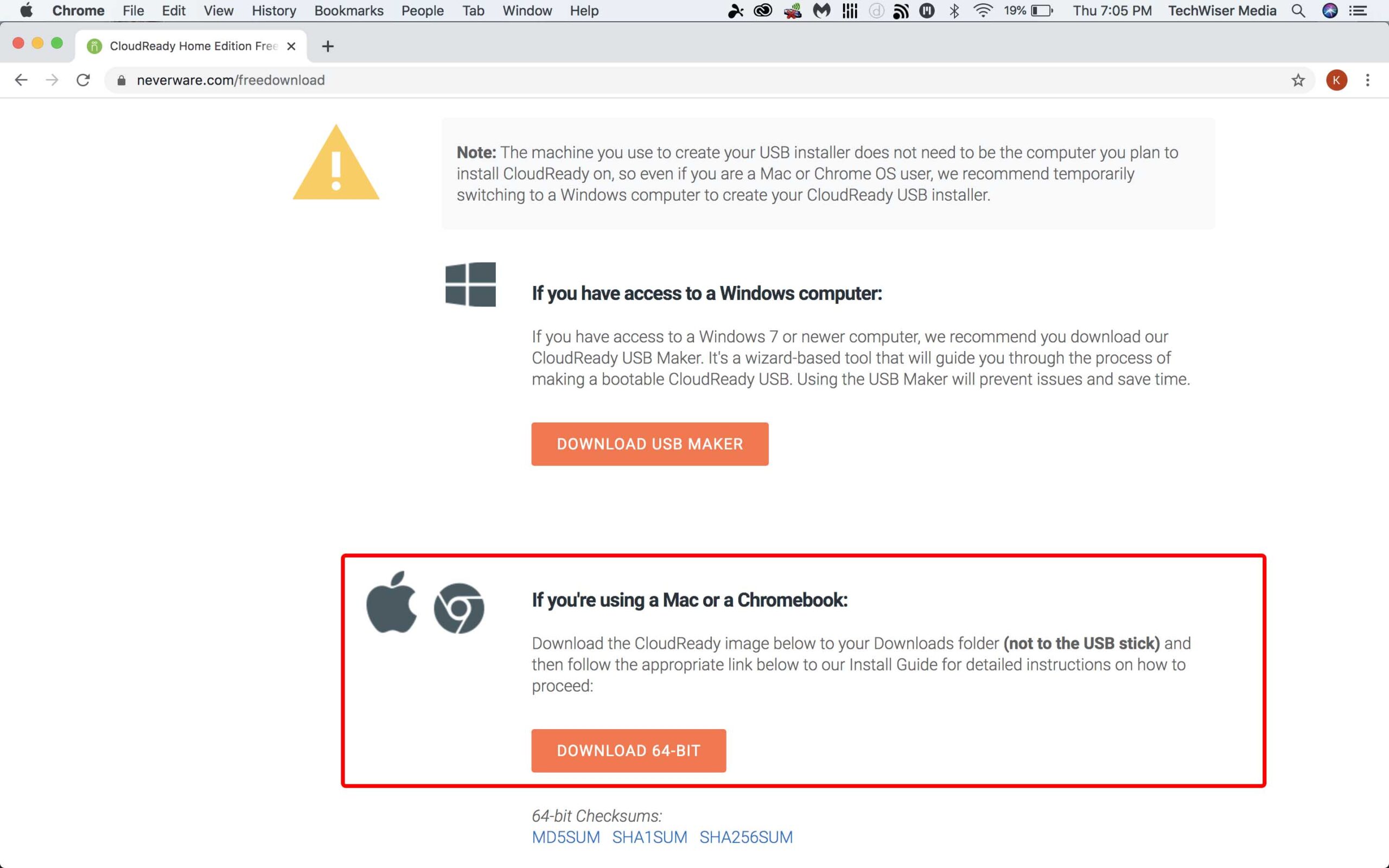
3. В разделе Mac скачайте 64-битный zip-файл .
4. Теперь разархивируйте файл изображения с помощью приложения Разархиватор .
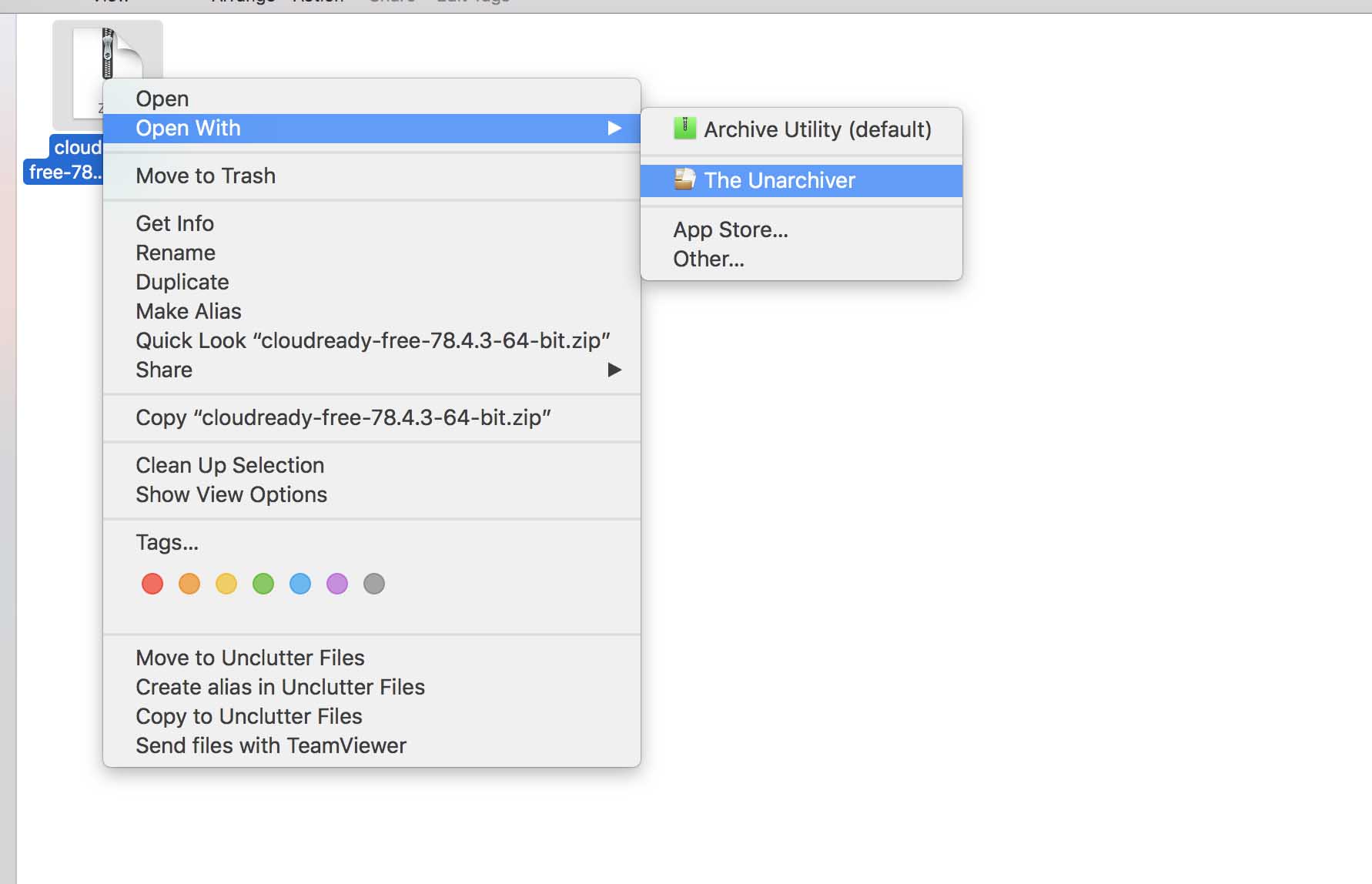
5. Теперь откройте браузер Chrome, если вы еще не установили его, скачать Хром и установите его сейчас.
6. Загрузите Утилита восстановления Chromebook в Интернет-магазине Chrome, нажав кнопку «Добавить в Chrome».
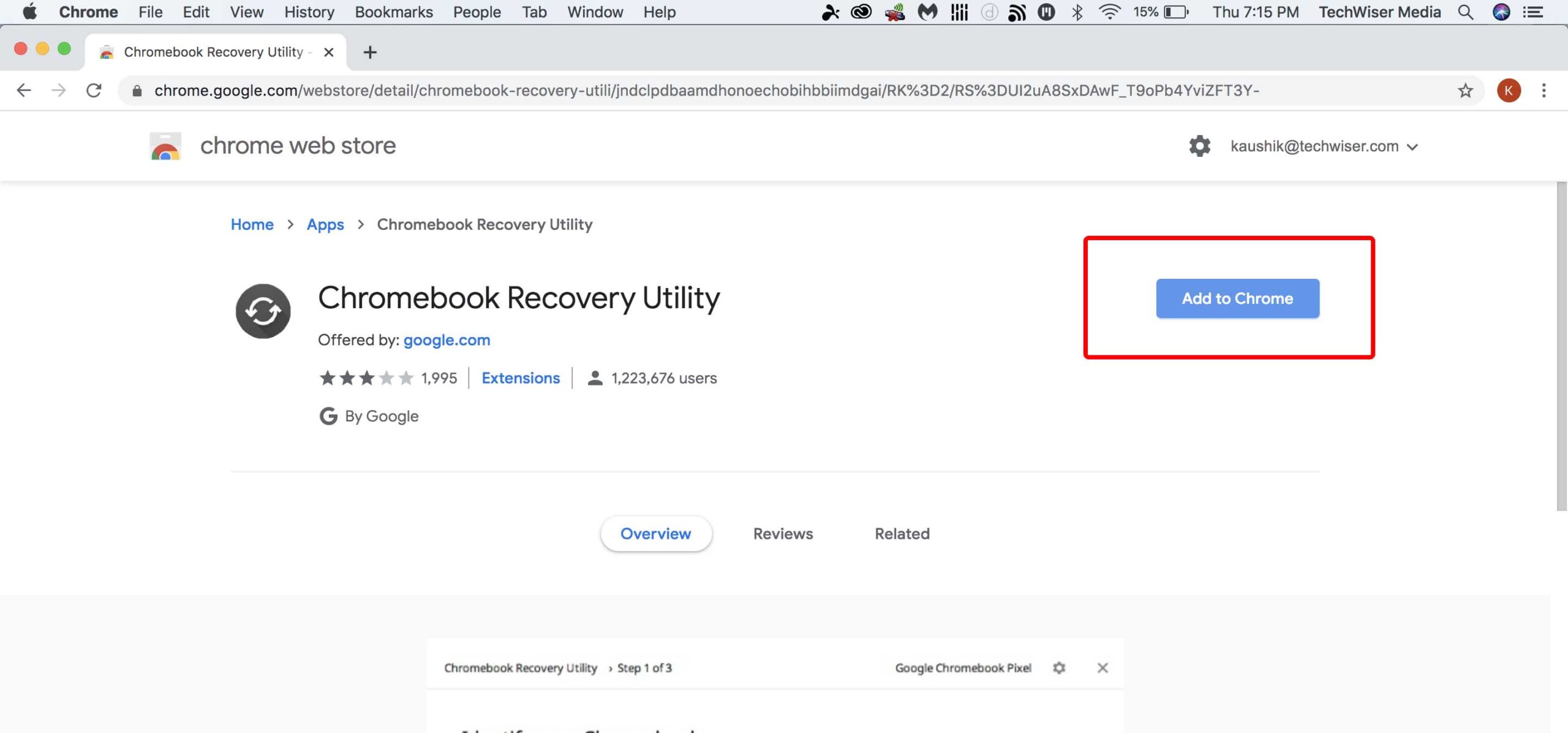
7. Затем нажмите «Добавить приложение» во всплывающем окне.
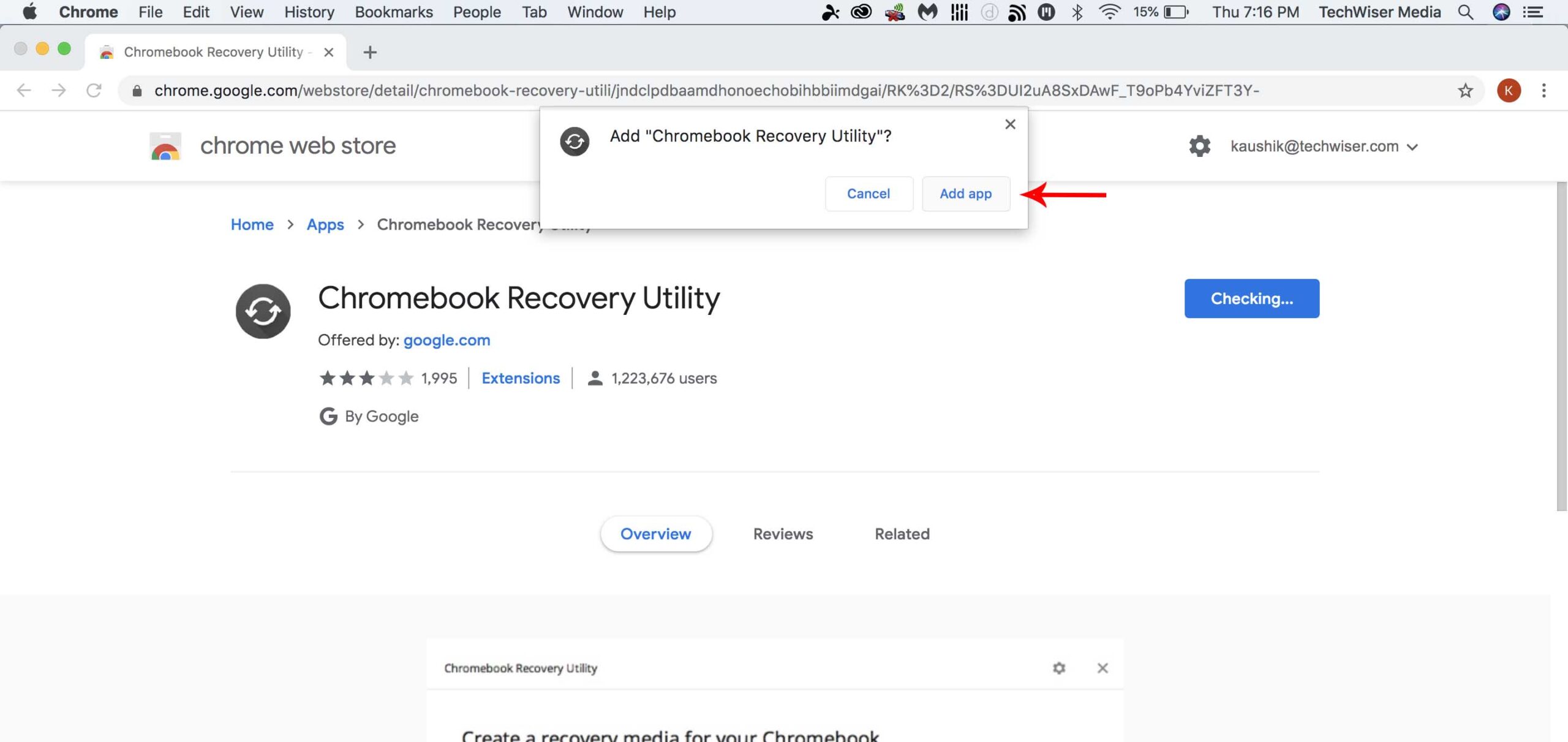
8. Утилита восстановления Chromebook будет установлена и появится на странице приложений вашего браузера Chrome. Страница приложений должна появиться автоматически. Если ее нет, введите chrome://apps в адресной строке браузера Chrome.
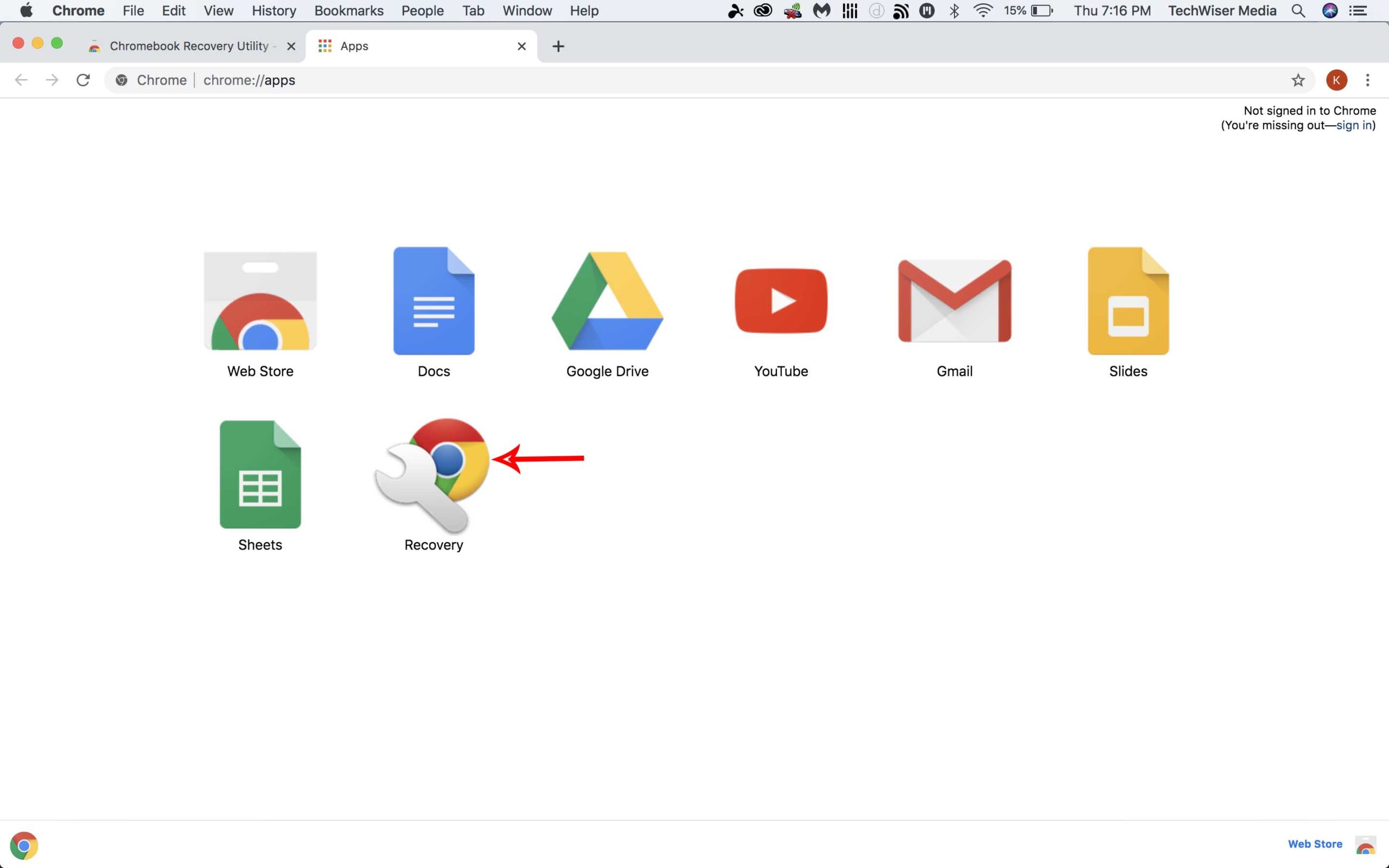
9. Откройте приложение Recovery на странице приложений, и сразу после этого отобразится этот экран.
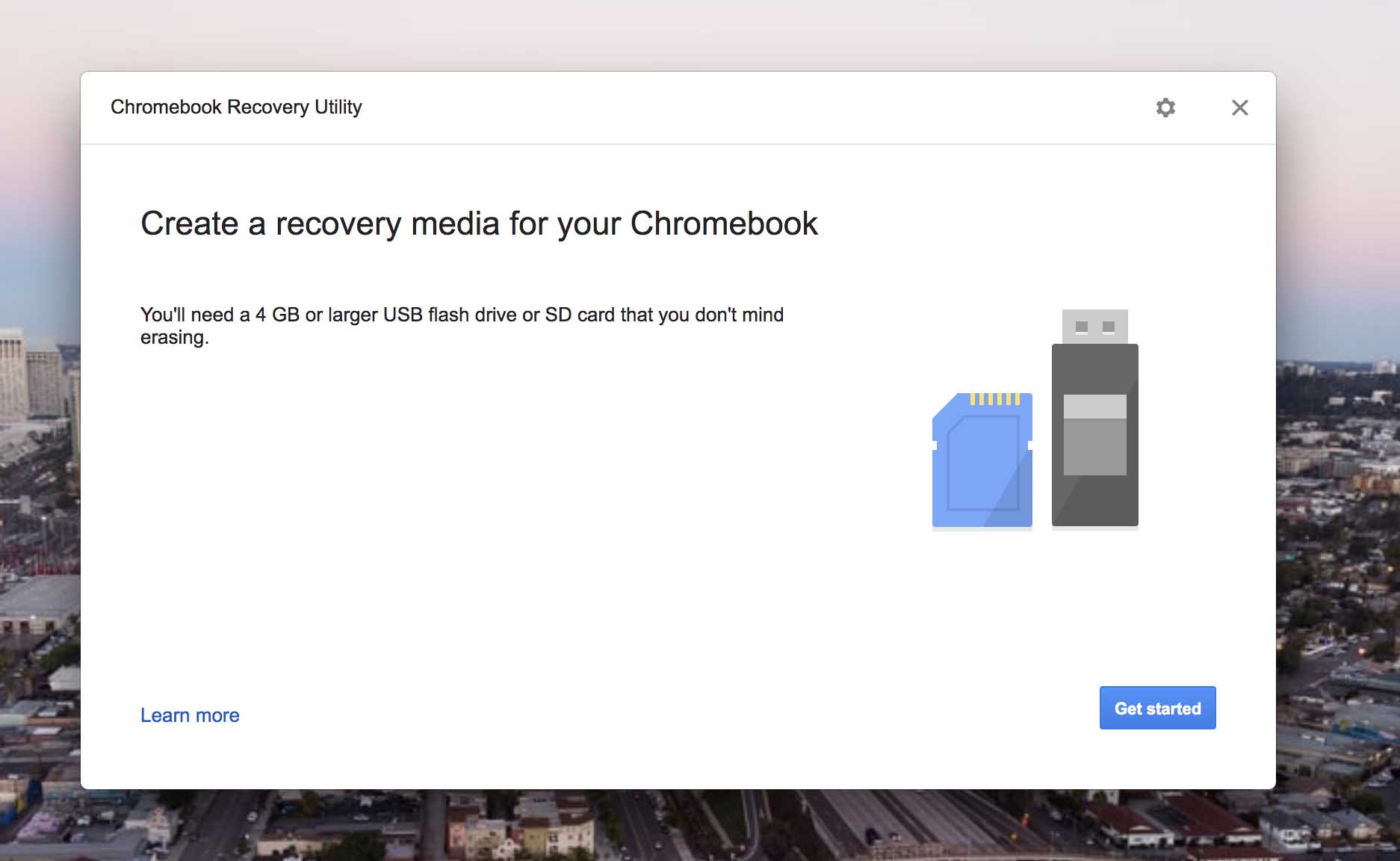
10. Нажмите на значок шестеренки вверху и выберите опцию «Использовать локальное изображение».
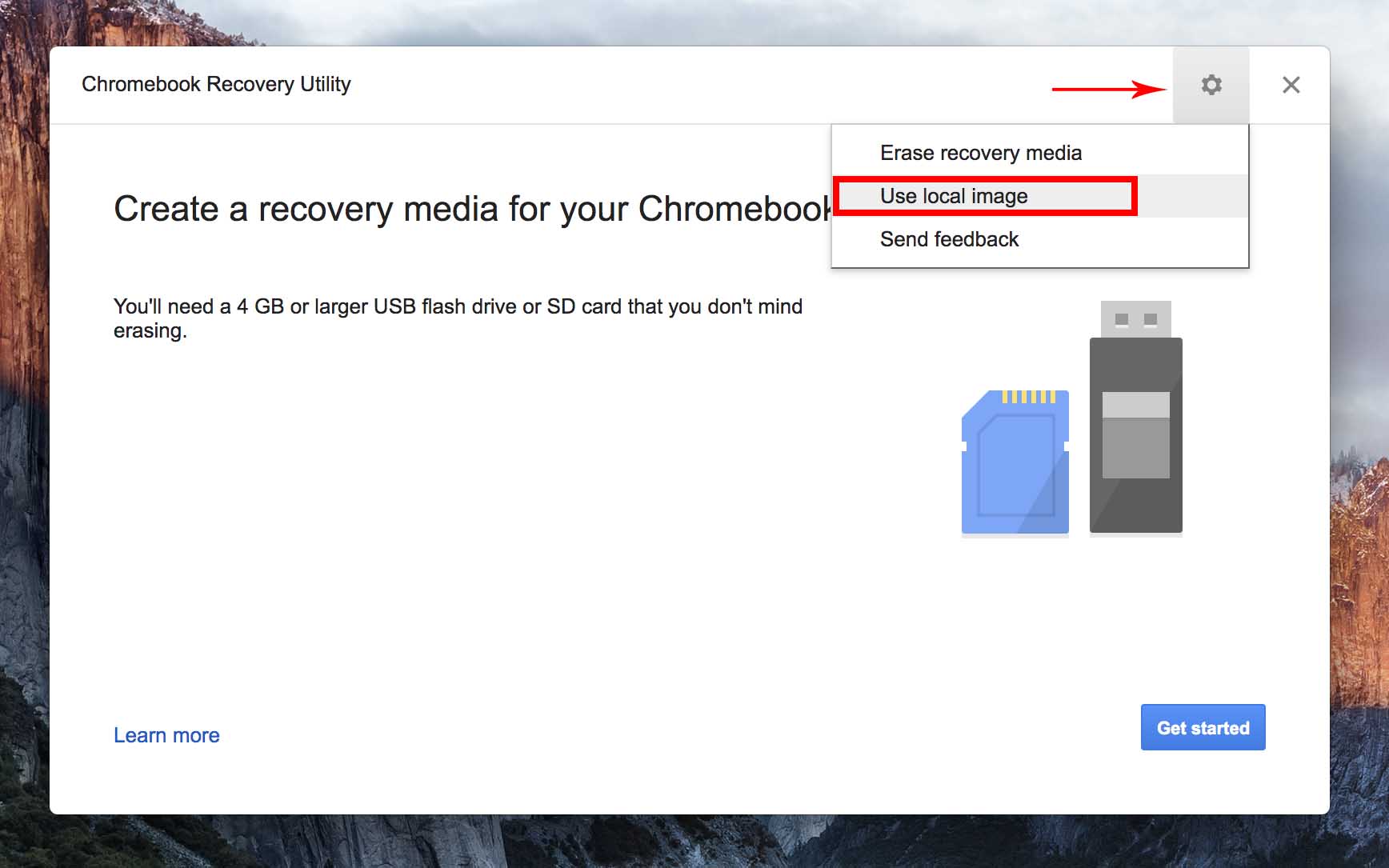
11. Затем найдите свое изображение, которое вы извлекли с помощью unarchiver.
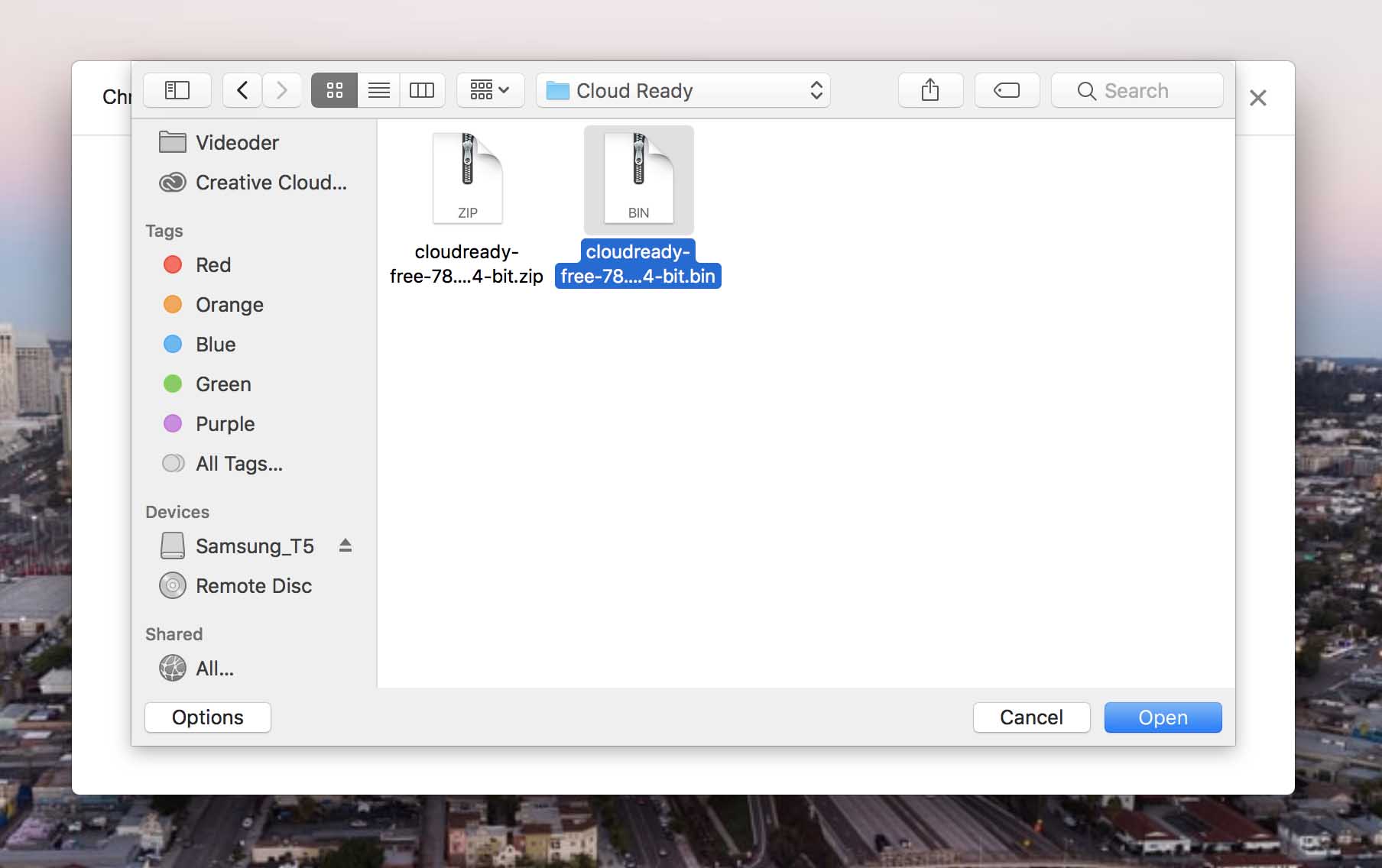
12. Вставьте USB-накопитель емкостью 8 или 16 ГБ и выберите его. При этом данные на USB-накопителе будут потеряны, поэтому обязательно сначала сделайте резервную копию своих данных.
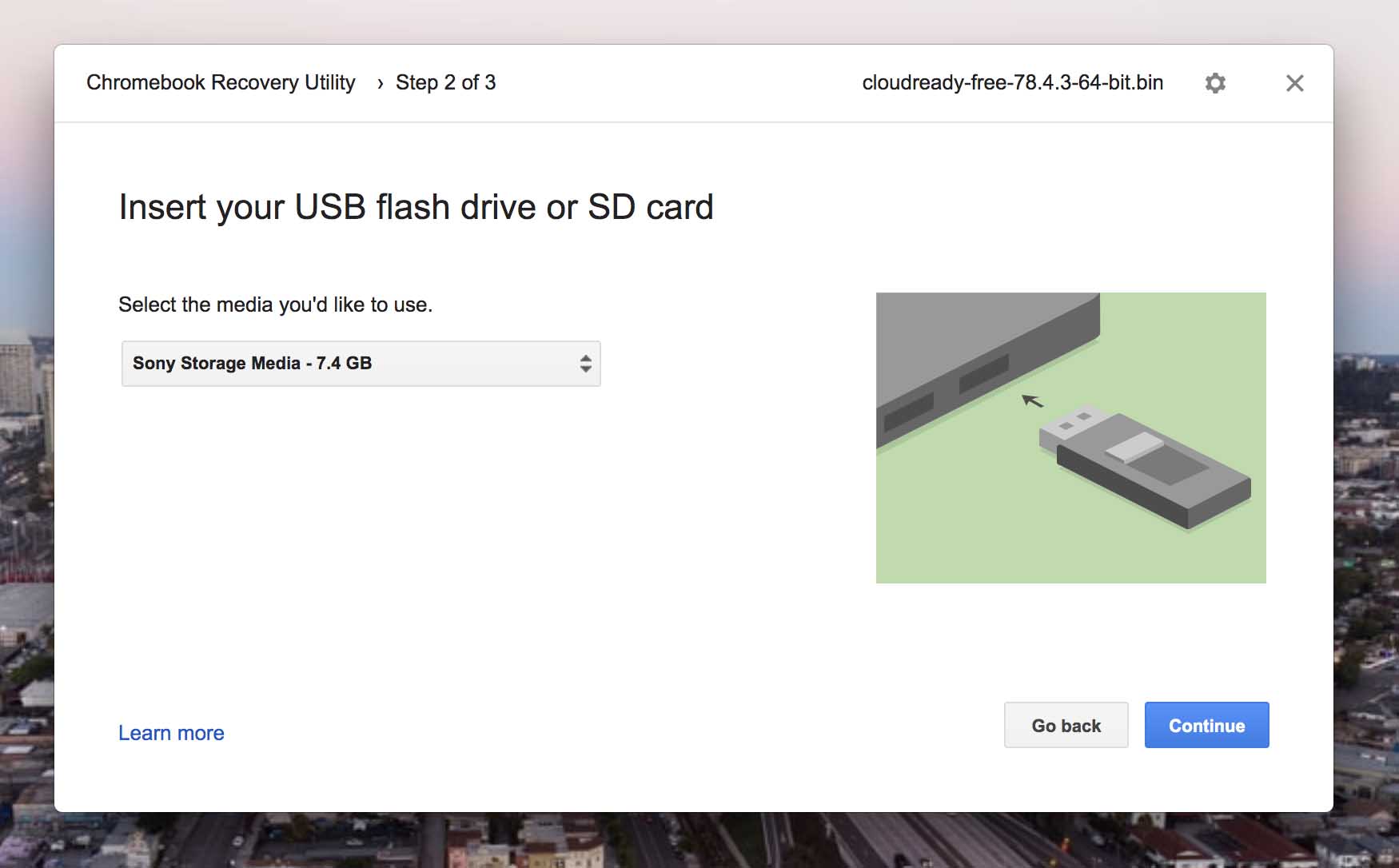
13. В результате этого процесса на USB-накопитель будет установлена облачная ОС. После завершения процесса извлеките USB-накопитель. И вы готовы установить облачную ОС с помощью USB-накопителя.
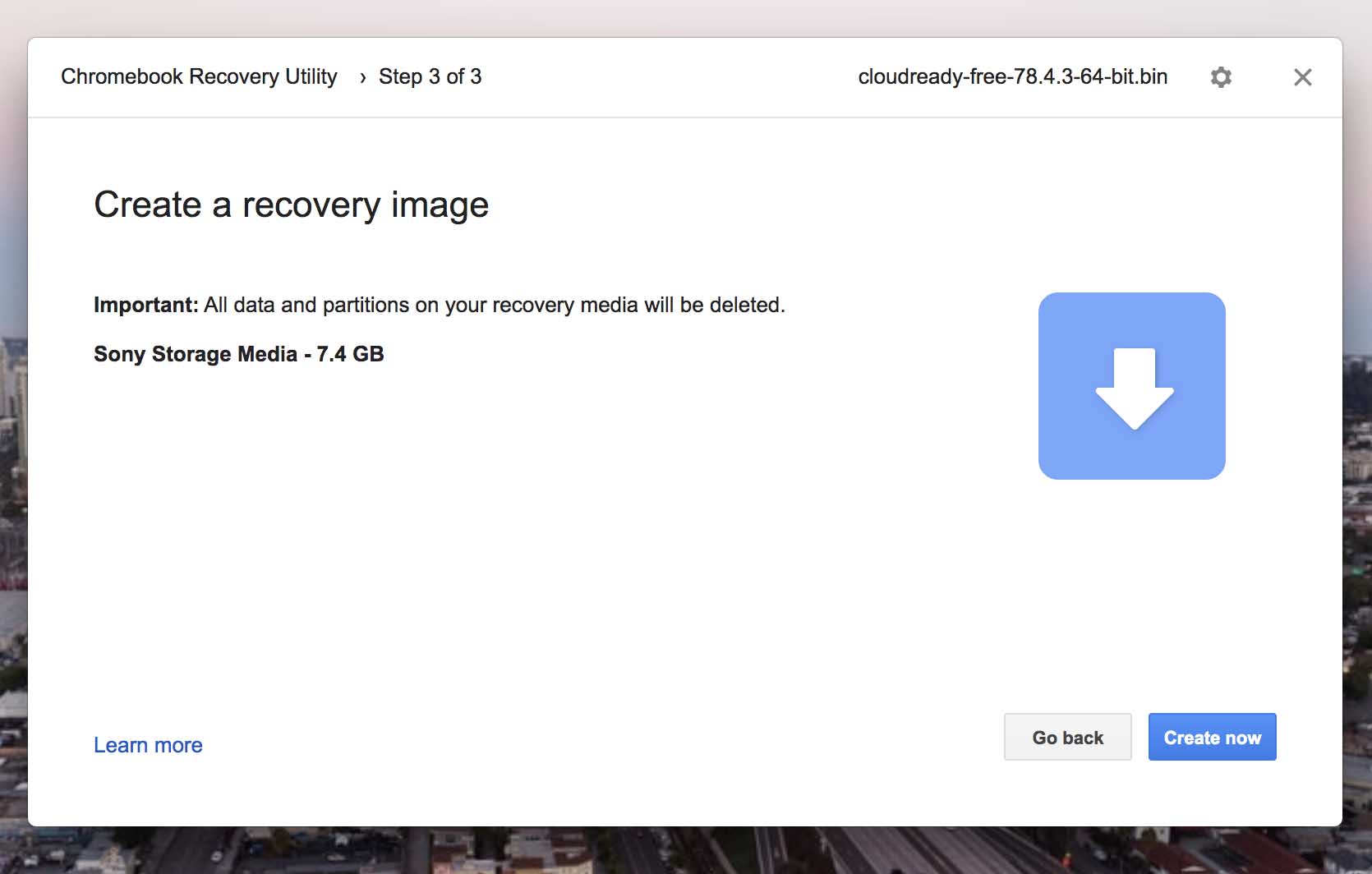
14. Теперь вам нужно загрузить компьютер через USB. Для этого вам необходимо изменить пользовательскую загрузку. Перезагрузите устройство, нажмите и удерживайте клавишу выбора, чтобы открыть параметры загрузки.
15. Затем выберите USB-накопитель, на котором установлена Cloud Ready.
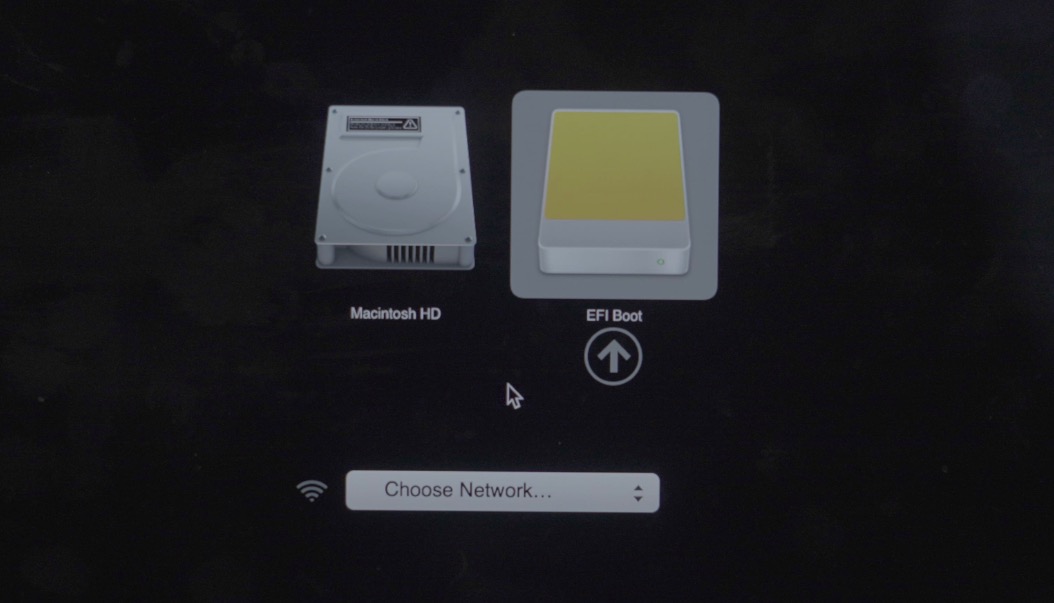
16. Устройство загрузится с USB-накопителя, на котором появится логотип Cloud-ready.
17. Затем нажмите «Поехали», чтобы начать. Это может появиться через несколько минут, поскольку ОС загружается с USB-накопителя.
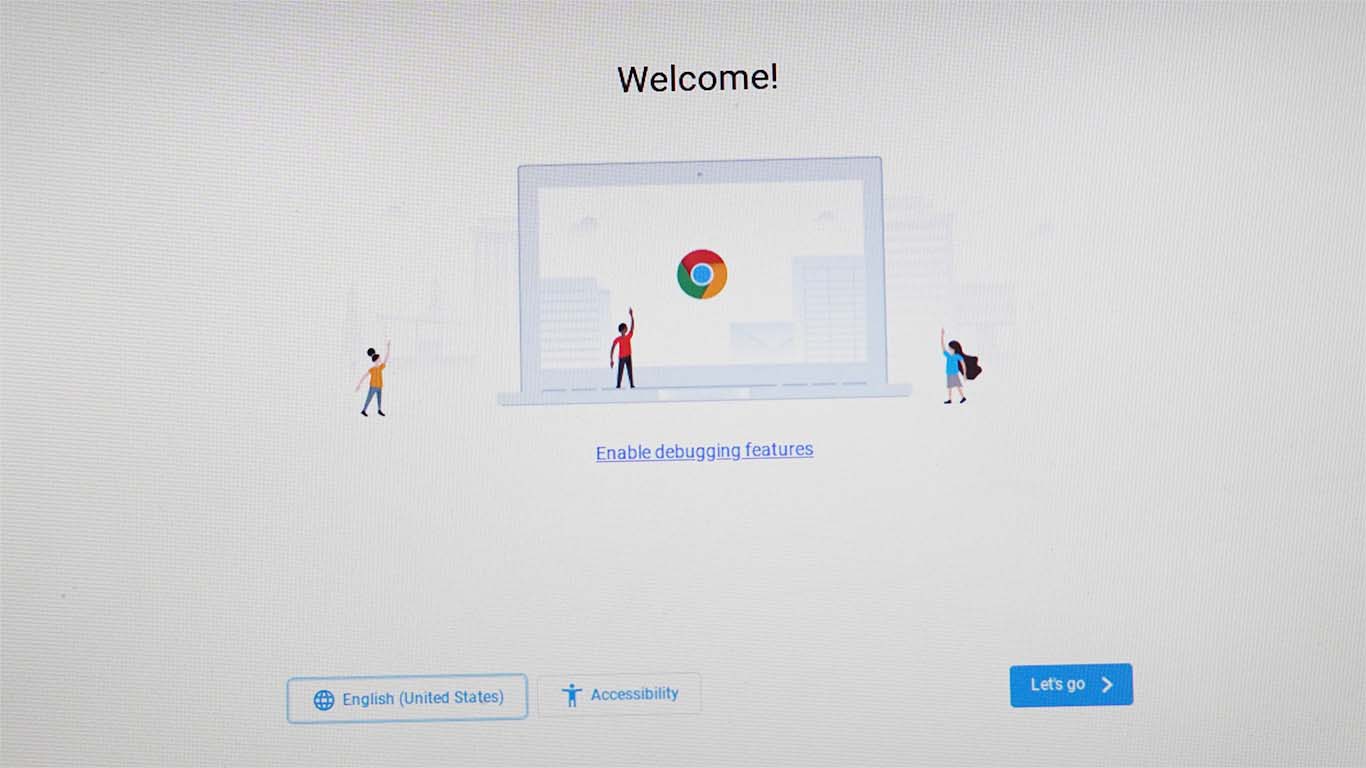
18. Подключитесь к Интернету с помощью кабеля Ethernet или Wi-Fi.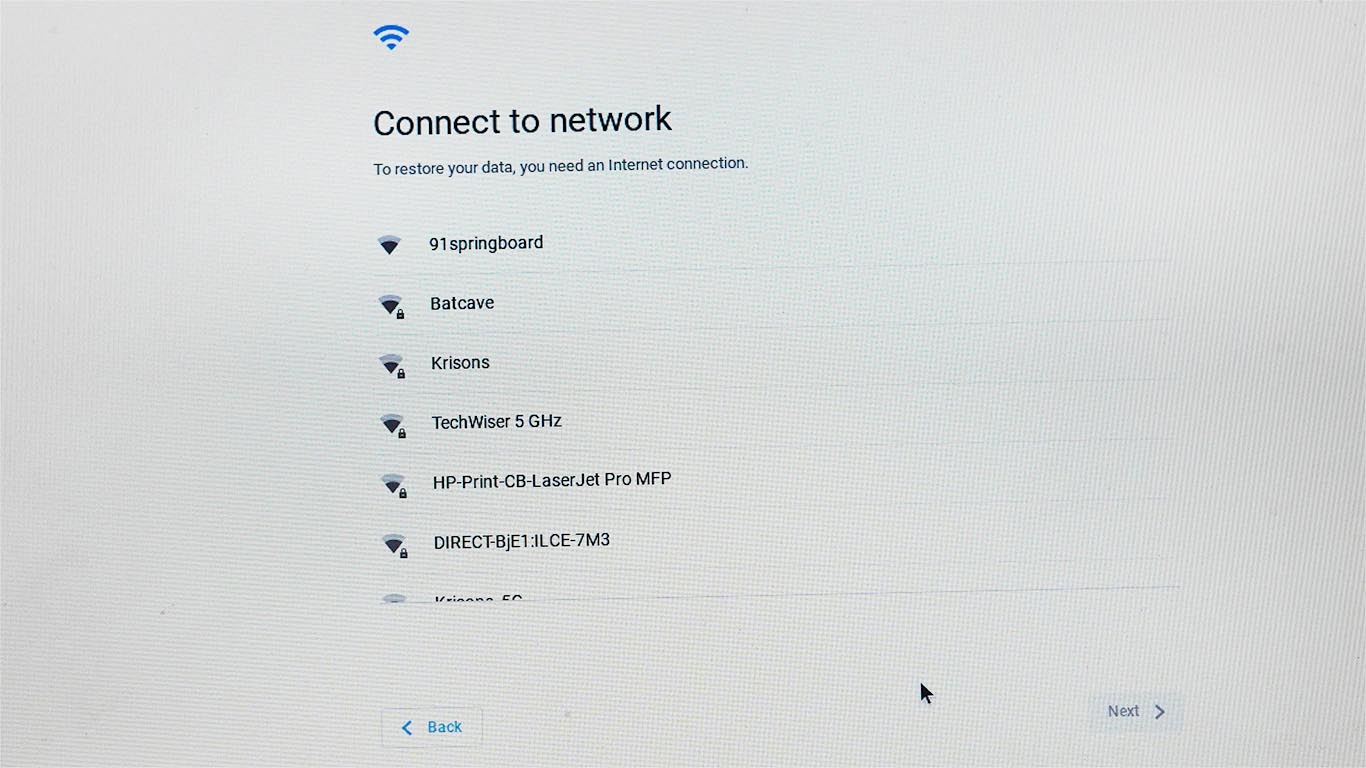
19. ОС проверит наличие последних обновлений, а затем попросит вас войти в систему, используя адрес электронной почты, связанный с вашей учетной записью Google. Я рекомендую вам не входить в систему сразу.
20. Вы можете использовать Cloud-Ready OS каждый раз, загружаясь напрямую с USB-накопителя. Поэтому, если вы не хотите выполнять установку на жесткий диск, вы можете продолжить вход в систему. Но если вы хотите стереть всю Mac OS и установить Cloud Ready Natively в систему, читайте дальше.
21. Установить деталь так просто, но теперь просто проверьте, работает ли все устройство правильно или нет. Проверьте Wi-Fi, клавиатуру, мышь, трекпад и т. д. Если что-то не работает должным образом, возможно, это проблема совместимости оборудования, поэтому не устанавливайте ОС, поскольку она несовместима с вашим оборудованием.
Однако, если все в порядке, вы можете перейти к следующему шагу установки Chrome OS. Кроме того, обязательно сделайте резервную копию своих данных с компьютера в облаке или на внешнем жестком диске: после установки ОС все ваши данные на компьютере будут потеряны.
22. Для установки нажмите на время в правом нижнем углу и нажмите переключатель «Установить ОС» на панели быстрых настроек.
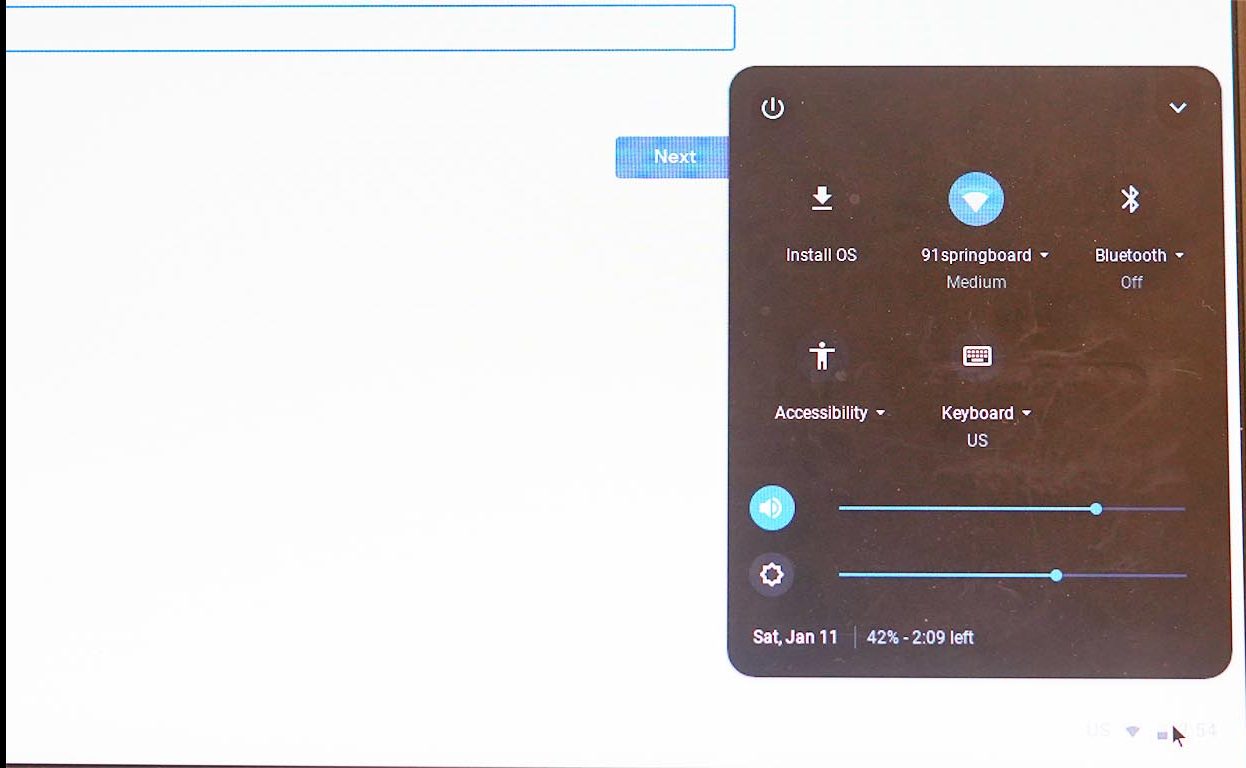
23. Затем снова нажмите кнопку «УСТАНОВИТЬ ОБЛАКО ГОТОВО».
24. После завершения процесса установки выключите устройство, извлеките USB-накопитель и снова включите устройство. Вы увидите, что Cloud Ready успешно установлен на вашем компьютере.
