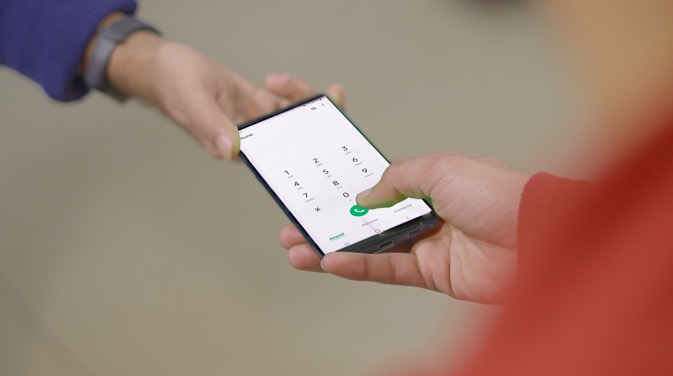Содержание
Рассмотрим одну из следующих ситуаций.
1. Незнакомец хочет одолжить ваш телефон, чтобы сделать срочный звонок. А что, если они начнут открывать другие приложения?
2. Вы показываете другу фотографии своего недавнего отпуска, но он начинает переходить на другие фотографии.
3. Вы даете ребенку свой телефон, но не хотите, чтобы он случайно позвонил.
Во всех вышеперечисленных сценариях мы хотим ограничить пользователя одним приложением. То есть, если они используют приложение YouTube, им следует оставаться в приложении YouTube. Независимо от того, какую кнопку они нажимают, они не могут перейти на главный экран, просмотреть уведомления или получить доступ к другим приложениям.
Оказывается, для этого не нужно устанавливать стороннее приложение. Большинство смартфонов Android оснащены функцией, называемой закреплением экрана (или управляемым доступом для пользователя iPhone), которая не позволяет пользователю выйти из текущего приложения без пароля. Давайте посмотрим, как это сделать.
Стандартный Android
Прежде чем мы начнем, вы можете задаться вопросом, почему бы не использовать гостевой режим, встроенный в большинство смартфонов Android? Таким образом, они смогут открывать приложения по умолчанию на вашем телефоне и даже совершать звонки. Что ж, с гостевым режимом есть две проблемы: некоторые пользовательские ПЗУ не имеют этой опции, и вы не увидите никаких своих данных; как будто вы не можете показать им свой фотоальбом в гостевом режиме.
Поэтому лучшей альтернативой является использование встроенной функции закрепления экрана. Но сначала вам нужно его активировать. Для этого перейдите в «Настройки» и прокрутите вниз до пункта Безопасность. Параметр закрепления экрана находится в разделе Дополнительные настройки. Затем просто включите эту опцию. Для большей безопасности также включите «Запрашивать PIN-код перед откреплением».
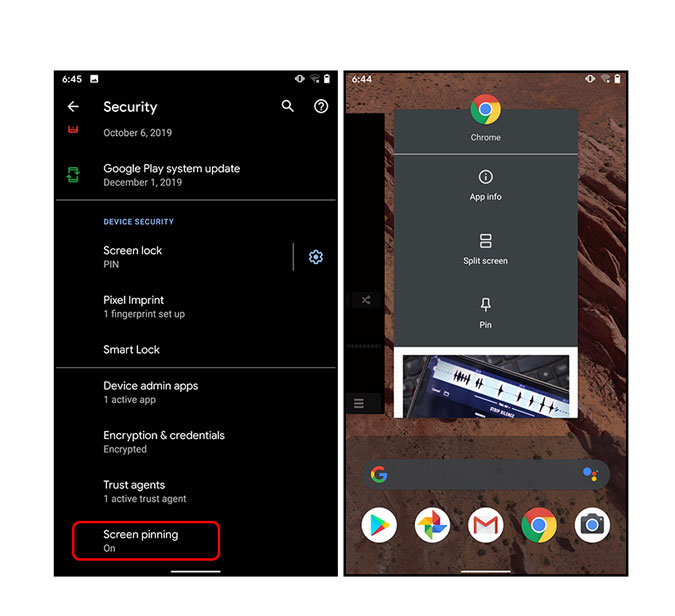
После включения закрепления экрана вы сможете закрепить любое приложение. Скажем, если вы хотите одолжить свой телефон своему ребенку, чтобы он сыграл в конфеты. Просто откройте это приложение и нажмите кнопку обзора. Коснитесь значка приложения и выберите Закрепить.Если вы хотите выйти из режима, вам придется провести вверх и удерживать, чтобы открепить. Вот и все, надеюсь, это было легко. Если заемщик попытается открыть другие приложения, ему будет предложено ввести пароль или отпечаток пальца.
Другие устройства Android
Если вы не используете стандартную версию Android, например телефоны OnePlus или Samsung, действия могут немного отличаться от стандартной версии Android, поэтому вот как это сделать. Я буду демонстрировать это на своем Samsung Note 9 под управлением OneUI. Откройте «Настройки» и найдите «Pin» в настройках. В конце вы найдете опцию закрепления экрана. Включите эту опцию и откройте приложение, которое хотите закрепить.
Внимание: вы не сможете включить закрепление экрана, пока не включите панели навигации внизу. Поэтому, если вы используете управление жестами, возможно, вы получите поддержку в последующих обновлениях.
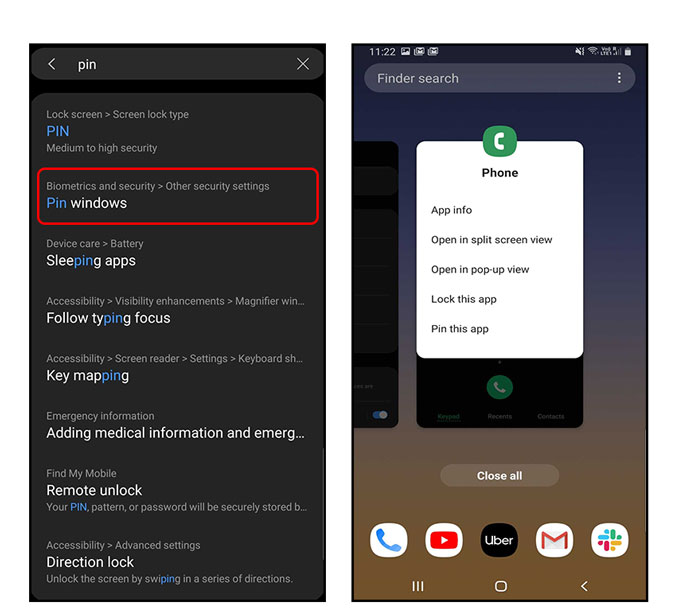
Есть еще одна опция, которая включает блокировку экрана, как только вы открепляете ее. Я предлагаю включить ее, поскольку она блокирует телефон, как только какое-либо приложение будет откреплено, что повышает безопасность. Чтобы выйти, вам придется одновременно нажать и удерживать кнопки «Возврат» и «Многозадачность».
Примечание. Вы не можете закрепить приложение, имеющее блокировку безопасности для предотвращения утечки данных.
iOS
Эта функция «закрепления экрана» известна как Гид управляемый доступв экосистеме iOS. Чтобы включить его, перейдите в Настройки, а затем прокрутите вниз до пункта Специальные возможности. Если вы прокрутите страницу до конца, вы найдете Гид-доступна вкладке Общие. Включите эту опцию. Если вы хотите использовать голосовую команду, вы также можете сказать «Привет, Siri, управляемый доступ»в выбранном приложении.
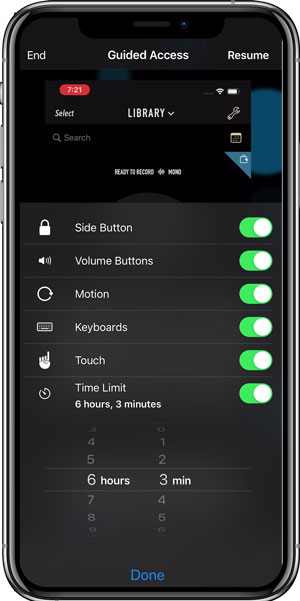
Теперь откройте приложение, которое хотите закрепить, и трижды нажмите кнопку блокировки. Вы можете выбрать определенную область экрана, которую хотите отключить, просто нарисовав на экране закрытую рамку, или запретить пользователю выходить из приложения, вообще ничего не выбирая. Теперь тот, кто пользуется телефоном, не сможет выйти из приложения без пароля. Кроме того, он также блокирует уведомления.
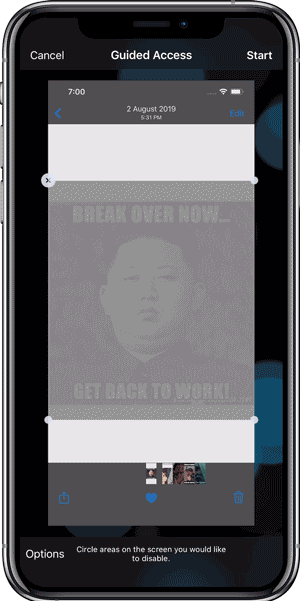
Чтобы выйти из режима управляемого доступа, трижды нажмите кнопку питания. При этом вам будет предложено ввести пароль. После этого шага вы можете либо возобновить этот режим, либо завершить его. К этой опции также добавлено несколько функций управления, таких как отключение боковой кнопки, кнопки громкости, клавиатуры и даже сенсорного экрана. Вы также отключите датчики движения, которые не позволят телефону вращаться или просыпаться от встряхивания. В любом случае, если телефон останется у кого-то в течение длительного периода времени, вы также можете установить таймер, который составляет от одной минуты до дня.
Примечание. Вы можете перейти в режим управляемого доступа на iPhone X или более поздней версии, трижды нажав боковую кнопку. Если у вас iPhone 8 или более ранней версии, вам придется вместо этого трижды нажать кнопку «Домой».
Итак, это все, что касается закрепления экрана. Будьте осторожны и попробуйте это сделать в следующий раз, когда передадите свой телефон кому-то другому.