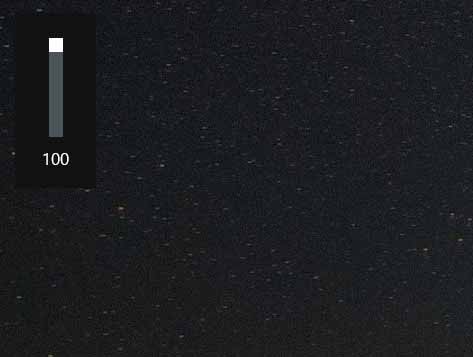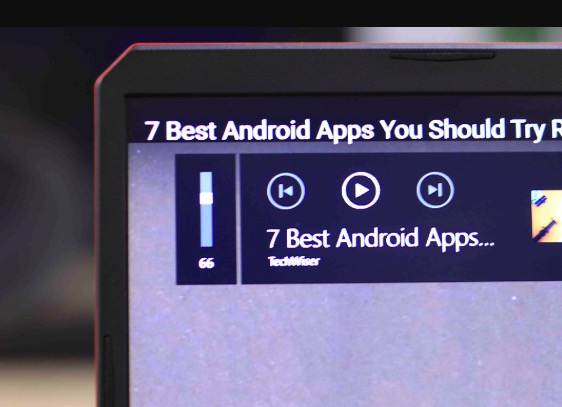Содержание
Недавно я заменил клавиатуру настольного компьютера на новую. Он великолепен, клавиши имеют хороший ход, но ему не хватает клавиш регулировки громкости. Немного неприятно каждый раз регулировать громкость с помощью мыши.
Поэтому я проверил в Интернете сочетания клавиш для регулировки громкости. К моему удивлению, ярлыков для регулировки громкости по умолчанию нет. В любом случае, мы можем создать ярлык самостоятельно. И вот как вы можете это сделать.
Создание пользовательских ярлыков для регулировки громкости
Есть два лучших способа создать ярлык для регулировки громкости. Оба метода работают во всех версиях Windows. Позвольте мне начать с самого простого из них.
Первый способ — создать ярлык для открытия панели управления громкостью, чтобы вы могли просто использовать клавиши со стрелками для регулировки громкости. Поскольку при этом открывается только панель управления громкостью, вы не можете мгновенно увеличить или уменьшить громкость с помощью одного ярлыка.
Во втором методе мы можем создать ярлык для увеличения, уменьшения громкости и отключения звука. Но это немного длительный процесс, но определенно не сложный.
Создание ярлыка для открытия панели управления громкостью
1. Чтобы создать ярлык для открытия панели управления громкостью, щелкните правой кнопкой мыши на рабочем столе >Создать >ярлык.
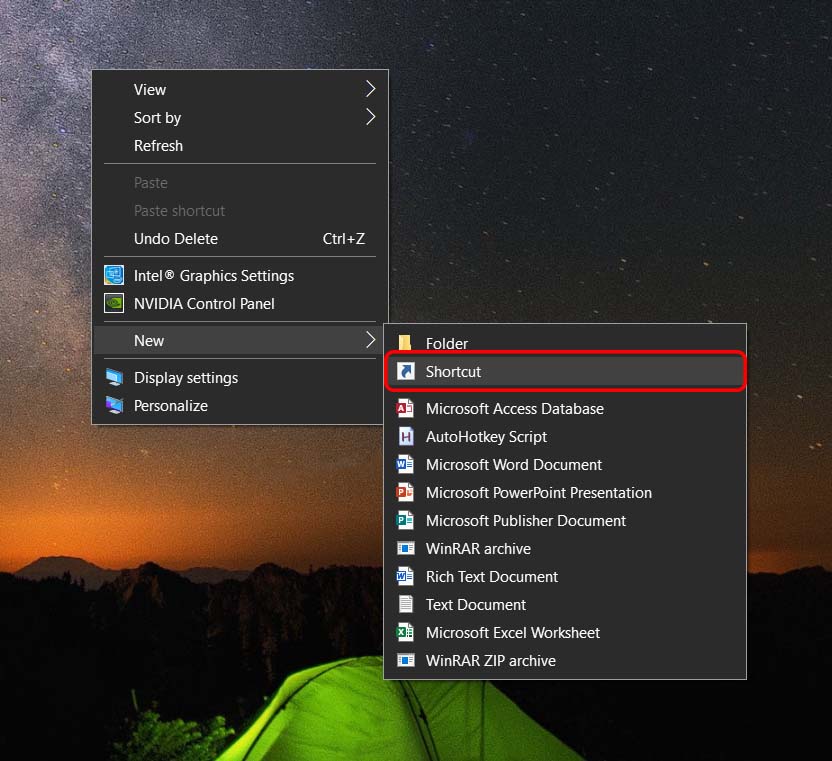
2. Скопируйте и вставьте этот код в поле «Местоположение» на появившейся вкладке и нажмите «Далее».
sndvol -f 111111111
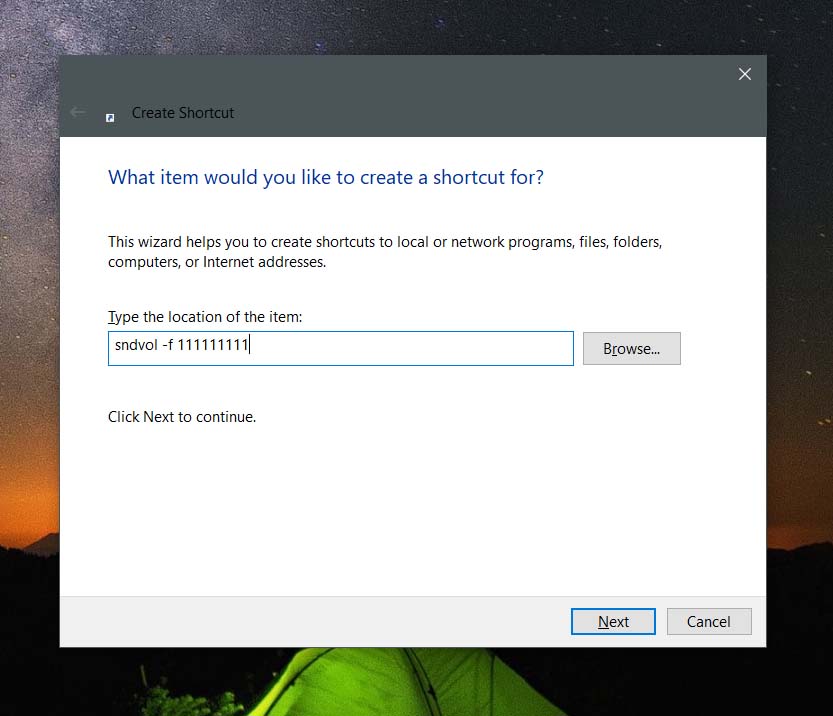
3. Дайте имя вашему ярлыку, по умолчанию оно установлено на sndvol. Я продолжаю использовать настройки по умолчанию. Позже нажмите «Готово».
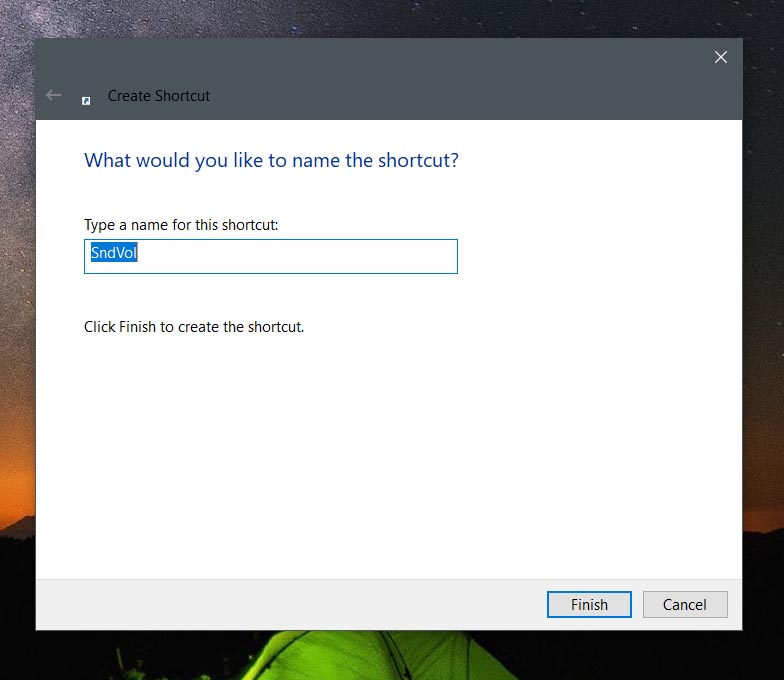
4. Теперь вы можете увидеть этот значок на главном экране.
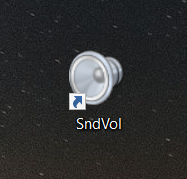
5. Щелкните правой кнопкой мыши по этому значку и выберите свойства.
![]()
6. В разделе сочетаний клавиш нажмите любой алфавит, цифру или символ, и для сочетания клавиш будет установлено значение Ctrl + Alt + «Ваш ярлык».
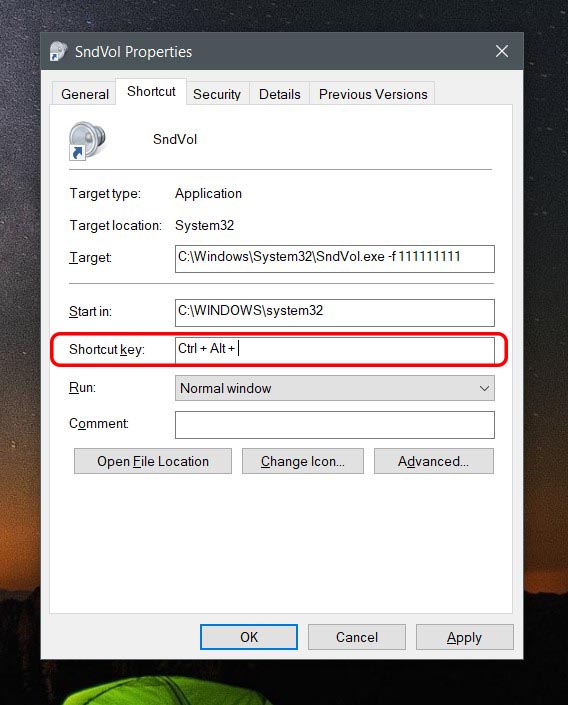
7. И нажмите «Применить» и «ОК».
Теперь вы можете просто каждый раз нажимать ярлык, чтобы получить элементы управления громкостью в правом нижнем углу. Увеличить или уменьшить громкость можно с помощью клавиш со стрелками вверх и вниз.
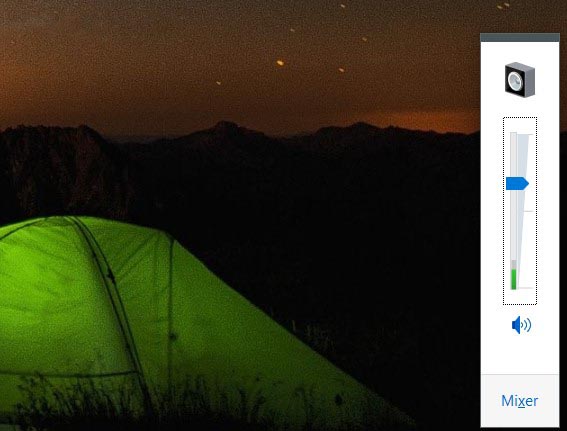
Создание ярлыка для увеличения, уменьшения громкости и отключения звука с помощью AutoHotKey
Хотя первый метод прост и отлично работает, он просто открывает панель управления громкостью, которая на самом деле не является ярлыком для регулировки громкости.
Чтобы создать прямой ярлык для регулировки громкости, мы можем использовать стороннее приложение, например AutoHotkey, следуйте инструкциям по его настройке
1. Загрузите текущую версию Программное обеспечение AutoHotKey . Откройте файл и выберите Выборочная установка.
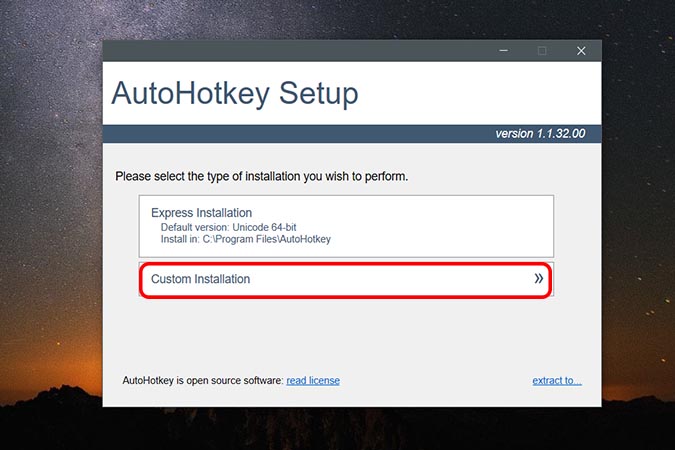
2. Выберите 32-битную или 64-битную версию в зависимости от вашего компьютера и нажмите «Далее».
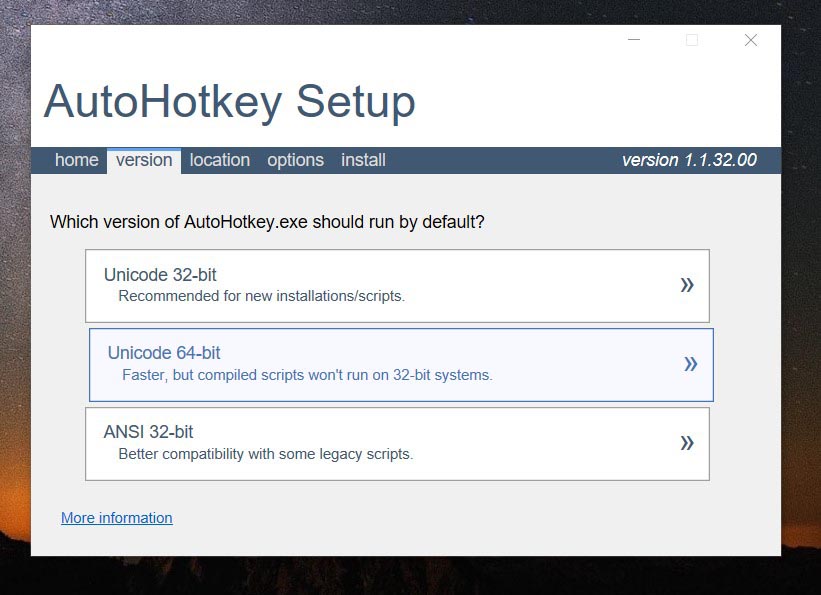
3. Установите флажок рядом с параметром «Добавить запуск с доступом к пользовательскому интерфейсу в контекстные меню» и нажмите «Установить и выйти».
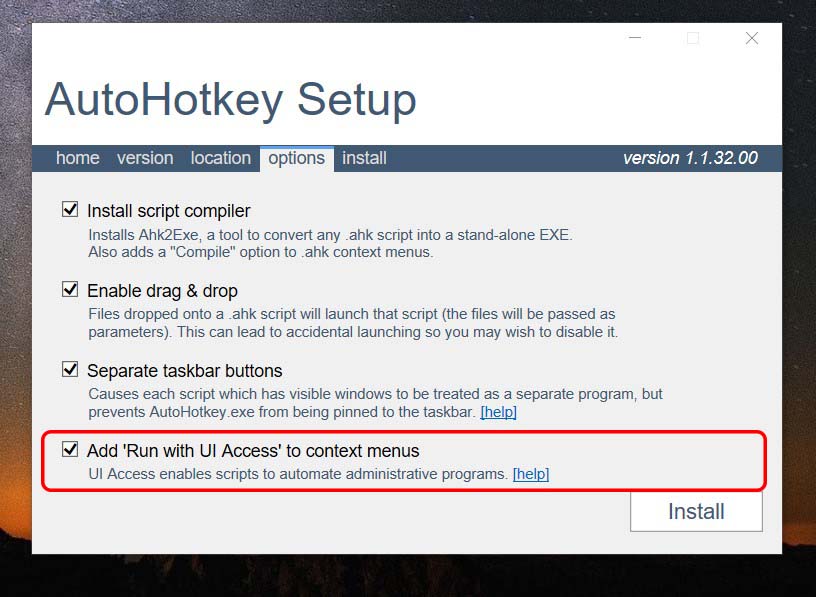
4. Теперь щелкните правой кнопкой мыши на рабочем столе >Создать >Скрипт AutoHotKey.
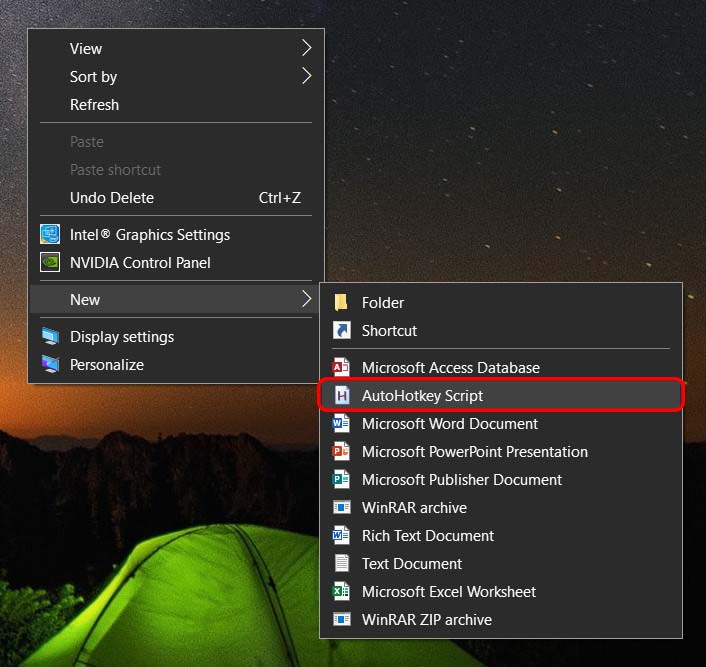
5. Тогда вы увидите вот такой значок на рабочем столе.
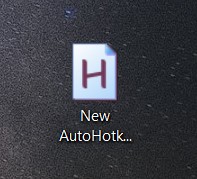
6. Щелкните правой кнопкой мыши значок и выберите сценарий редактирования.
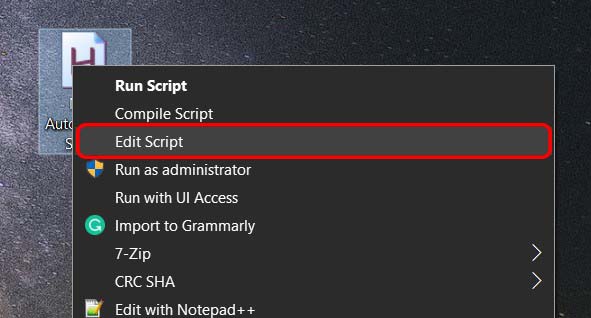
7. Теперь вы можете увидеть блокнот с уже написанным на нем скриптом. Просто проигнорируйте это и разместите этот код ниже.
#8::Volume_Down #9::Volume_Up #0::Volume_Mute
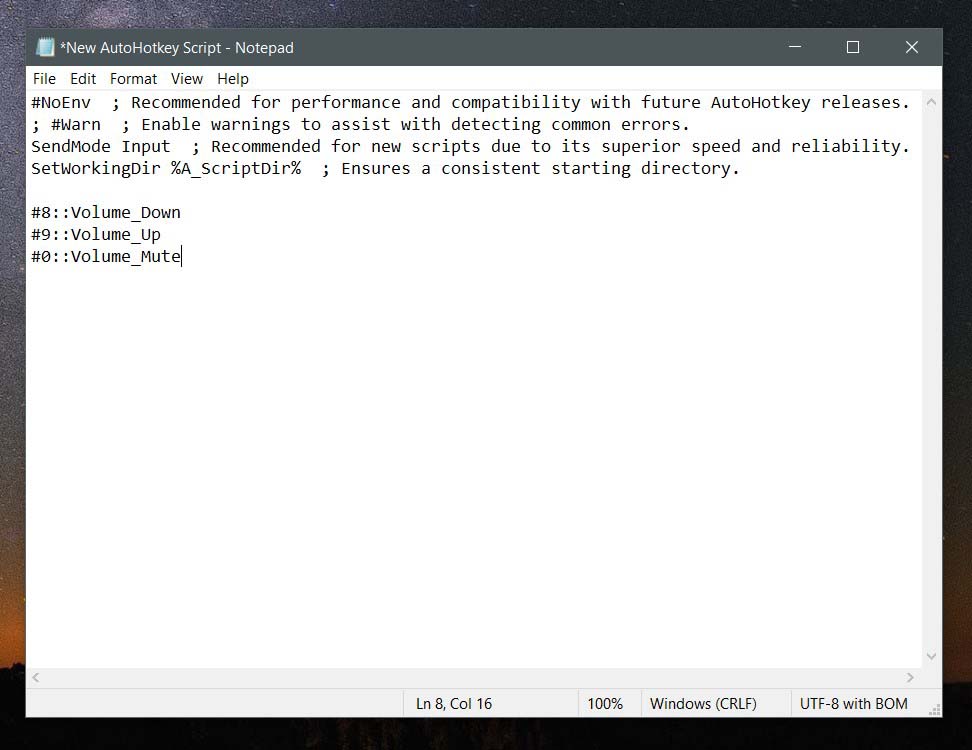
8. Это создаст сочетание клавиш Win + 8 для уменьшения громкости, Win + 9 для увеличения громкости и Win + 0 для отключения звука.
9. Или вы даже можете изменить их, просто откройте Autohotkey >Использование и синтаксис >Список клавиш. Здесь вы можете увидеть ключевые слова для каждой кнопки мыши, клавиатуры и джойстика.
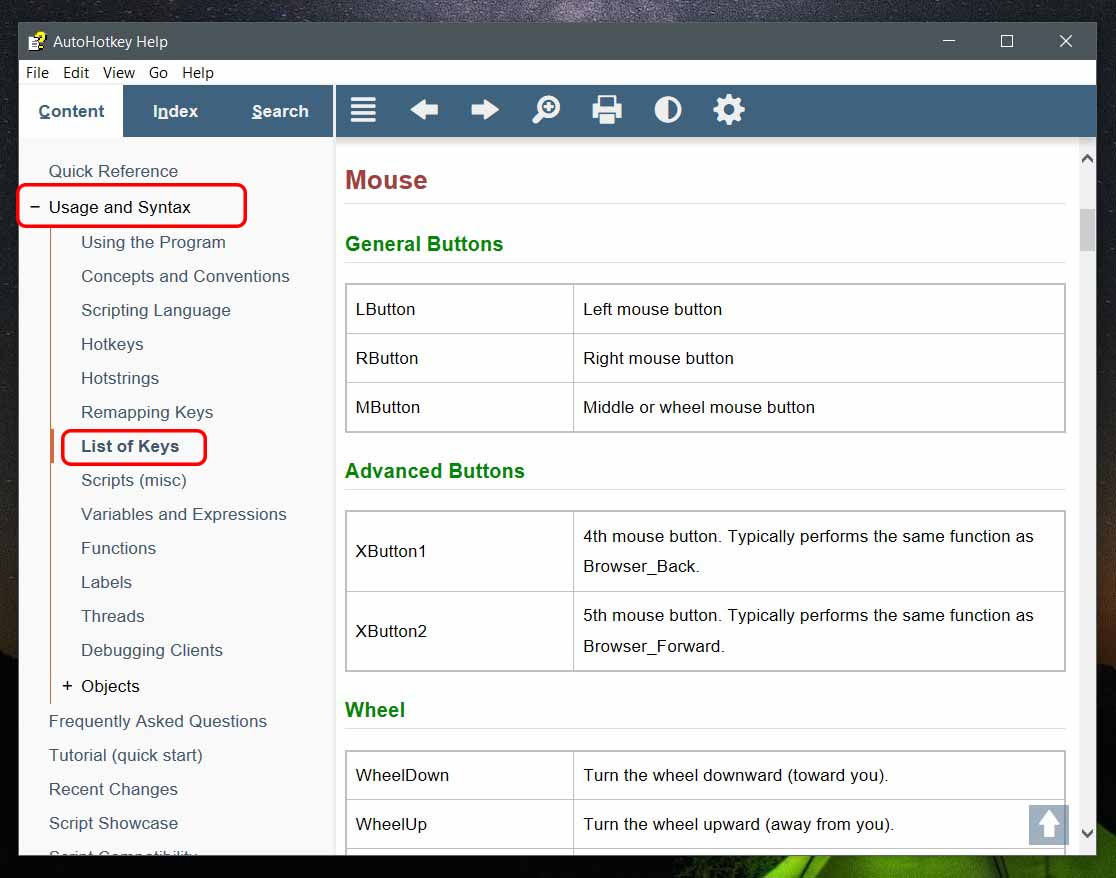
10. Используйте эти ключевые слова и замените #8, #9 и #0 в приведенном выше коде, поместите его в блокнот и сохраните.
11. Ярлыки уже должны работать. Если нет, щелкните значок еще раз правой кнопкой мыши и выберите «Выполнить сценарий».
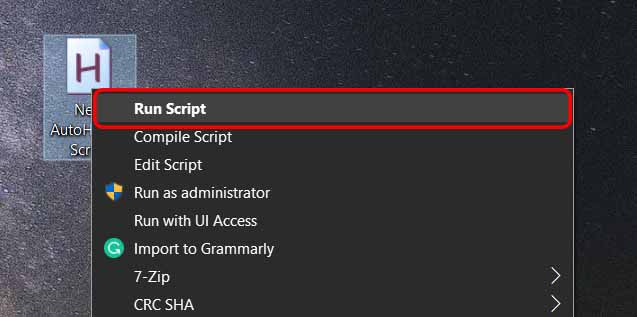
12. Ярлыки хоть и рабочие, но они не являются частью системы, поэтому при каждой загрузке система не будет загружать файлы и вам придется запускать скрипт вручную.
13. Чтобы сделать процесс автоматическим, нам необходимо поместить этот файл в системные файлы.
14. Нажмите Win + R, чтобы открыть «Выполнить», и поместите в него этот код. Затем нажмите «ОК».
shell:common startup
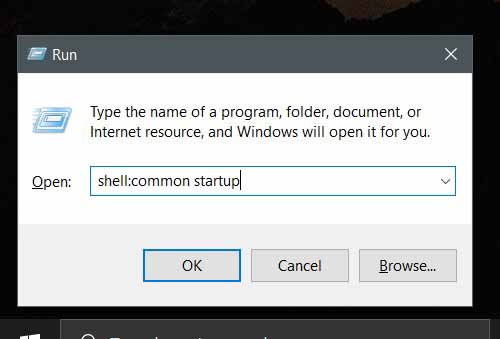
15. Откроется одна системная папка в файловом менеджере. Просто перетащите файл AutoHotKey в эту папку.
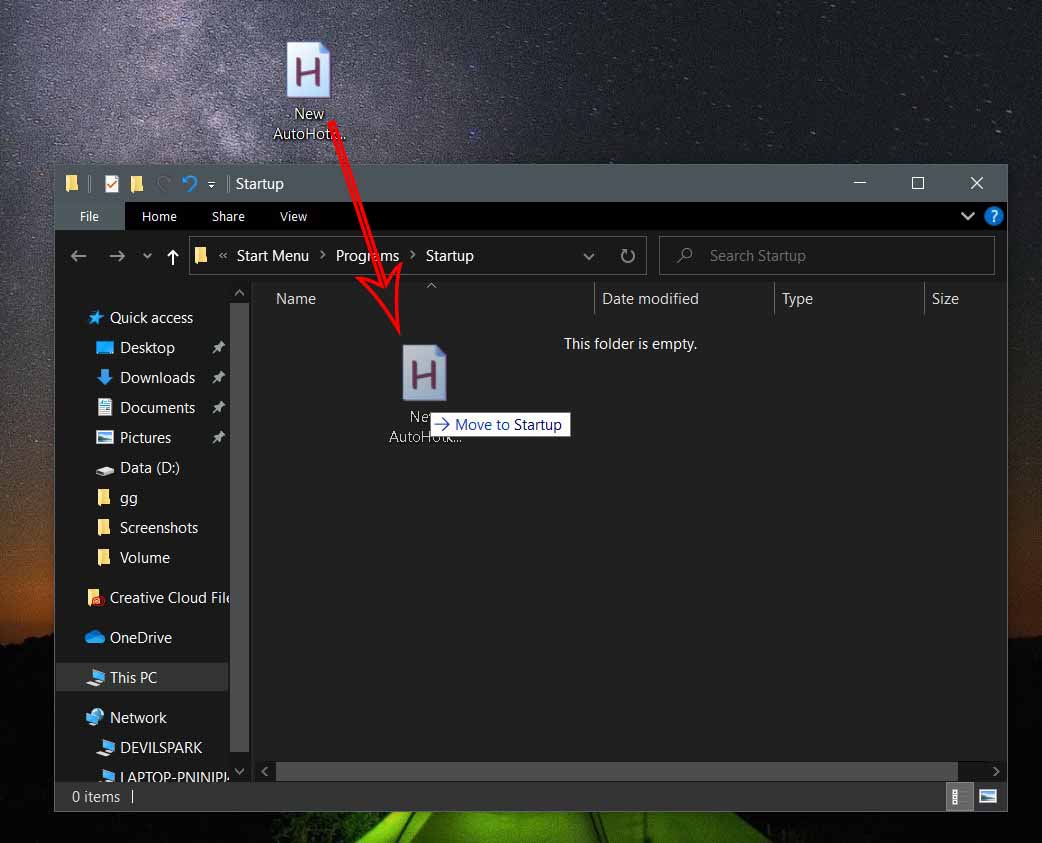
16. Вот и все. Теперь ваши ярлыки будут загружаться каждый раз прямо при загрузке системы, и вы сможете их использовать.
Эти ярлыки покажут вам собственные ярлыки Windows вместо создания новой панели, как в первом методе.