Содержание
Microsoft продолжает придерживаться политики неправильных имен, и теперь существует два разных браузера с одним и тем же именем. Оба они называются Microsoft Edge. Единственная разница в том, что он основан на Chromium и намного лучше, чем тот, который предварительно установлен на вашем компьютере с Windows 10. Да, то же самое, что вы не можете удалить, что бы вы ни делали. В любом случае, браузер Microsoft Edge Chromium потрясающий, и кажется, они наконец поняли, что пользователи ищут в браузере. Вот несколько лучших советов и рекомендаций по Microsoft Edge Chromium для опытных пользователей.
Начнем.
Также читайте: Как заблокировать рекламу и сторонние трекеры в Edge Chromium
Советы и рекомендации по Microsoft Edge Chromium
1. Удалите рекламу и отвлекающие факторы
Вы можете удалить всю рекламу, баннеры и многое другое, что отвлекает вас от чтения хорошей статьи. Браузер Edge поставляется с иммерсивной программой чтения, которую можно активировать, просто щелкнув значок «открытая книга» в адресной строке.
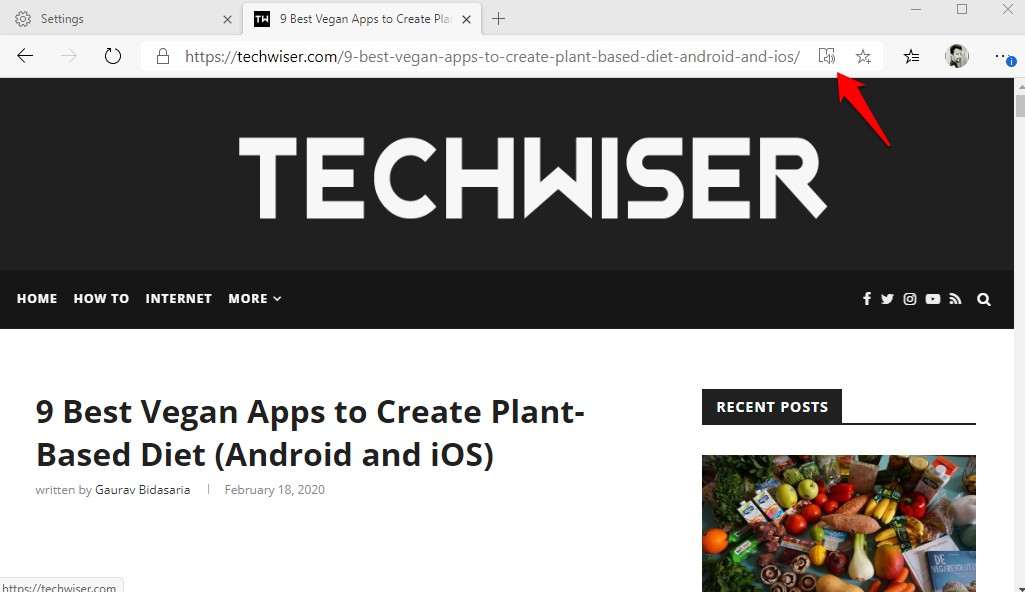
Он даже удалит заголовок сайта, оставив только хорошие фрагменты.
2. Слушайте с помощью чтения вслух вместо чтения
После активации режима иммерсивного чтения вы увидите несколько дополнительных опций, которые ранее были не видны. Одна интересная функция — функция «Чтение вслух». Теперь, когда все отвлекающие факторы устранены, браузер Edge будет читать все, что находится на странице, с помощью машинного обучения и искусственного интеллекта, поэтому вам не придется это читать.
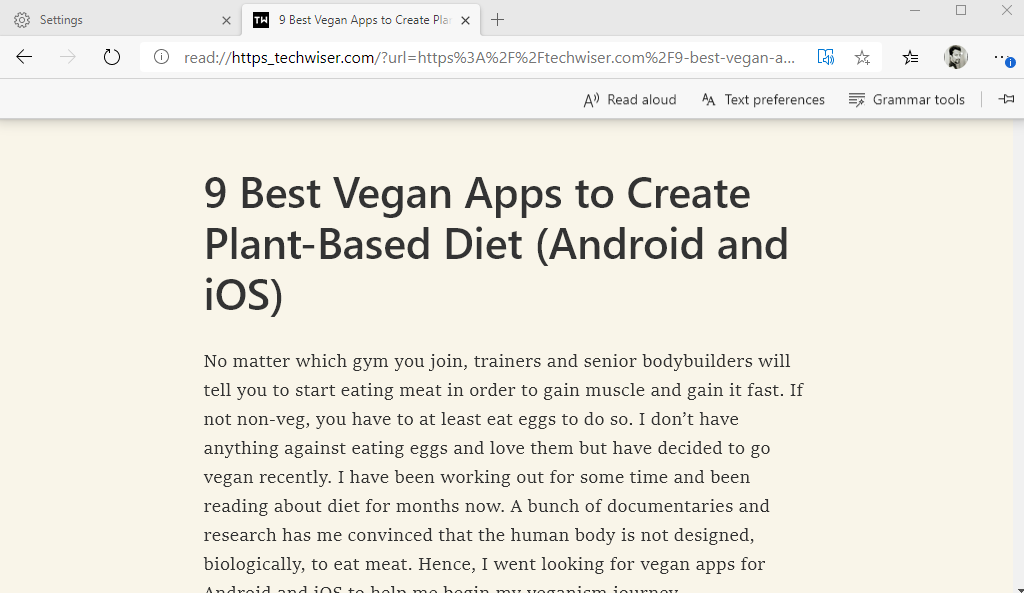
Смотри, мама, рук нет! Полезно, когда вы готовите и хотите прочитать рецепт или занимаетесь беговой дорожкой и хотите прочитать статью.
3. Темный режим и другие настройки
Нажмите «Настройки текста», чтобы включить темный режим и наслаждаться четким белым текстом на черном фоне. Не только приятен для глаз, но и эстетичен.
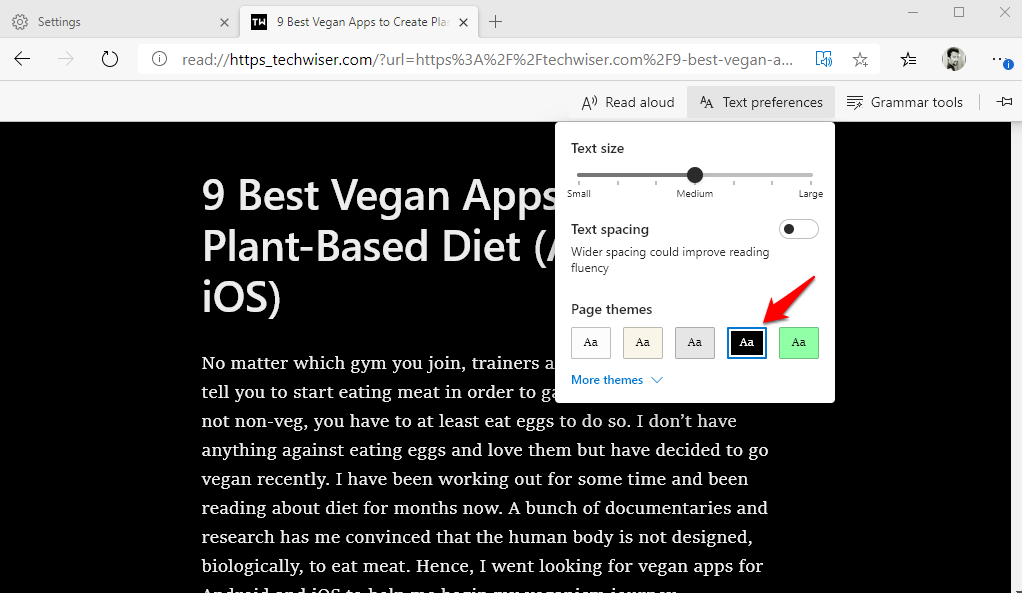
Но браузер Edge Chromium идет еще дальше и предлагает на выбор более десятка различных тем. Вы также можете изменить размер шрифта и интервал между текстом, если вы плохо читаете.
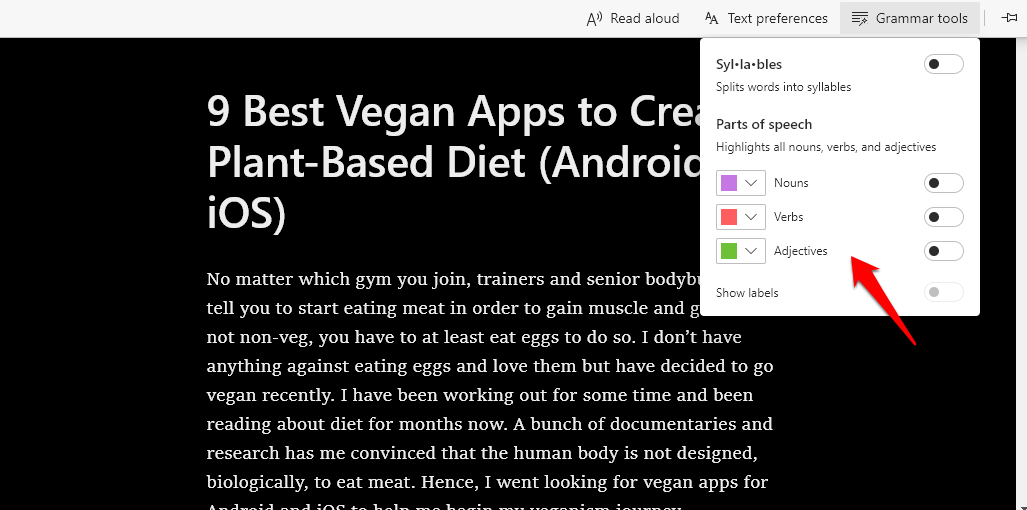
Существуют также некоторые грамматические инструменты, которые можно использовать для выделения существительных, глаголов и прилагательных на странице. Полезно, если вы учите своего ребенка или учитесь сами. Насколько мне известно, Edge Chromium — единственный браузер, предлагающий эту встроенную функцию.
Также читайте: 15+ лучших расширений Microsoft Edge, вдохновленных Chrome (2020 г.)
4. Поделитесь ссылкой на веб-страницу и снимком экрана в социальных сетях, OneNote
Microsoft Edge Chromium позволяет легко поделиться веб-страницей в выбранной вами социальной сети. Все, что вам нужно сделать, это установить приложение этой социальной сети на свою Windows 10. То же самое касается приложений для создания заметок, таких как OneNote и других. Просто установите приложение, и все готово. После установки всех ваших любимых приложений из Microsoft Store щелкните значок меню и выберите кнопку «Поделиться».
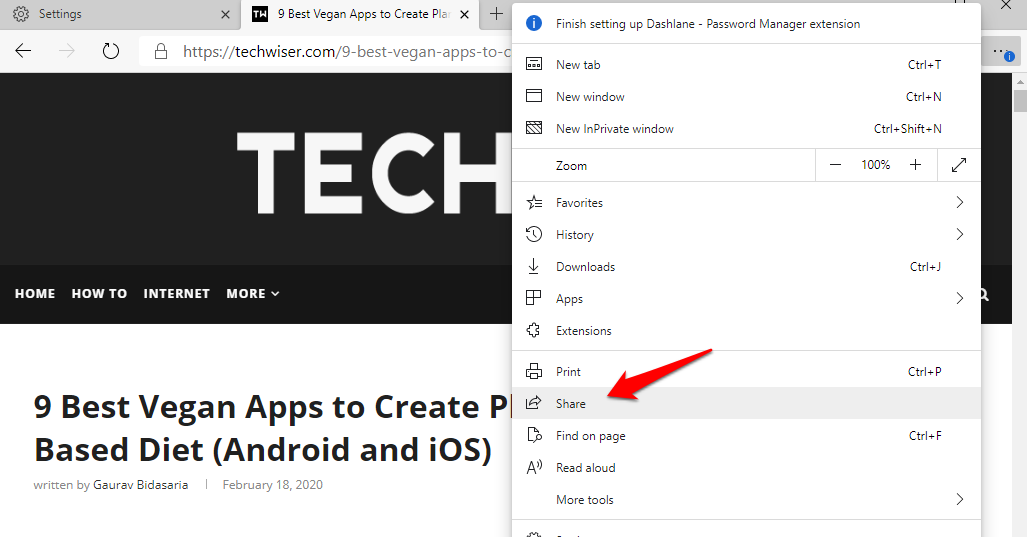
Откроется новое всплывающее окно с возможностью копирования ссылок, ярлыков приложений и даже ваших контактов, если они у вас есть.
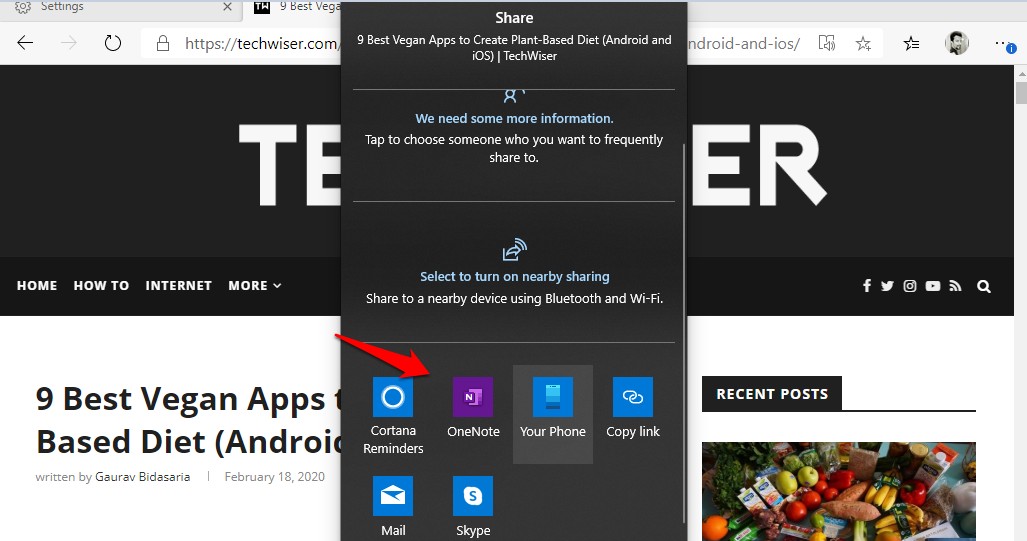
Вы также можете отправить его на свой телефон с помощью приложения «Ваш телефон». Microsoft действительно занята устранением всех пробелов между своими приложениями, чтобы все работало друг с другом.
5. Комментировать электронные книги
Если вы используете браузер Microsoft Edge Chromium для чтения электронных книг, вы можете использовать его для аннотировать текст в книге и сохранить его для дальнейшего прочтения. Ни один другой браузер не предлагает такую функцию прямо из коробки.
6. Чистый интерфейс
Microsoft Edge Chromium в значительной степени настраивается, что делает браузер очень удобным для пользователя. Например, когда вы перейдете в раздел «Внешний вид» в разделе «Настройки», вы увидите параметры, позволяющие показать или скрыть кнопку «Домой», панель избранного, центр отзывов и кнопку «Избранное».
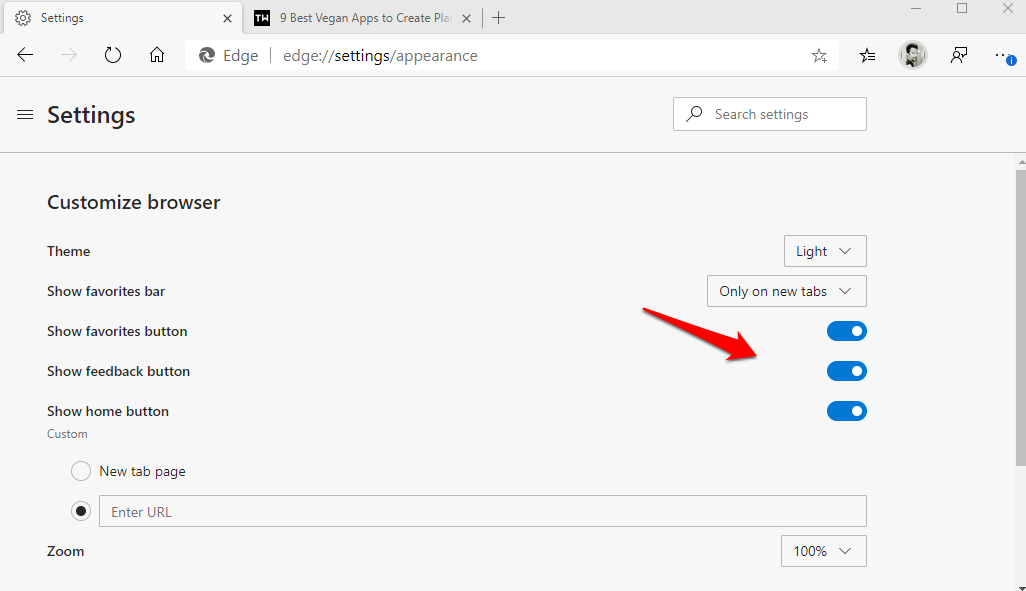
Большинство браузеров позволяют пользователям удалять или показывать панель закладок, но не более того. Edge идет еще дальше.
7. Просмотр курсора
Это, пожалуй, одна из самых малоизвестных полезных функций браузера Edge Chromium. Нажмите сочетание клавиш F7, когда браузер Edge открыт, чтобы включить просмотр курсором. Вы увидите всплывающее окно с запросом разрешения, но вы можете отключить его при следующем нажатии кнопки.
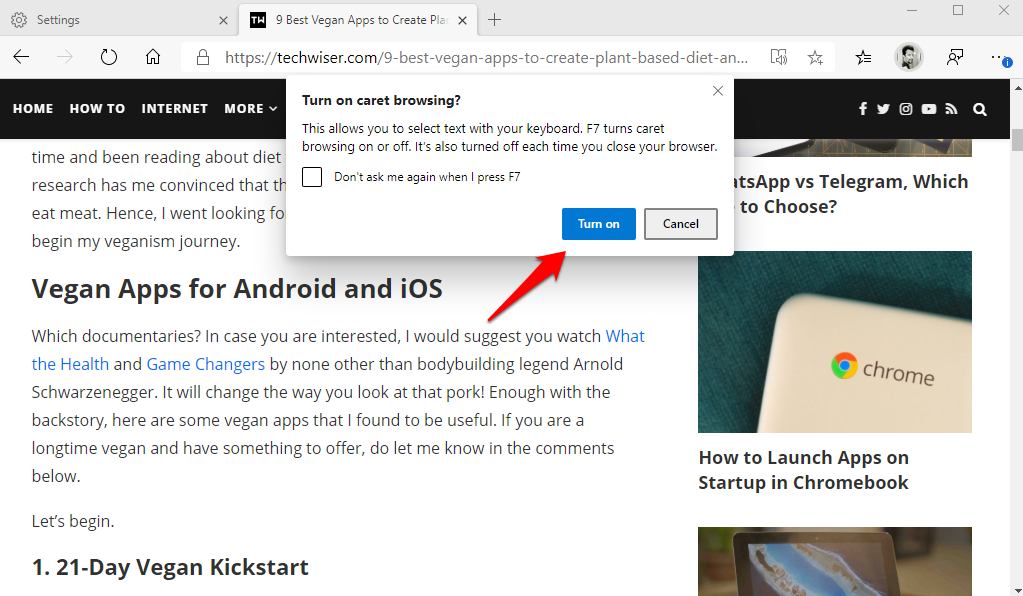
Теперь вы можете перемещаться по всей странице с помощью клавиатуры. При просмотре с помощью курсора курсор будет помещен на страницу, которую вы сможете использовать так же, как в Microsoft Word.
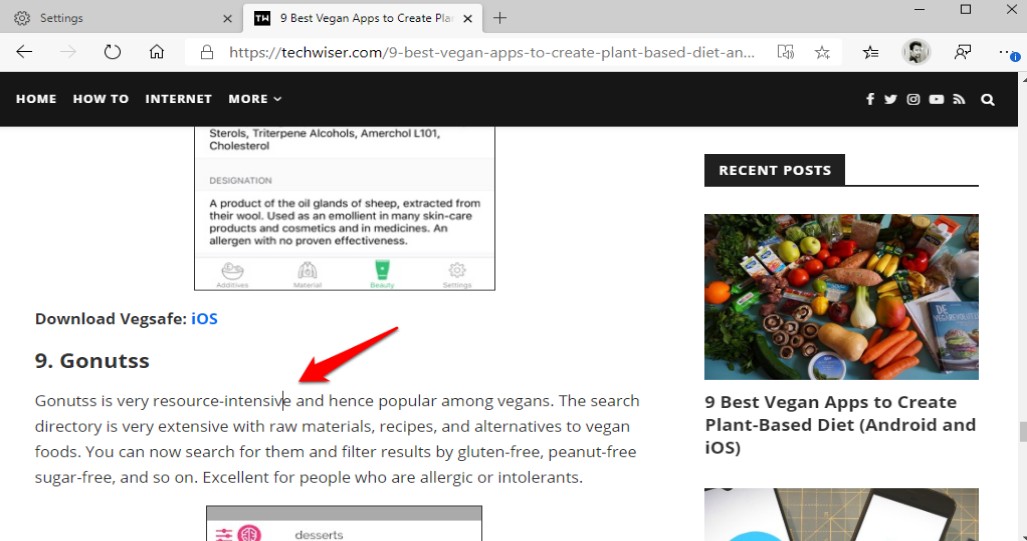
Эта функция становится еще более полезной, когда вы используете режим чтения, в котором другие элементы страницы скрыты и вы погружаетесь в свои мысли во время чтения.
8. Продолжить на ПК
Если вы читаете что-то в браузере Microsoft Edge на Android или iOS, вас ждет небольшой приятный сюрприз. Теперь вы можете перенести все, что читаете, в браузер вашего ПК одним нажатием кнопки. Просто откройте меню и нажмите кнопку «Продолжить на ПК».
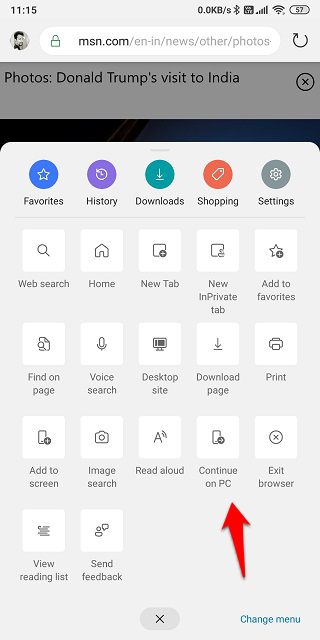
Статья теперь сразу же загрузится в браузере Edge вашего ПК на новой вкладке, даже если браузер еще не открыт.
9. Расширения Chrome
Microsoft Edge основан на браузере Chromium с открытым исходным кодом. Это означает, что он поддерживает все замечательные расширения, которые там доступны. Так было не всегда, но теперь это так.
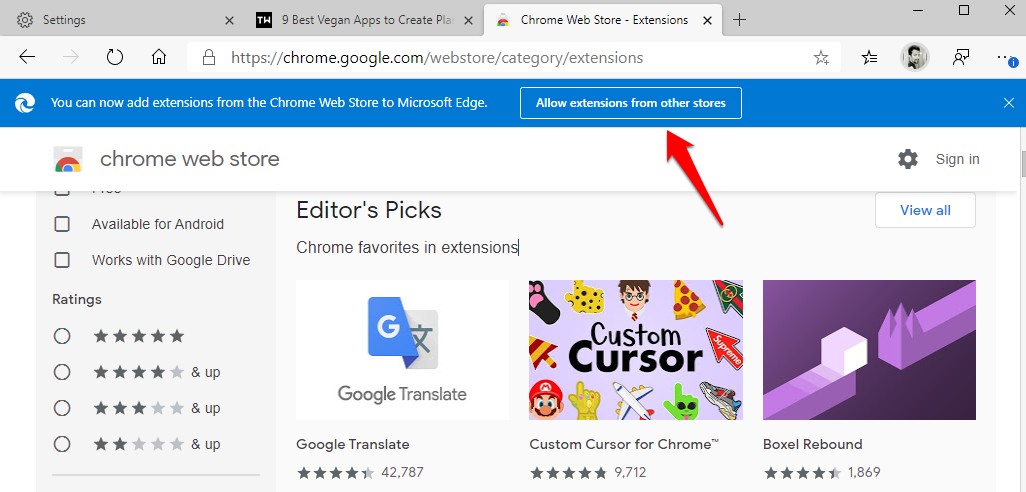
В тот момент, когда вы зайдете в Chrome Store, вы увидите сообщение о том, что расширения теперь совместимы с браузером Edge, а также кнопку, позволяющую сразу же включить их. Нажмите на кнопку и начните просматривать коллекцию.
10. Коллекции
Думайте об этом как о блокноте для вашего браузера. Он позволяет сохранять статьи, изображения и другой веб-контент, к которому вы сможете получить доступ позже в браузере. Вы можете найти эту опцию в правом верхнем углу браузера со знаком «Плюс». Вы можете создать несколько коллекций, а также добавить текущую страницу, которая будет сохранена с миниатюрой. Если вы хотите добавить что-то еще, просто выберите и щелкните правой кнопкой мыши. Затем нажмите «Добавить в коллекции» в диалоговом окне, и все готово.
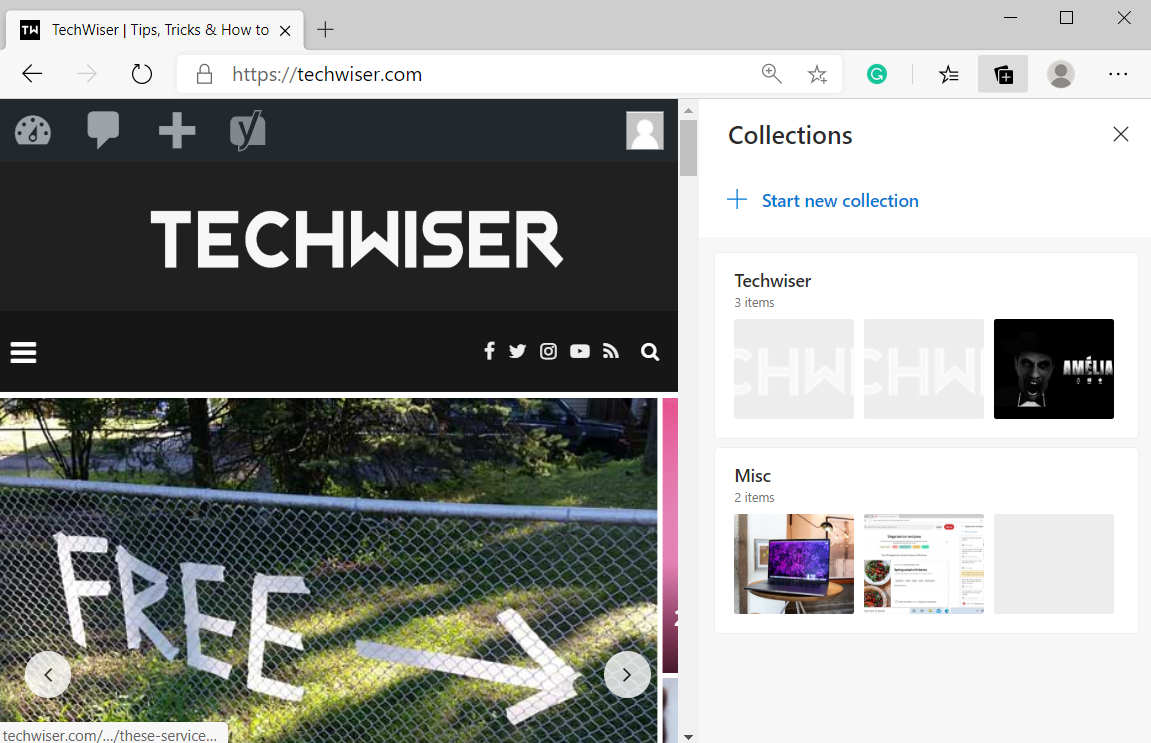
11. Интеграция с Pinterest
Коллекция — отличный способ создать персональную доску для своих идей. Чтобы сделать эту функцию раскадровки более мощной, Microsoft заключила партнерское соглашение с Pinterest и добавляет инструмент, который показывает вам предложения внизу на вкладке «Коллекции». Вы можете нажать на определенный значок и увидеть похожие идеи. Кроме того, вы также сможете экспортировать свои коллекции прямо в свой аккаунт Pinterest.
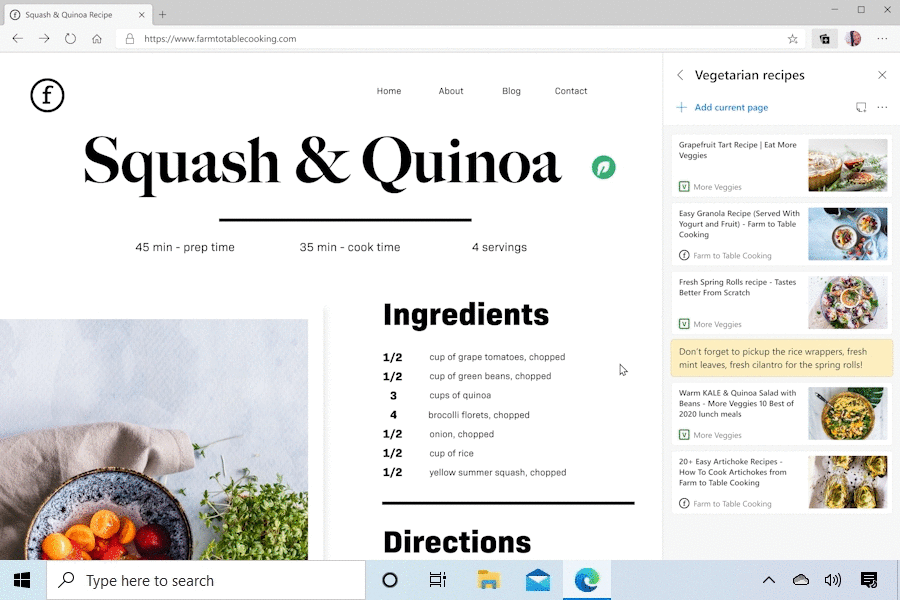
12. Поиск на боковой панели
Помните, как выбирали любой текст на веб-странице и выполняли быстрый поиск в Интернете? Хотя эта опция широко используется, для нее открывается новая вкладка. Edge планирует представить функцию поиска по боковой панели внутри вкладки. Таким образом, вы можете просто выделить текст и вместо выбора «Поиск в Интернете» нажать «Поиск на боковой панели». Эта функция все еще находится на стадии тестирования и будет внедряться поэтапно.
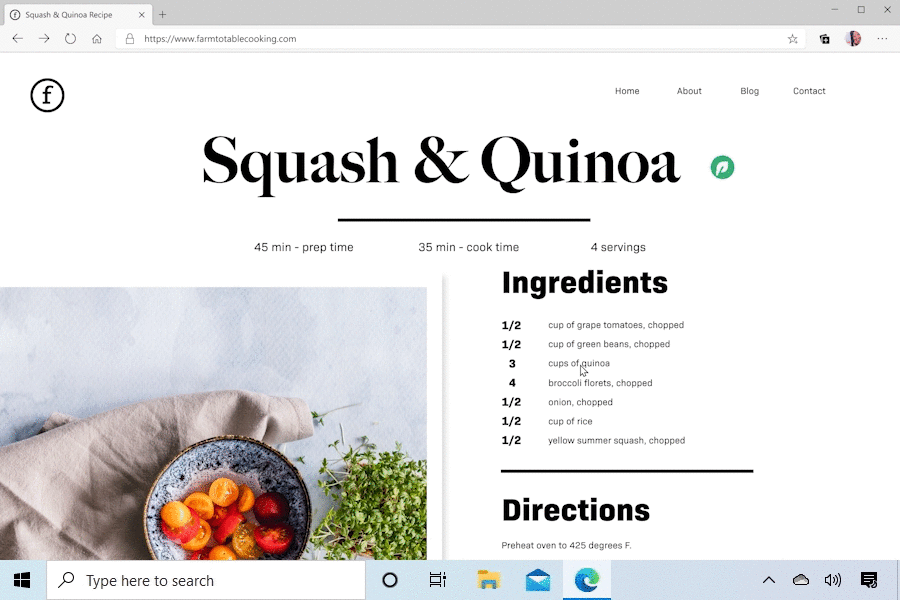
13. Простое переключение между рабочим и личным профилями
Когда вы работаете дома, вы не всегда можете использовать свои рабочие учетные данные для входа на YouTube или другие мультимедийные сайты. Ручное переключение нарушает рабочий процесс. Но теперь вы можете легко переключаться между рабочим и личным профилем, поскольку пользователи могут установить профиль по умолчанию для конкретной ссылки, которую они хотят открыть. Кроме того, существует функция автоматического переключения профиля, которая определяет, требуется ли определенному веб-сайту ваш рабочий вход в систему, и автоматически переключается на ваши рабочие учетные данные. Таким образом, вам не придется входить в систему снова и снова, что делает переключение профилей более плавным.
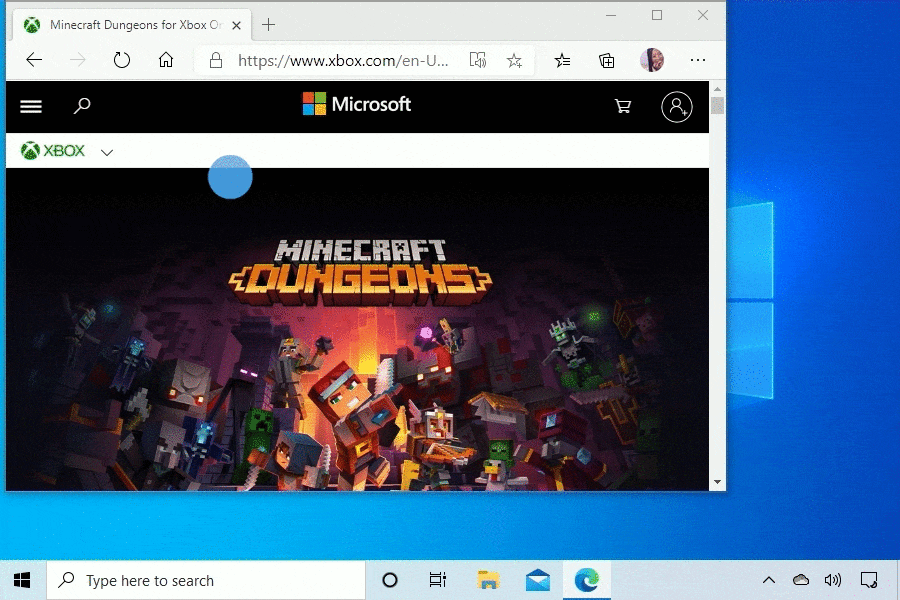
Советы и рекомендации по Microsoft Edge Chromium
Microsoft проделала отличную работу по разработке браузера Edge. У него, безусловно, есть преимущество, если сравнивать список функций со списком других браузеров на рынке. Эти советы и рекомендации по браузеру Edge помогут вам использовать его в полной мере. Edge может еще кое-что сделать, поэтому, если вы хотите поделиться своими советами и рекомендациями, сделайте это в комментариях ниже.
