Содержание
Microsoft Outlook выпускается во многих вариантах, и одна из них — веб-версия. Вы можете использовать Outlook в любом браузере по вашему выбору. Его также называют Outlook OWA или Outlook Web App. Вы можете получить к нему доступ с Outlook.com . Кроме того, Outlook также доступен в настольных и мобильных приложениях. Здесь мы обсудим некоторые интересные советы и рекомендации для веб-приложения. Большинство из них также будут работать на других платформах, однако действия могут немного отличаться в зависимости от пользовательского интерфейса и устройства, которое вы используете для доступа к Outlook.
Также читайте: Как получить заархивированные электронные письма в Gmail
Советы и рекомендации по Microsoft Outlook
1. Установите ответ «Нет на работе» в Outlook в Интернете
Вы не проводите весь день в офисе. Вы также не тратите все свое время на работу. Вот почему есть возможность установить автоматическое сообщение, которое сообщит отправителю, что вас нет. Откройте «Настройки» и нажмите «Автоматические ответы» в разделе «Электронная почта».
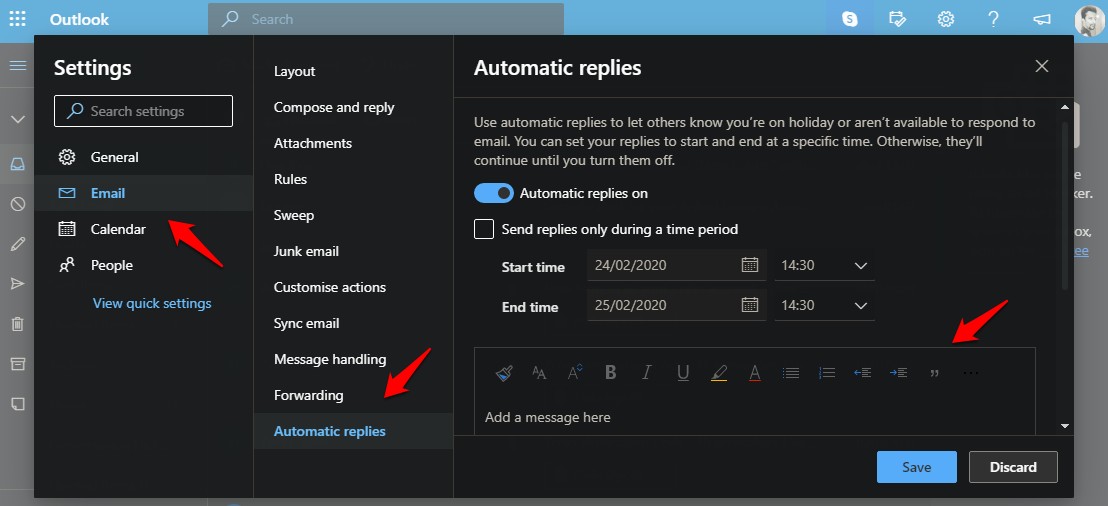
Включите здесь автоматические ответы и установите время начала и окончания. Это время, когда вы обычно находитесь в офисе или работаете за компьютером. Существует возможность отправлять эти автоматические ответы только вашим контактам, а не всем. Вы также можете постоянно отправлять ответы всем, что полезно, когда вы в отпуске.
2. Переслать несколько писем в Outlook
Это функция, которой Google очень не хватает в Gmail. Несмотря на то, что вы не можете пересылать несколько электронных писем, если вы обычный пользователь Outlook, подписчики Office 365 получают исключение, поэтому, если у вас есть подписка, вам повезло. Однако вы по-прежнему можете легко пересылать несколько электронных писем в Outlook 2013, 2016 и 2019. Похоже, Microsoft зарезервировала эту функцию только для платных пользователей.
3. Добавить/изменить подпись в Outlook
Откройте «Настройки» и нажмите «Написать и ответить» в разделе «Электронная почта». Здесь вы найдете настройки подписи электронной почты.
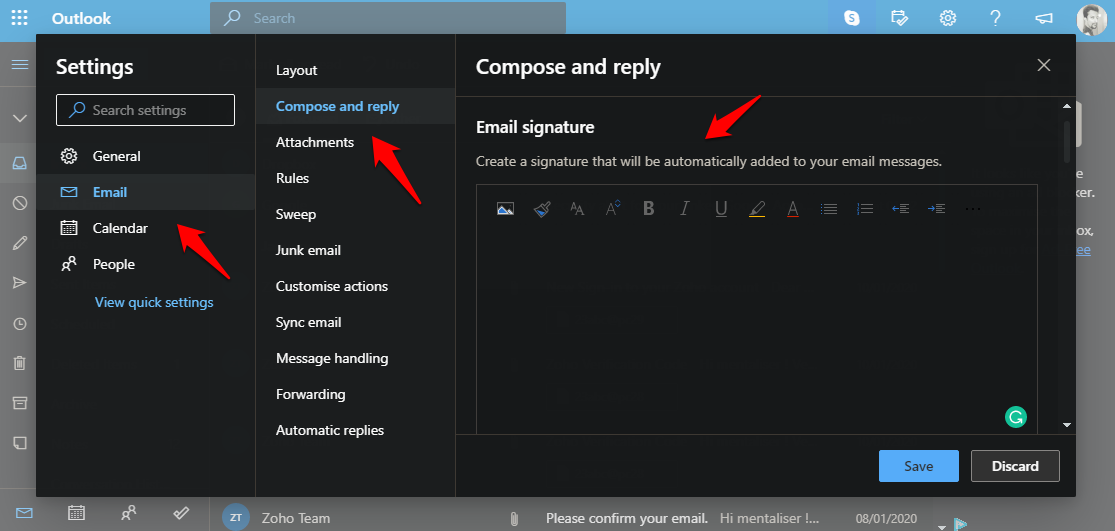
Также читайте: Лучшие бесплатные альтернативы Outlook для Windows 10
Здесь вы можете добавить текст, ссылки, изображения и многое другое. Когда вы будете довольны, есть и другие варианты. Прикрепляйте подпись только к новым письмам или к письмам, на которые вы отвечаете. Этот процесс прост, поскольку Outlook поддерживает форматированный текст со всеми часто используемыми параметрами форматирования.
4. Вызов электронного письма в Outlook
Возможно, это одна из самых интересных и полезных функций Outlook. Вы можете отменить функцию отправки и отозвать электронное письмо в Outlook, но сначала вам необходимо настроить ее. По умолчанию он не включен. Откройте «Настройки» и снова нажмите «Написать и ответить» в разделе «Электронная почта».
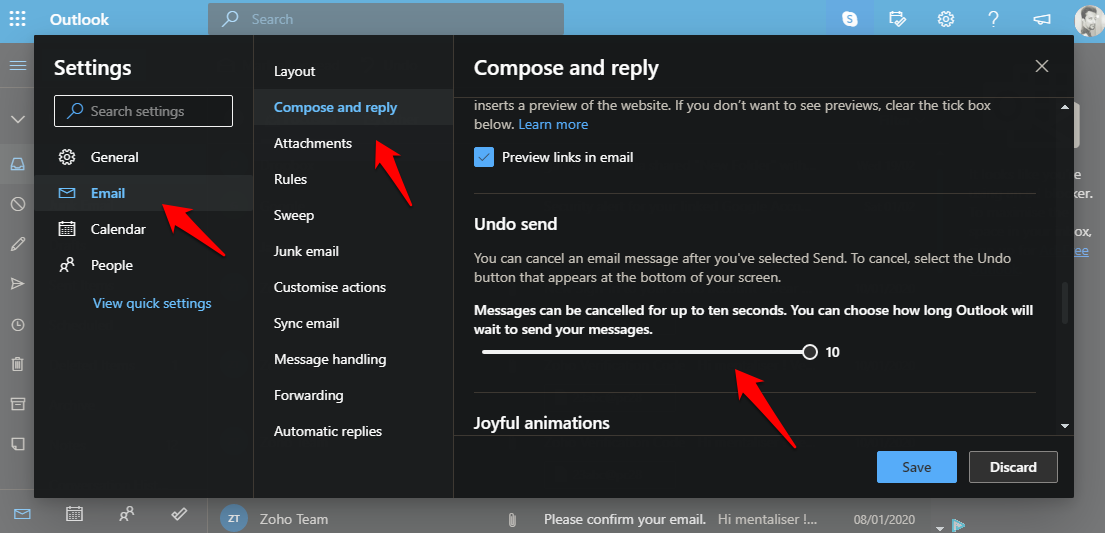
Также читайте: Являются ли адреса электронной почты чувствительными к регистру? Быстрый эксперимент
Прокрутите немного, и вы увидите заголовок «Отменить отправку». Вы можете отозвать электронное письмо после нажатия кнопки отправки в течение максимум 10 секунд. Этого времени должно хватить, чтобы все обдумать и позвонить. Ползунок есть и я рекомендую выставить его на максимум. Просто на всякий случай. Сохранить.
5. Отключить беседы в Outlook
Microsoft изменила местоположение этого параметра, из-за чего пользователи пытаются понять, куда он переместился. Раньше он был частью раскрывающегося меню под опцией «Фильтр». Теперь вы найдете его в меню «Настройки» на странице «Входящие».
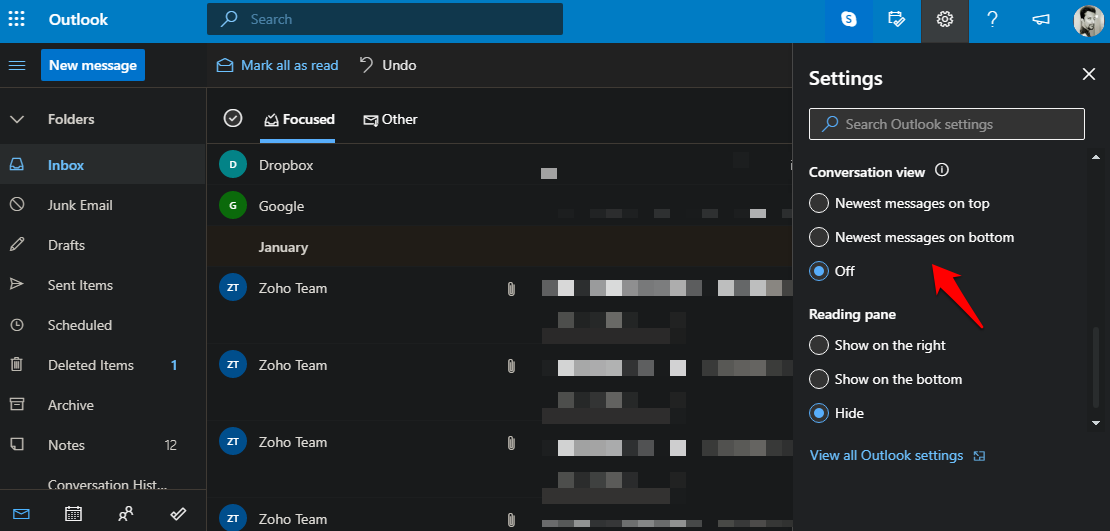
Вы по-прежнему можете получить к нему доступ с экрана входящих сообщений. Не нужно копаться глубже в настройках.
6. Поделиться календарем в Outlook
Нажмите значок календаря в нижней части экрана, чтобы переключиться на представление календаря в Outlook. Outlook упрощает доступ к почте, календарю и контактам с одного экрана. Выберите календарь, которым хотите поделиться, и нажмите кнопку «Поделиться» в правом верхнем углу экрана.
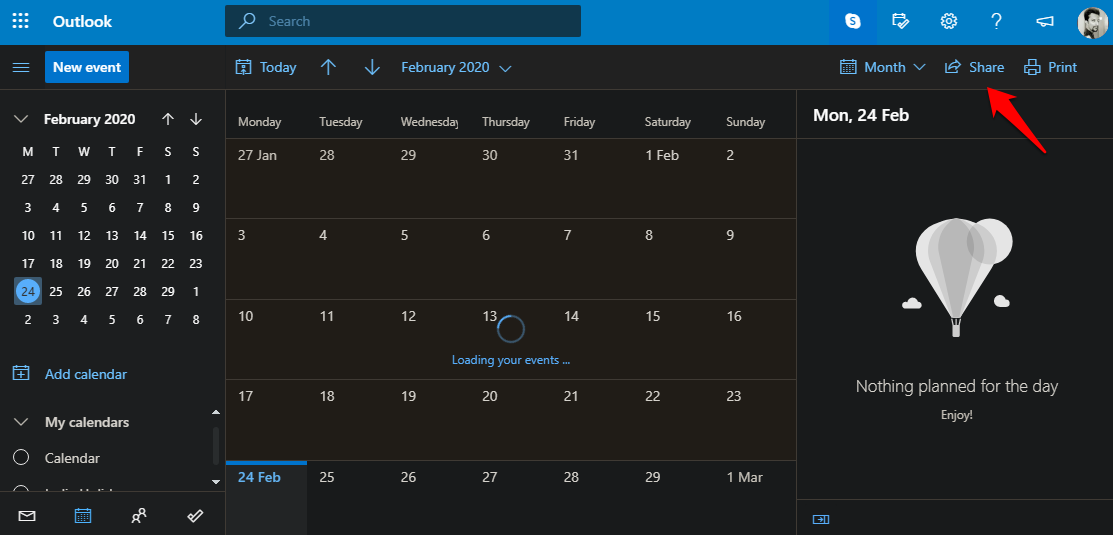
Вы можете просмотреть все имена/адреса электронной почты людей, с которыми вы в данный момент делитесь календарем, а также ввести новые имена.
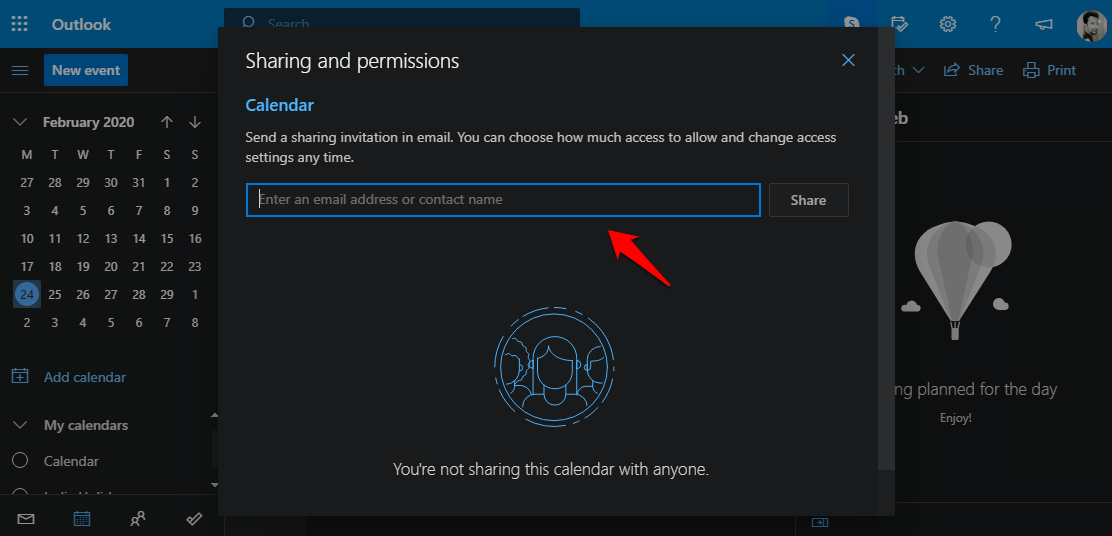
7. Добавьте общий почтовый ящик в Outlook
Microsoft сама написала подробное руководство по этому вопросу. Узнайте, как добавить общий почтовый ящик, почему это хорошая идея, управлять уведомлениями, открыть общий почтовый ящик в новой папке, использовать общий календарь и многое другое.
8. Ответить с вложениями в Outlook
Когда вы отвечаете на электронное письмо в Outlook, файлы, прикрепленные к исходному письму, не прикрепляются. Загружать и прикреплять их снова может быть затруднительно, но на данный момент это так. Если вы используете версию для настольного компьютера, то есть решение под названием Ответьте с надстройкой вложения. . Для пользователей OWA Outlook вам не повезло.
9. Создать группу контактов в Outlook
Группа контактов (ранее известная как группа рассылки) позволит вам отправить одно и то же электронное письмо группе людей одним щелчком мыши. Например, члены семьи или команды. Вам не нужно вводить их имена по отдельности. Прокрутите левую боковую панель вниз и нажмите «Новая группа». Дайте ему имя и описание. Когда закончите, нажмите «Создать».
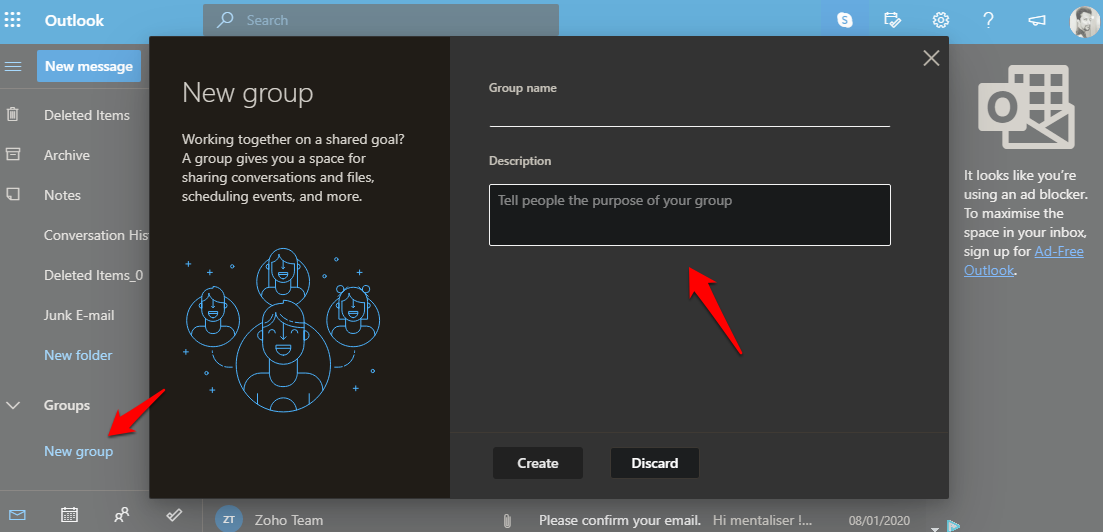
Также читайте: Как отправлять зашифрованные электронные письма в Gmail и Outlook
Теперь вы можете добавить все контакты членов вашей семьи на следующей странице.
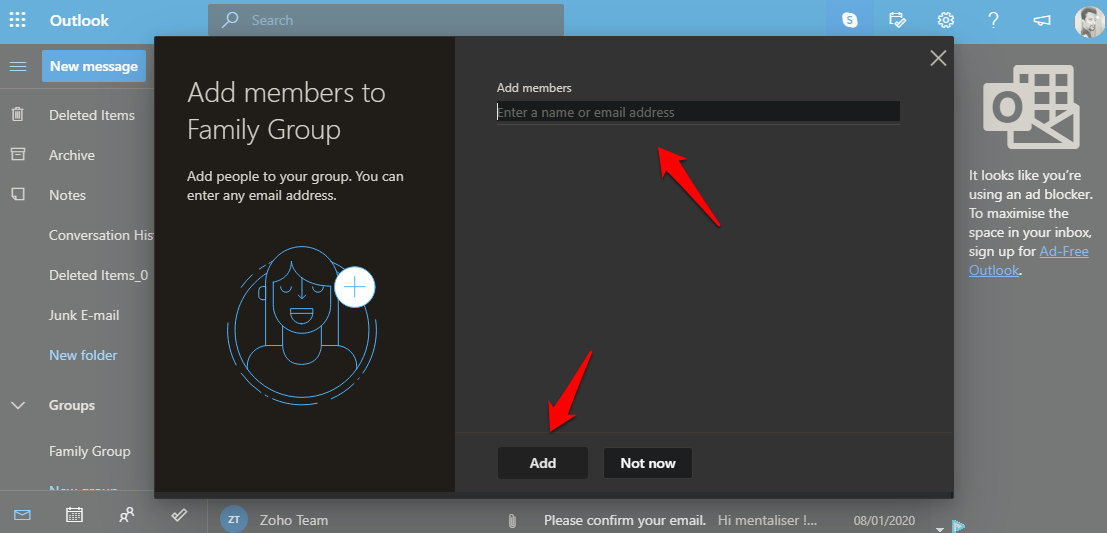
Нажмите кнопку «Добавить» после ввода каждого идентификатора электронной почты или имени. Контакты, которые уже сохранены в вашей учетной записи Outlook, появятся автоматически в режиме реального времени.
Обратите внимание: создав группу, вы не сможете изменить ее название. Каждая группа получает свой уникальный идентификатор электронной почты, который можно использовать для пересылки всей корреспонденции. Группы могут быть общедоступными или частными. Другие участники организации не смогут видеть, что происходит внутри группы, если для нее установлен конфиденциальный режим. У каждой группы будут свои электронные письма, вложения и другие данные, связанные с группой.
10. Упорядочивайте электронные письма с помощью правил для папки «Входящие»
Outlook позволяет создавать фильтры, которые называются правилами для папки «Входящие». Вы можете использовать его для организации электронных писем в разные папки. Перейдите в «Настройки» и нажмите «Правила» в разделе «Электронная почта». Там вы добавите новое правило.
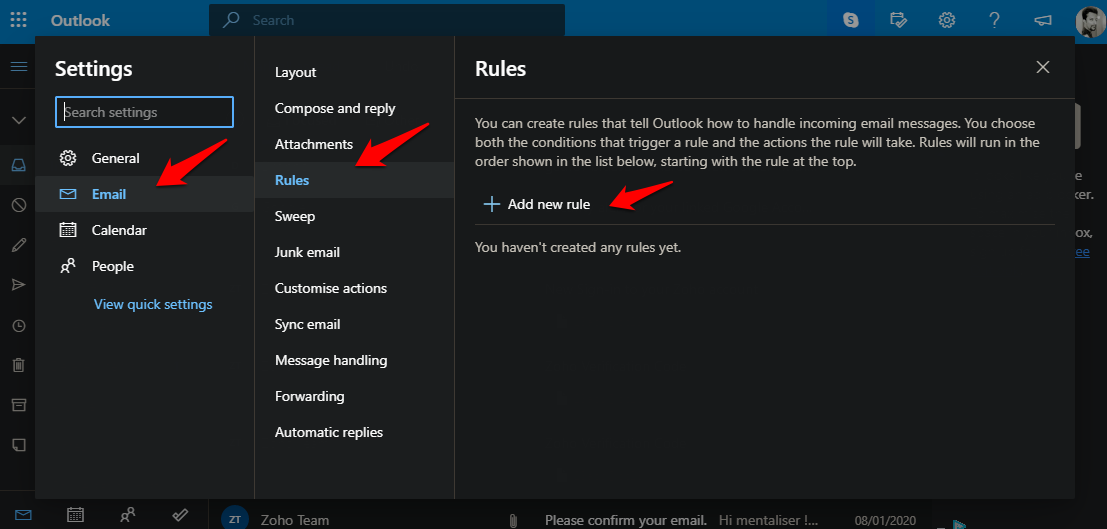
На выбор предлагается ряд условий и действий. Условия включают имя, адрес, тему, ключевое слово, людей, вложение, отметку, флаг и многое другое. В число действий входят перемещение, копирование, удаление, закрепление, пометка как, категоризация, пересылка и т. д.
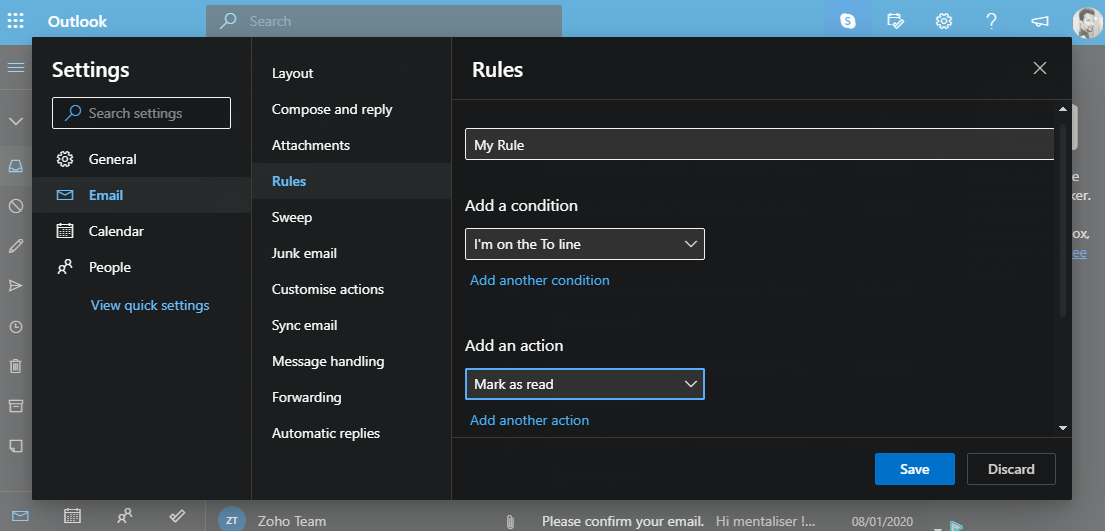
Советы и рекомендации по Outlook
Это некоторые из наиболее важных советов и рекомендаций по использованию Outlook для более эффективного управления электронной почтой. Мало того, есть несколько советов по управлению людьми и календарем. Поделитесь с нами своими собственными советами и рекомендациями по Outlook в комментариях ниже, чтобы помочь нашим читателям. Я надеюсь, что довольно скоро у нас будет самый большой список советов и рекомендаций по Outlook в Интернете, только благодаря нашим читателям. Пусть они придут.
