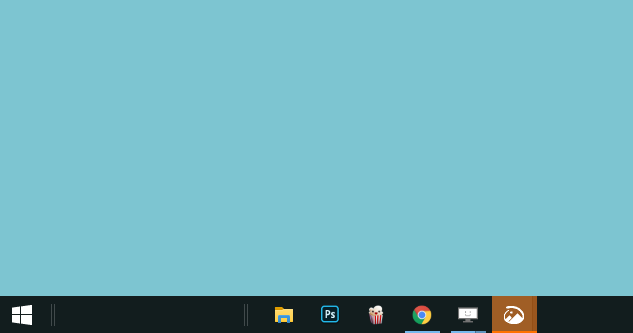Содержание
Большую часть моего рабочего времени я занимаюсь использованием WordPress, поиском информации в Интернете и бесконечным просмотром YouTube. Поэтому я использую лишь несколько приложений, таких как Chrome, Photoshop, Wordpad и т. д. Для быстрого доступа я закрепил эти значки на панели задач. Однако мне бы очень хотелось, чтобы значки располагались посередине, как на Mac или Хромбук . Они не только легко доступны, но и выглядят выровненными. Итак, вот как центрировать значки панели задач в Windows 10.
Как центрировать значки панели задач в Windows 10
1. Сокол X
Это утилита с открытым исходным кодом для Windows. Из множества функций одна — расположить значки панели задач в центре. Все, что вам нужно сделать, это скачать и установить приложение. Как только вы открываете приложение, все ваши значки автоматически перемещаются в центр, поэтому вам не придется вручную настраивать их.
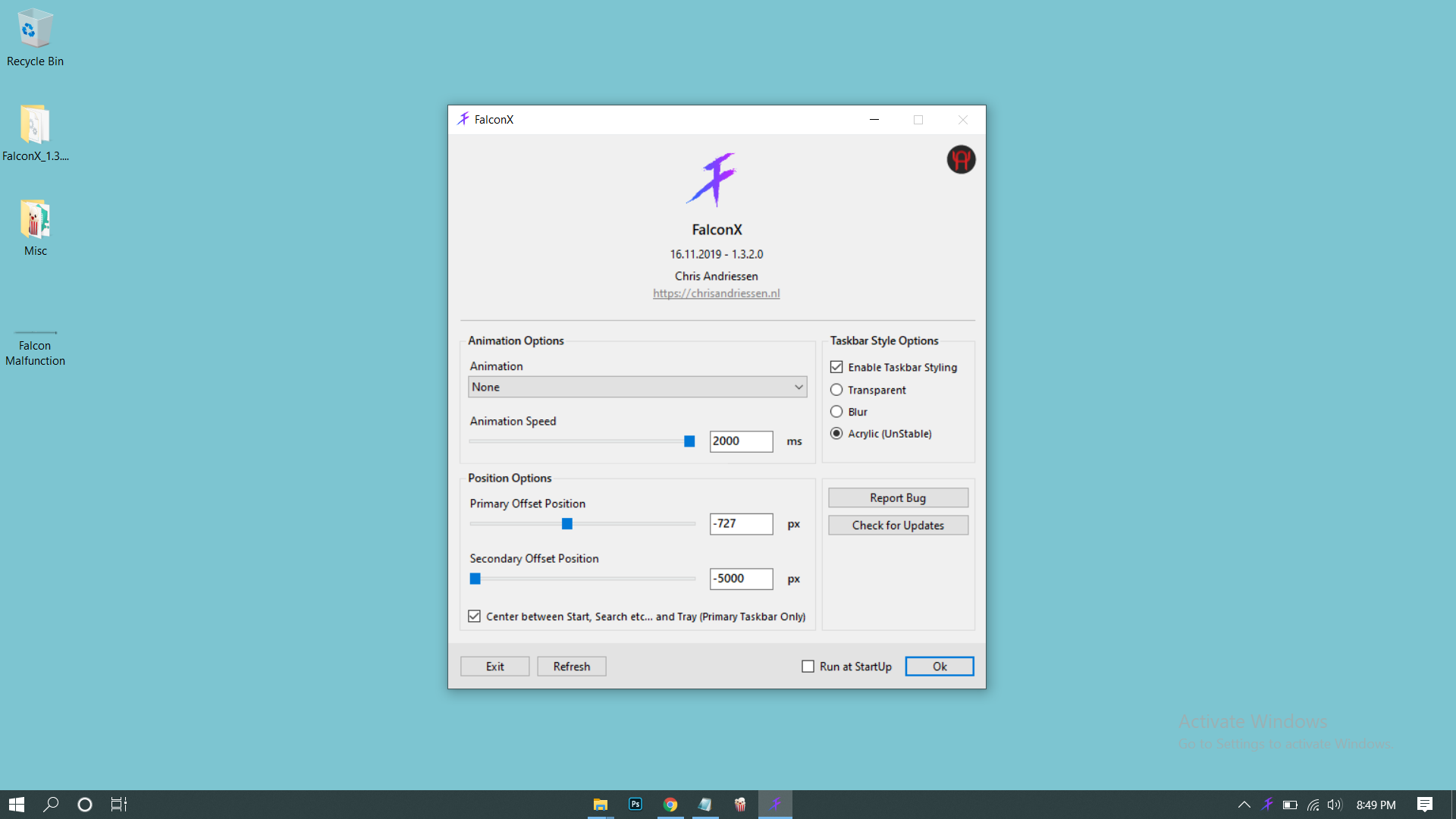
Читайте также: Лучший монитор скорости сети для Android, Windows, Mac и Linux
Вы можете найти приложение на панели задач, откуда вы можете сообщить об ошибках, проверить наличие обновлений и настроить параметры. Другой способ разместить значки в центре — это использовать «Центр между запуском и поиском», который вы найдете в нижней части окна настроек. При этом значки будут располагаться посередине, если на панели задач есть другие элементы, такие как поиск, вкладка «Пуск» и т. д. Вы также найдете настройку Позиция, которая позволяет помещать значки в любом месте. на панели задач. Просто переместите ползунок, чтобы настроить его по своему усмотрению. Я предлагаю включить Запускать при запуске, если вы хотите, чтобы значки располагались в центре при каждой загрузке.
Во время использования он несколько раз давал сбои, в результате чего значки в центре тряслись.

Что нехорошо
- Нет кнопки сброса
- Невозможно удалить
- Иногда нестабильно.
- Остается включенным даже после выхода из приложения
Купите Falcon X в версии Магазин Майкрософт (1,09 доллара США) или скачать бесплатно .
2. Ручной метод
Вот еще один способ размещения значков в центре.
- Создайте новую папку на рабочем столе
- Нажмите правой кнопкой мыши на панели задач, выберите панель инструментов сверху, затем нажмите на новую панель инструментов
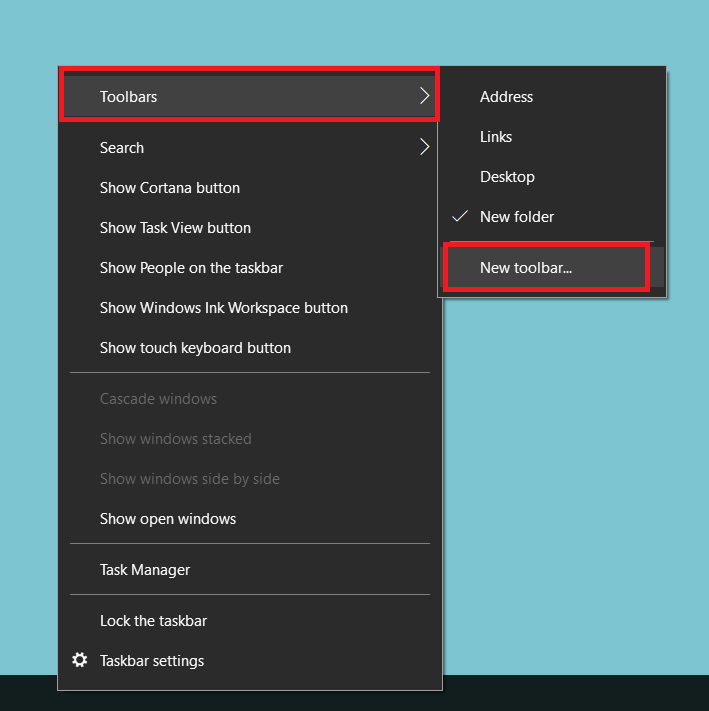
- Теперь выберите пустую папку на рабочем столе
- Вы увидите новую папку, добавленную на панель задач, затем поместите ее слева от всех остальных значков
- Теперь просто переместите новую папку, перетащив разделитель в центр

Вы также можете использовать папку для данных, которые хотите всегда иметь под рукой. Если вы хотите удалить значок папки, вы можете просто отключить отображение заголовка и отображения имени, щелкнув правой кнопкой мыши на панели инструментов.
Заключительное слово
Итак, все ваши значки легко центрировать. Уверен, теперь вам не придется снова и снова выходить на рабочий стол, чтобы открыть часто используемые приложения. Попробуйте использовать оба Falcon X, поскольку это такое маленькое приложение. Вы также можете попробовать ручной метод, в зависимости от того, что вы предпочитаете. На GitHub доступно еще одно минимальное приложение Центральная панель задач , которое делает то же самое. Итак, вот как разместить значки на панели задач. Наслаждайтесь!
Также читайте Как сделать Windows 10 быстрее за 9 простых шагов