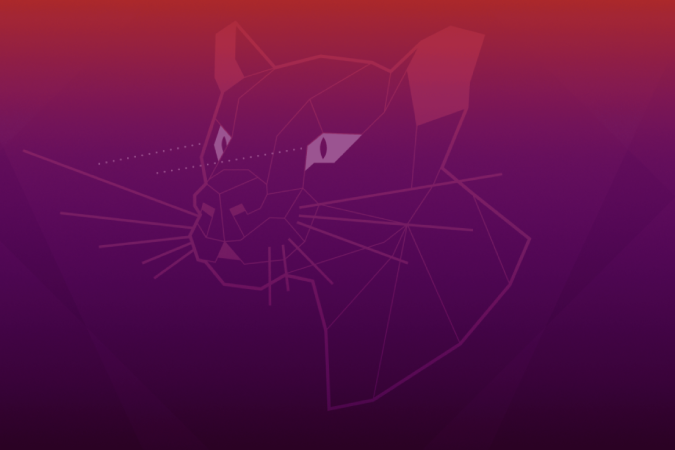Содержание
Ubuntu выпустила свой вариант LTS (долгосрочная поддержка) 20.04 под кодовым названием Focal Fossa 24 апреля 2020 года. Очевидно, что если вы используете Ubuntu 18.04 или 19.10, вы можно выполнить обновление напрямую через программу обновления программного обеспечения (также называемую диспетчером обновлений). Для предыдущих дистрибутивов вам пришлось бы прошить ISO, который можно скачать по ссылке ниже.
Загрузить Убунту 20.04
Теперь основные изменения скрыты под капотом: новое ядро, новый рабочий стол и т. д. Подводя итог, ниже приведены самые большие изменения внутри.
- Ядро Linux 5.4
- Рабочий стол GNOME 3.36
- Улучшенная поддержка ZFS.
- Улучшенная поддержка оборудования и графики
Итак, эти изменения являются ключевыми моментами, и они уже вызвали ажиотаж с 19 октября. Эти изменения, безусловно, принесут пользу в долгосрочной перспективе, но не станут очевидными после обновления. Но есть масса косметических изменений, добавление утилит, оптимизация меню и т.д. которые видны на виду. Итак, здесь описаны все новые возможности Ubuntu 20.04.
Что нового в Ubuntu 20.04 (Focal Fossa)
Большинство упомянутых мной изменений и сравнений, которые я буду проводить, исходят от пользователя Ubuntu 19.10, а не Ubuntu 18.04. Если вы перешли из предыдущей версии 18.04 LTS, вы увидите множество более крупных изменений.
1. Меню внешнего вида
Все видимые изменения, которые вы увидите, в большей или меньшей степени связаны с новым GNOME Desktop 3.36. Первым очевидным изменением станут значки в доке, значки папок, оболочки и т. д. Вы также увидите едва заметный баклажан в Nautilus, ползунке «Яркость» и т. д.
Но весь город говорит о великолепной теме Яру. Для начала вам не нужно устанавливать настройки GNOME для переключения между темами по умолчанию. Теперь он встроен на страницу настроек в меню «Внешний вид». В нем есть три разные темы: Светлая, Стандартная и Темная. Итак, теперь вы можете перейти на темную сторону напрямую, без настроек GNOME. И это здорово!
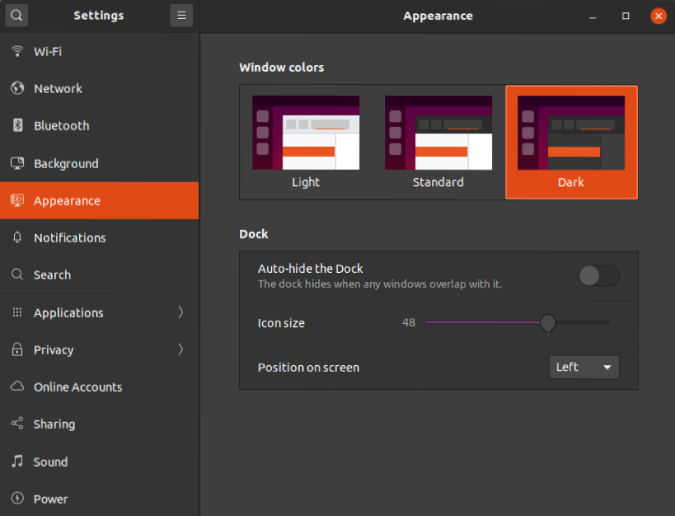
Кроме того, у вас также есть возможность масштабировать значки, изменять положение закрепления и автоматически скрывать его. Наконец-то вы можете скрыть док!
2. Ещё тёмный режим
Меню «Внешний вид» позволяет напрямую переключиться в темный режим, но есть некоторые несоответствия. Например, как и в версии 19.10, даже в темном режиме оболочка и всплывающие окна по-прежнему имеют светлую тему. Чтобы перевести их в темный режим, вам придется вернуться к настройкам GNOME. По сути, выполните следующий набор команд.
sudo apt-get install gnome-tweaks sudo apt-get install chrome-gnome-shell
Затем загрузите расширение GNOME Пользовательские темы и измените тему оболочки на Yaru-dark в меню «Настройки».
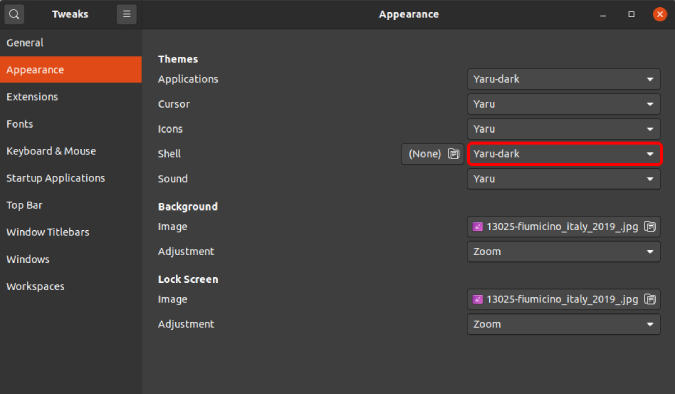
При этом почти все — от всплывающих окон, оболочки, всплывающих окон с уведомлениями и т. д. — переводится в темный режим.
3. Менеджер расширений
Менеджер расширений GNOME теперь встроен, и вы можете получить к нему доступ прямо из панели запуска приложений. Я использую множество расширений GNOME, и меня просто радует, что мне не нужно устанавливать настройки GNOME для управления ими. Хотя это и не так уж важно, приятно видеть, что расширения GNOME получают все большее признание.
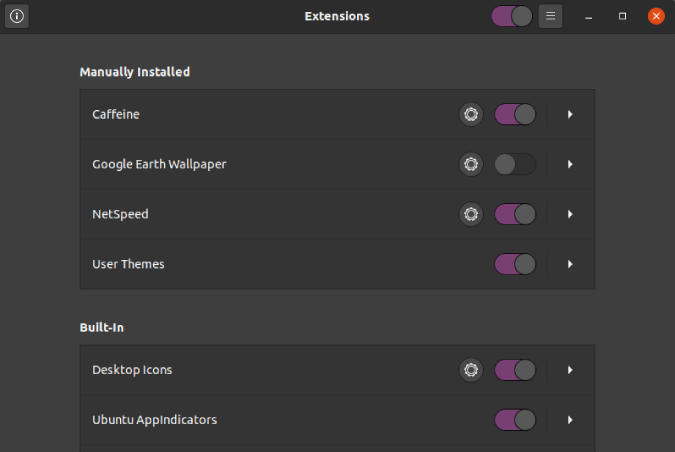
4. Панель приложений
В панели запуска приложений также произошли небольшие косметические изменения. Самый очевидный из них — плавная прокрутка. Теперь он более плавный, а не прерывистый. Более того, когда вы ищете определенный файл, приложение или настройки, результаты отображаются по категориям. Все они имеют специальный ящик и легко различимы с первого взгляда.
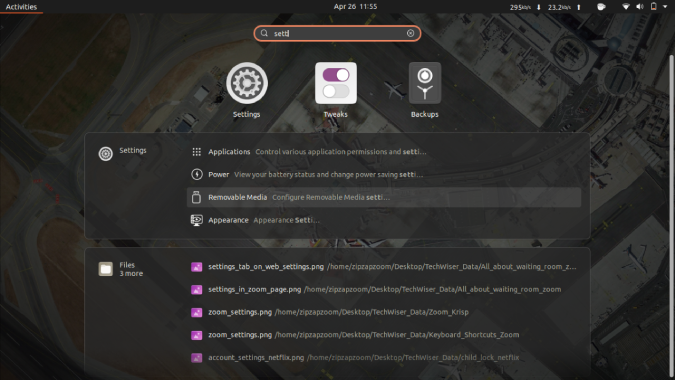
5. Переключить «Не беспокоить»
Наконец, вам не нужно время от времени отключать «Всплывающие окна уведомлений», чтобы сосредоточиться на работе. Теперь у нас есть переключатель «Не беспокоить». В области уведомлений внизу имеется переключатель «Не беспокоить». Включите его, и все всплывающие уведомления отключатся.
На данный момент нет возможности дальнейшей настройки или установки исключений для режима «Не беспокоить».
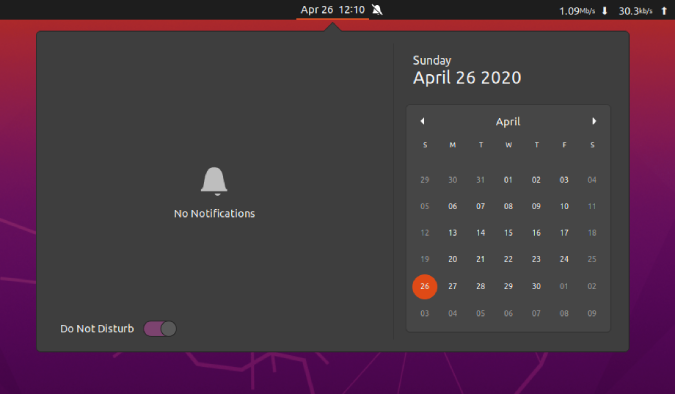
6. Поддержка ExFAT
Новое ядро Linux 5.4 обеспечивает встроенную поддержку файловой системы ExFAT. Это хорошая новость для людей, имеющих дело с камерами, SD-картами и т. д. На нашем рабочем месте мы редактируем большинство наших видео на Macbook и macOS, используя файловую систему ExFAT. Было очень сложно обмениваться с ними данными.
Ранее я использовал утилиту exfat-utils, чтобы справиться с этой несовместимостью. Однако в Ubuntu 20.04 эта функция встроена.
7. Игровой режим Feral
Ubuntu 20.04 поставляется с установленной и включенной по умолчанию версией Игровой режим . Теперь этот GameMode не имеет графического интерфейса и не является обычным приложением Game Booster. У него нет возможностей настройки для конечного пользователя. Демон просто работает в фоновом режиме. Все, что вы можете сделать, это запустить/остановить его через командную строку или проверить статус
gamemoded -s -- Check the status of GameMode daemon gamemoded -run -- Start the GameMode daemon gamemoded -stop -- Stop the GameMode daemon
GameMode — это демон, который позволяет играм запрашивать набор оптимизаций, которые будут временно применены к операционной системе хоста и/или игровому процессу. В настоящее время GameMode обеспечивает оптимизацию регулятора ЦП, приоритета ввода-вывода, корректности процессов, планировщика ядра, блокировки заставки, режима производительности графического процессора (NVIDIA и AMD), разгона графического процессора (NVIDIA) и пользовательских сценариев. Ниже приведены игры, поддерживающие GameMode.
Поддерживаемые игры:
- DiRT 4
- Восстание Расхитительницы гробниц
- Total War: Three Kingdoms
- Total War: WARHAMMER II
- Total War Saga: Thrones of Britannia
Еще одно изменение, связанное с графическим процессором, произошло в панели запуска приложений. Теперь вы можете щелкнуть правой кнопкой мыши по приложению и выбрать «Запустить с помощью выделенной видеокарты». Он работает как с графическими процессорами AMD, так и с NVIDIA и может быть полезен тем, кто использует гибридную графику.
8. WireGuard VPN
WireGuard – это новая технология VPN, использующая криптографию. Ubuntu интегрировала WireGuard VPN в само ядро. Это обеспечит лучшую производительность и безопасность. Более того, Wireguard VPN также будет перенесен в Ubuntu 18.04. Таким образом, даже если вы не обновитесь до версии 20.04, вы все равно застрахованы. При этом в первую очередь это затронет корпоративных пользователей, работающих в облаке.
9. Дробное масштабирование
Дробное масштабирование впервые было представлено в Ubuntu 19.04, но тогда у него не было пользовательского интерфейса (X11). Теперь все запечено в настройках дисплея, и у вас есть графический интерфейс. Он позволяет масштабировать изображение от 100% до 200% с шагом 25%.
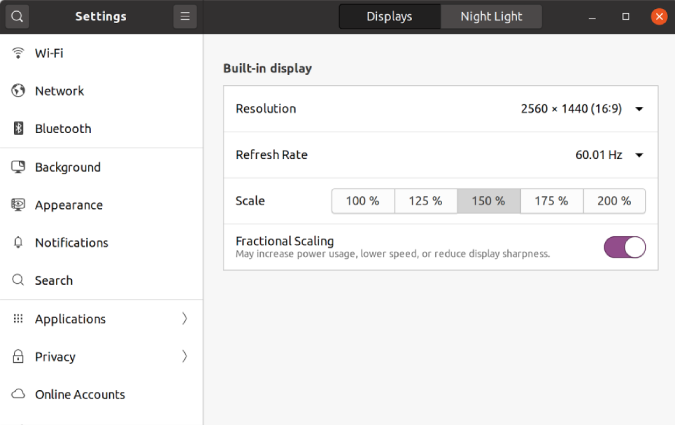
Если вы не знаете, дробное масштабирование, как следует из названия, позволяет слегка масштабировать дисплей, не делая его слишком большим или слишком маленьким. Это очень полезно в ноутбуках и дисплеях HiDPI. Сейчас из-за блокировки у меня нет ни того, ни другого, поэтому сейчас сложно сказать, насколько полезна эта функция. Но, согласно Это ФОСС , он не работает при настройке нескольких мониторов и выдает ошибку аппаратного ограничения.
Незначительные изменения
10. Экран блокировки
Вместо других обоев экрана блокировки текущая представляет собой просто размытую версию обоев рабочего стола. Кроме того, теперь, когда вы проводите пальцем вверх, чтобы ввести пароль для входа, экран входа в систему сдвигается вверх и становится тем же размытым экраном.
Более того, на любом экране графического интерфейса, где вы вводите пароли, теперь есть значок подглядывания. По сути, вы можете нажать на значок и увидеть вводимый пароль.
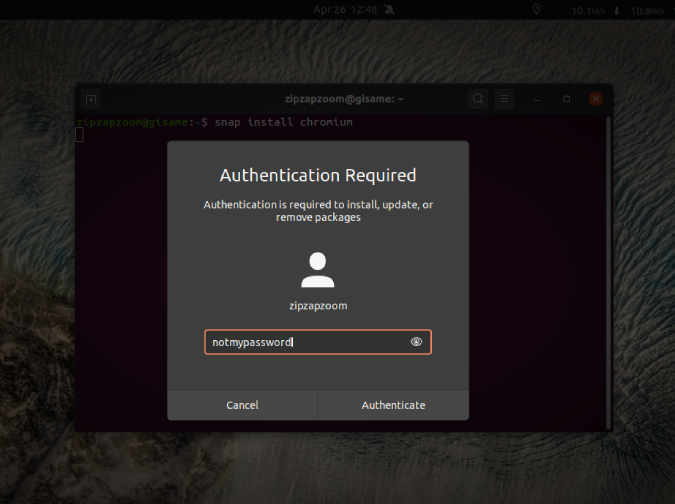
11. Меню питания
В меню «Питание» теперь интегрировано раскрывающееся меню с параметрами «Выход из системы», «Приостановка» и «Выключение». Ну, это не имеет большого значения, потому что я в основном использую для этого сочетания клавиш. Вместо этого я был бы очень признателен за вариант «Выключить и перезапустить».
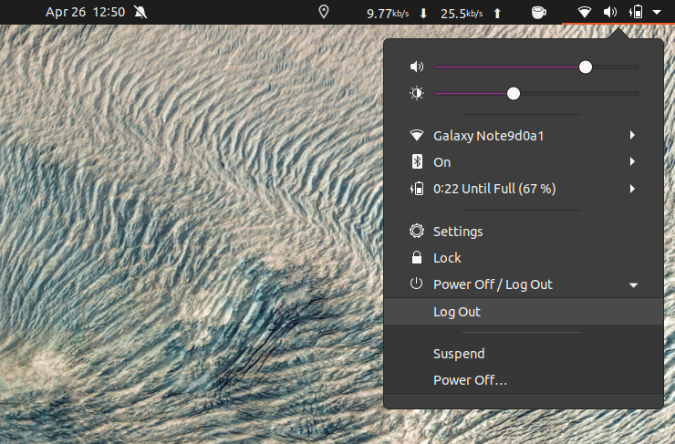
12. Улучшенная поддержка отпечатков пальцев
С ростом числа ноутбуков со встроенной ОС Ubuntu проблема биометрии решена. Вместе с проектом libfprint Ubuntu улучшает серверную часть и пользовательский интерфейс (скоро) биометрической аутентификации. Это позволяет производителям оборудования легко поддерживать новые биометрические устройства.
13. Нет приложения Amazon
Ну, ничего страшного, но прошло навсегда!
14. Питон 3
Вполне ожидаемо после объявления об окончании поддержки Python 2 1 января 2020 года. Ubuntu 20.04 больше не поддерживает Python 2. Вам придется довольствоваться Python 3, который предустановлен в Ubuntu 20.04.
Заключительные слова
Итак, это был обзор того, что нового в Ubuntu 20.04. Если вы используете lubuntu, версия 20.04 еще не вышла на рынок. На данный момент последней версией является 19.04 . Следовательно, ждите стабильной версии 20.04. Более того, с выходом Ubuntu 20.04 расписание Убунту 20.10 исчезло. И дождитесь кодового имени. *Барабанная дробь*. Это классная горилла!
Если у вас возникнут дополнительные проблемы или вопросы, дайте мне знать в комментариях ниже.
Читайте также: 6 лучших программ записи экрана для Ubuntu