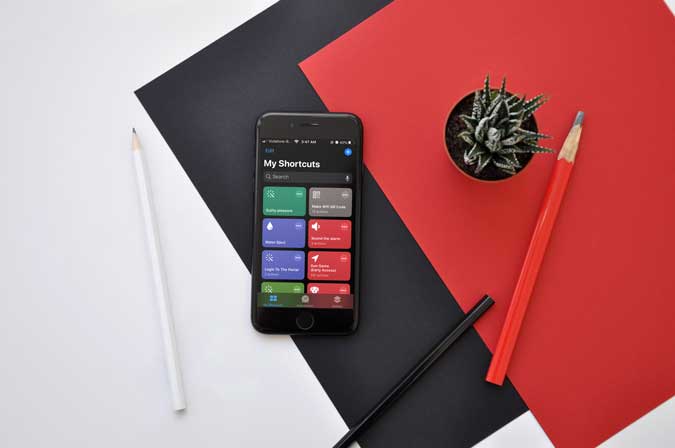Содержание
Хотя Apple Watch позволяют разблокировать ваш Mac без ввода пароля, невозможно удаленно заблокировать ваш Mac. Одним из способов решения этой проблемы является использование сторонних приложений, таких как MacID и Рядом с замком . Но если вы ищете собственный способ удаленной блокировки вашего Mac с помощью iPhone, вы можете использовать такие приложения, как Shortcutify. Для настройки используется Ярлыки Сири , поэтому вы можете попросить Siri на iPhone заблокировать и разблокировать ваш Mac. Прежде чем мы начнем, нужно выполнить несколько шагов по настройке, но это займет всего несколько минут, и я постараюсь сделать описание максимально подробным.
Как заблокировать экран Mac с помощью iPhone
Шаг 1. Установите Shortcutify на свой iPhone
Сначала установите Ярлык приложения на свой iPhone. Кроме того, убедитесь, что вы используете последнюю версию iOS и на вашем iPhone установлена версия Приложение «Ярлыки» . Когда приложения будут установлены и готовы, откройте Shortcutify.
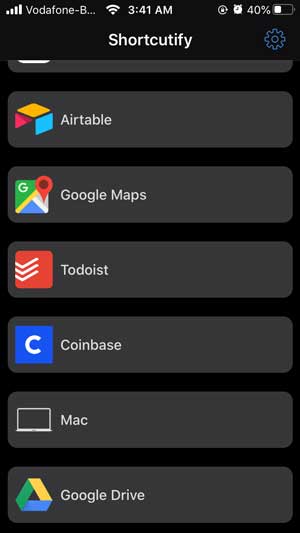
Шаг 2. Найдите локальный IP-адрес вашего Mac
Этот метод работает только с локальным Wi-Fi, поэтому убедитесь, что ваш Mac подключен к Wi-Fi. Если вы не знаете IP-адрес вашего Mac, перейдите в Системные настройки>Сеть>Ваш IP-адрес. Запишите IP-адрес, он понадобится нам позже.
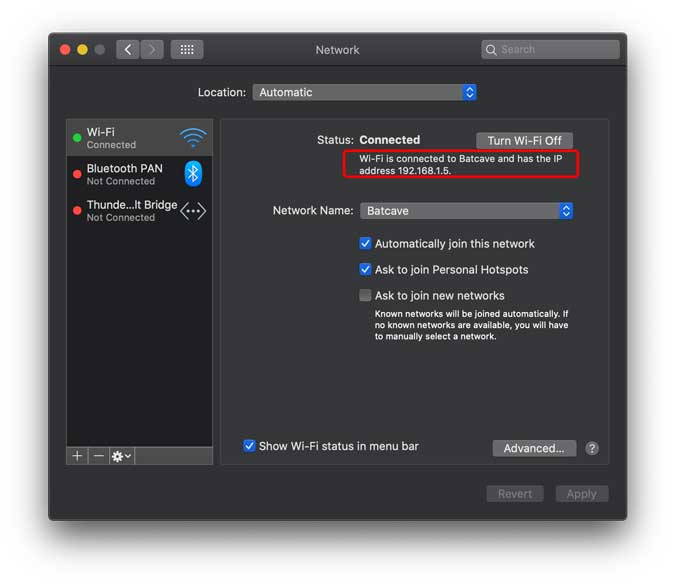
Если вам нужна помощь в выяснении вашего IP-адреса, вы можете посмотрите это руководство здесь .
Шаг 3. Включите удаленный вход на вашем Mac
Поскольку ярлык по существу позволяет войти на ваш компьютер удаленно, вам необходимо сначала включить функцию удаленного входа на вашем Mac. Для этого выберите Системные настройки>Общий доступ>Включить удаленный вход.
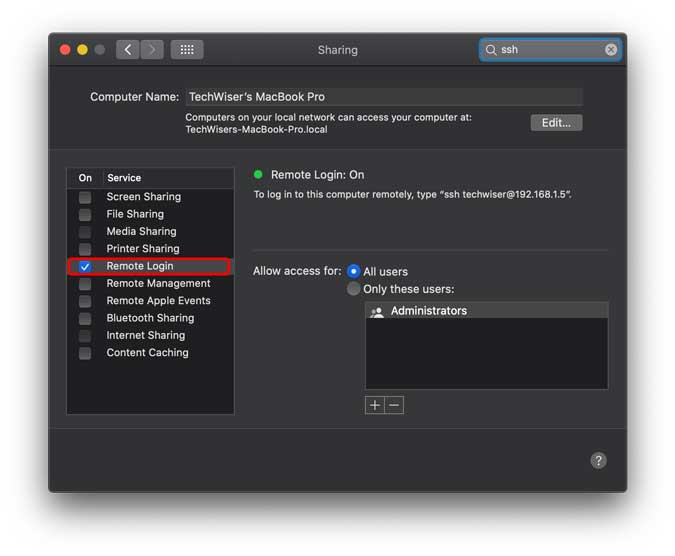
Шаг 4. Установите приложение Shortcutify
Теперь откройте приложение Shortcutify на своем iPhone и коснитесь параметра Mac. Вам будет предложено ввести IP-адрес вашего Mac и учетные данные для входа. Введите данные правильно и продолжайте.
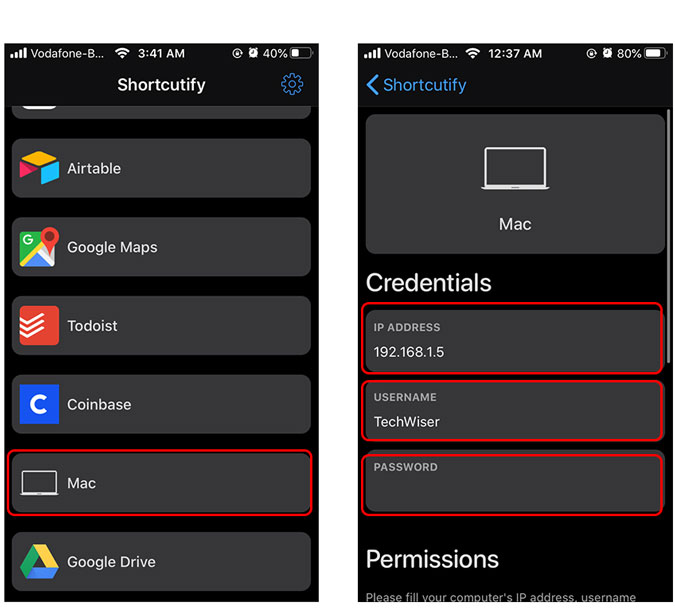
После этого нам нужно включить настройки специальных возможностей на Mac, для этого нажмите кнопку «Специальные возможности» в приложении на вашем iPhone.
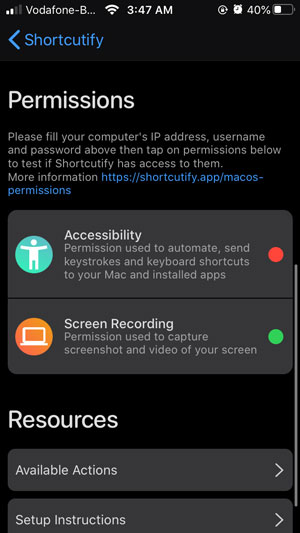
На вашем Mac должно появиться диалоговое окно. Просто перейдите к Системные настройки>Безопасность и конфиденциальность>Конфиденциальность>Доступность>включить «sshd-keygen-wrapper».
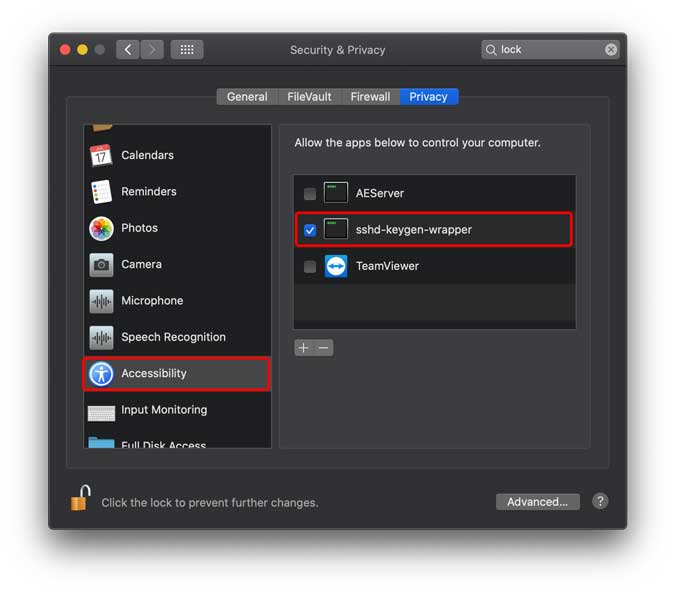
Нажмите на замок, чтобы заблокировать изменения.
Шаг 5. Настройте ярлыки
С помощью этого приложения вы можете выполнять различные действия, например делать снимки экрана, переключать приложения и вводить нажатия клавиш. Однако мы сосредоточимся на блокировке Mac. Откройте приложение «Ярлыки» и нажмите кнопку «+» в правом верхнем углу, чтобы создать новый ярлык, а затем нажмите «Добавить действие».
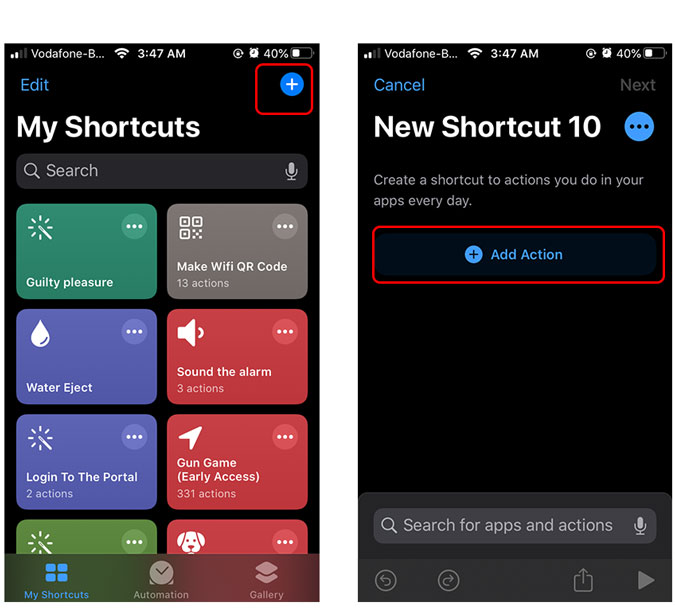
Найдите macOS: экран блокировки в строке поиска и коснитесь действия, чтобы добавить его в ярлык. Нажмите «Далее», чтобы перейти на следующую страницу.
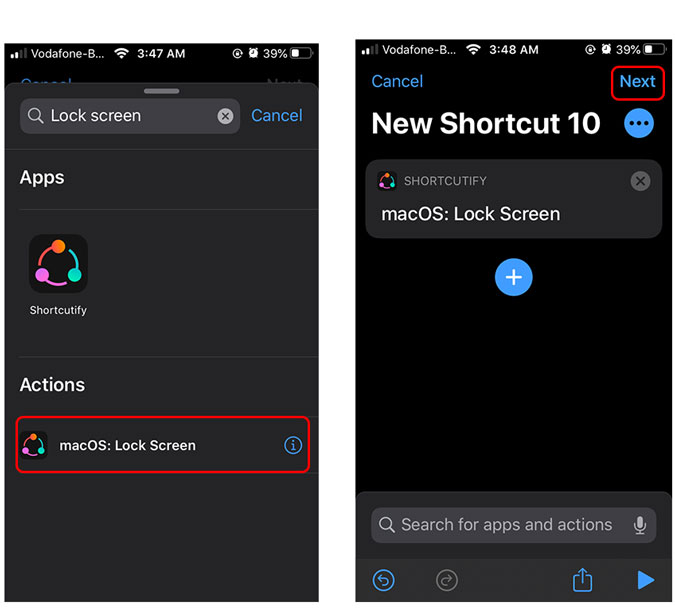
Дайте ярлыку имя и все готово. Я назвал свой ярлык «заблокировать мой Mac», и каждый раз, когда я запускаю этот ярлык, он блокирует Mac. Вы даже можете попросить Siri сделать это за вас.
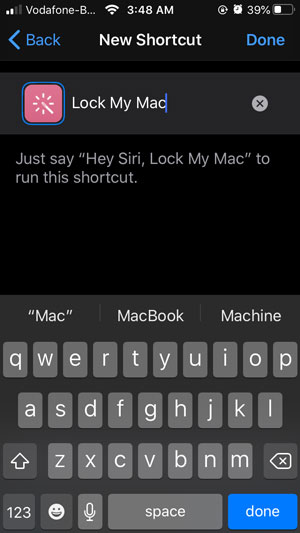
Разблокируйте свой Mac с помощью iPhone
Если вы хотите настроить ярлык Siri для разблокировки Mac с помощью iPhone, сделать это так же просто. Вам просто нужно создать еще один ярлык и добавить к нему действие macOS: Пробуждение и вход. Для этого потребуется ваш пароль, поэтому добавьте его в текстовое поле и сохраните ярлык. Вы сможете разблокировать свой Mac, просто нажав на ярлык или попросив Siri запустить ярлык разблокировки.
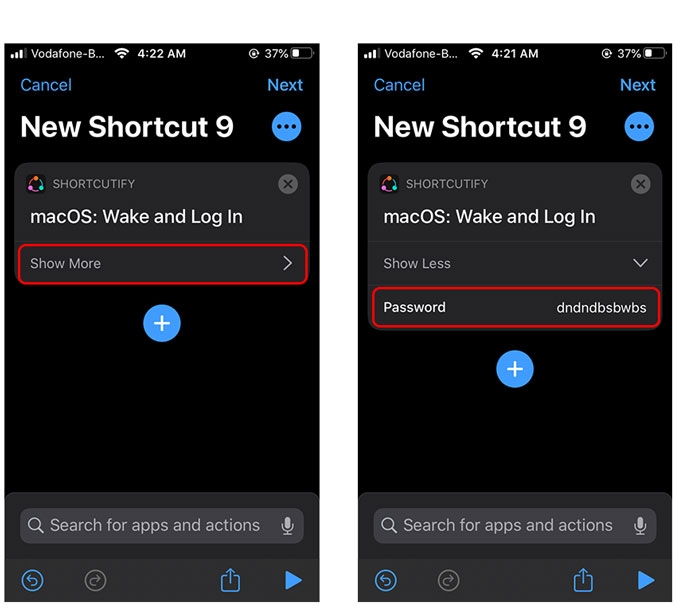
Заключительные слова
Это быстрый способ настроить iPhone для разблокировки и блокировки Mac с помощью простой команды. Я согласен, что это состоит из нескольких шагов, но это одноразовый процесс, и вам он наверняка понравится. Дайте мне знать, если у вас возникнут какие-либо проблемы при настройке.
Читайте также: 6 лучших приложений Siri Shortcuts для опытных пользователей