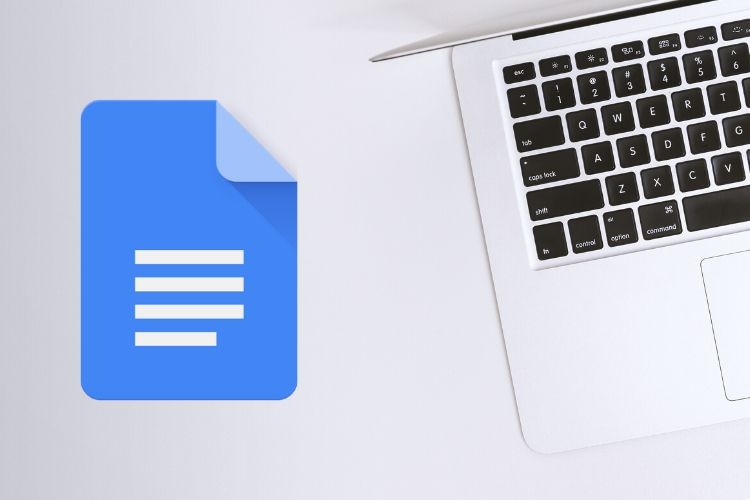Содержание
Не такой мощный, как его аналог, Microsoft Word, Docs имеет в рукаве пару хитростей, например, то, как ввод docs.new в URL-адресе автоматически создает новый документ. Все было легко, за исключением использования Google Docs в автономном режиме. Как это сделать?
Как использовать Документы Google в автономном режиме
Эта функция должна была быть доступна по умолчанию на всех платформах, поскольку Google применяет подход «сначала Интернет» для всех своих приложений. Они не предлагают настольные приложения. Только веб-версия и мобильные приложения для Android и iOS. Хотя за последние десятилетия подключение к Интернету улучшилось, оно по-прежнему недоступно круглосуточно и без выходных.
Также читайте: Как загрузить изображения из Документов Google
Прежде чем начать
Вам понадобится браузер Google Chrome или браузер на основе Chromium, например Microsoft Edge или Brave. Это потому, что мы будем устанавливать расширение под названием Документы Google офлайн , разработанное командой разработчиков Google. Интересно, зачем идти по пути расширения и не создавать функциональность внутри приложения «Документы»? Я имею в виду, что вы не можете установить это расширение в приложение для смартфона, не так ли?
Это означает, что пользователи Safari и Firefox отключены, и у них нет другого выбора, кроме как следить за своим интернет-соединением.
Обратите внимание: хотя расширение явно упоминает Google Docs в самом названии, оно одинаково хорошо работает и для других приложений Google, таких как Slides, Sheets и Forms. Это классический случай плохой политики именования. В этом примере я буду использовать только Документы Google.
Также читайте: 9 лучших дополнений к Google Docs, позволяющих максимально эффективно использовать его (2020 г.)
Использование Документов Google в браузере в автономном режиме
Я предполагаю, что вы уже установили расширение, нажав кнопку «Добавить в Chrome». Возможно, вам придется один раз перезапустить браузер, чтобы он работал правильно, но обычно это не требуется.
Откройте главный экран Документов Google (не новый документ Документов Google) и выберите «Настройки» в меню.
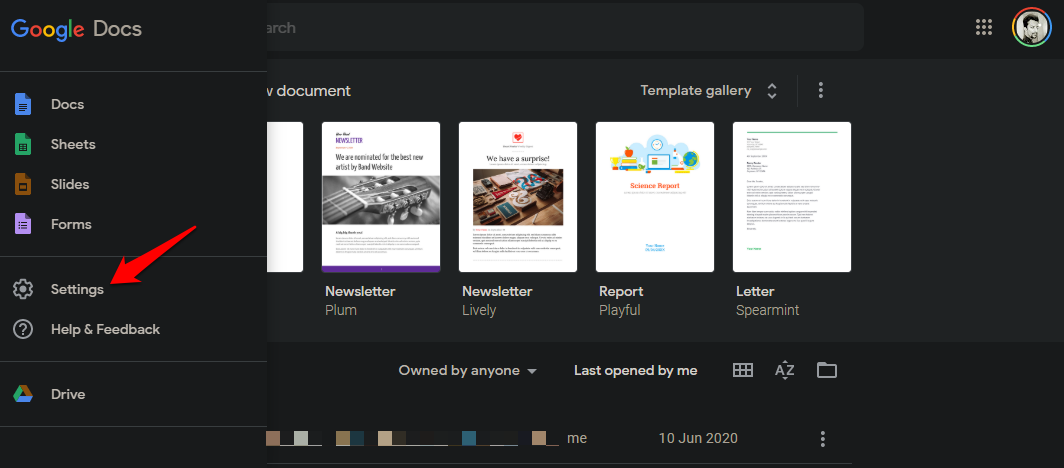 В следующем всплывающем окне вы увидите новую опцию «Офлайн», которая ранее была недоступна. Включите его и нажмите «ОК» внизу, чтобы сохранить настройки. Но подождите, вы еще не закончили.
В следующем всплывающем окне вы увидите новую опцию «Офлайн», которая ранее была недоступна. Включите его и нажмите «ОК» внизу, чтобы сохранить настройки. Но подождите, вы еще не закончили.
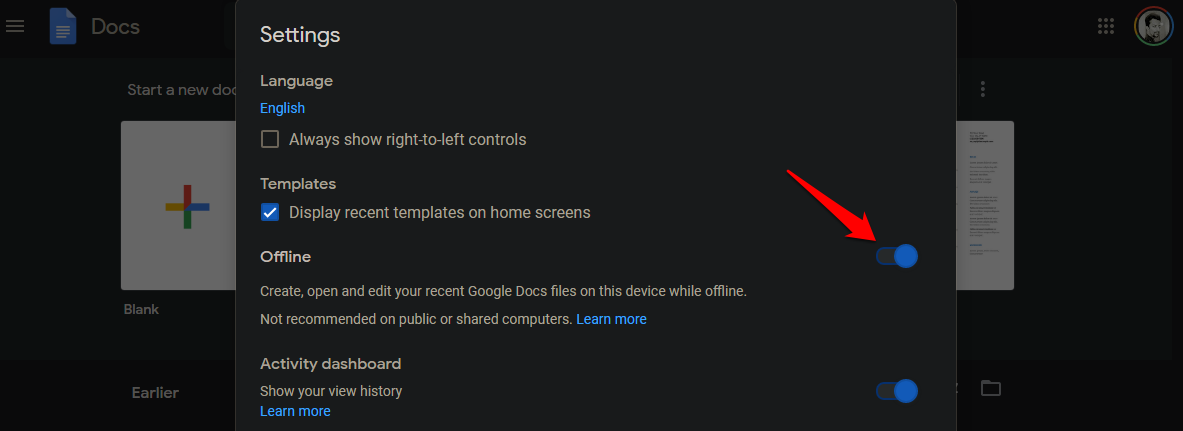
Вам не придется включать этот параметр отдельно для Презентаций, Таблиц и других приложений Google. Если вы сделаете это в одном приложении, это будет доступно везде.
При этом для автономного редактирования будут доступны только недавно созданные или отредактированные файлы. Почему? Поскольку Google хочет сэкономить место локально, то есть на вашем жестком диске или твердотельном накопителе. Если есть важный документ, к которому вы хотите всегда иметь доступ в автономном режиме, вам придется включить его вручную для этого конкретного документа.
Найдите документ или найдите его в списке и щелкните значок меню из трех точек рядом с ним, чтобы включить параметр «Доступно в автономном режиме».
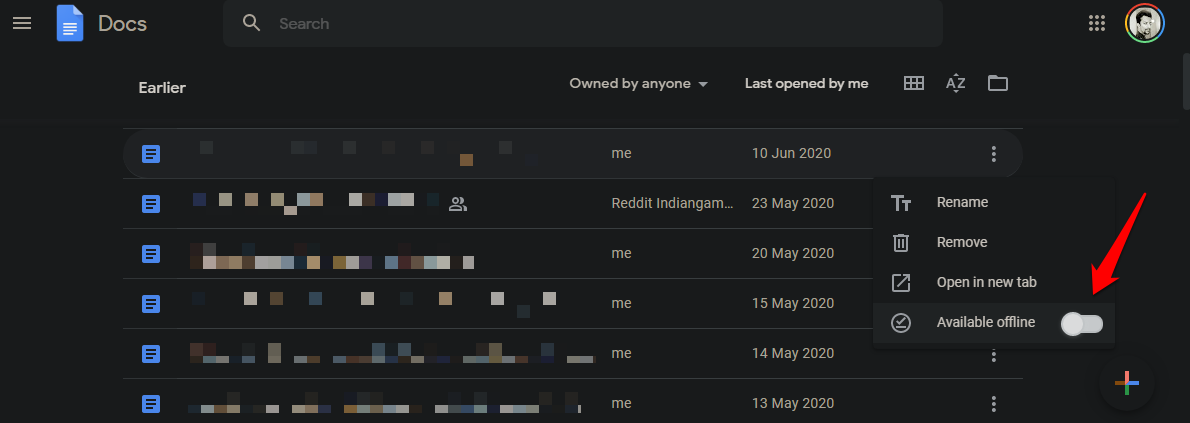
Невозможно сделать это сразу для всех или выбранных документов. Вам придется сделать это индивидуально для каждого файла Документов Google, который вы хотите сделать доступным в автономном режиме.
Также читайте: Как общаться в Документах Google и почему это следует сделать
Использование Документов Google в автономном режиме на смартфонах
Большинство расширений не работают на смартфонах Android и iOS. Как же использовать Документы или другие приложения Google в автономном режиме? Мобильный интернет хорошо работает в городах, но он часто подводит, когда он вам больше всего нужен во время путешествия и в дороге. К счастью, описанный выше метод работает и на смартфонах.
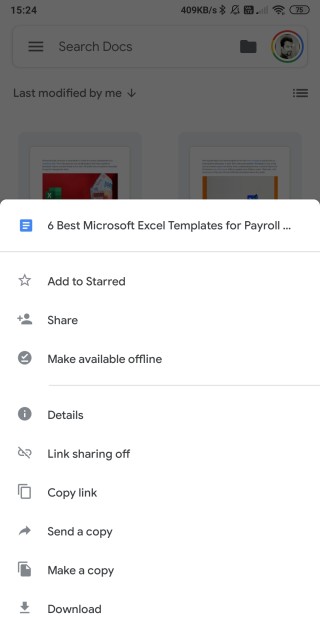
Выберите документ, с которым вы хотите работать в автономном режиме, и выберите параметр «Сделать доступным в автономном режиме» во всплывающем меню, которое открывается в нижней части экрана. Файлы, которые вы выбрали для автономного использования, будут отмечены серой меткой.
Хотите автоматизировать процесс? Откройте «Настройки» в мобильном приложении «Документы Google» и включите параметр «Открывать последние файлы в автономном режиме».
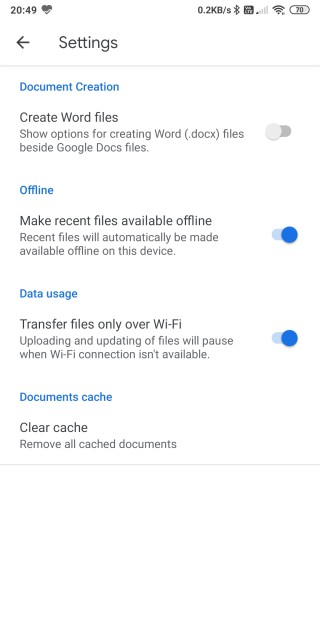
Этот параметр позволяет приложению «Документы» включить кнопку «Автономный режим» для всех файлов, которые вы недавно открывали и редактировали. Вам не нужно делать это вручную, если только вы недавно не обращались к нему.
Что происходит, когда вы переводите документы в автономный режим
Открыв файл на смартфоне или компьютере, вы увидите значок молнии в правом верхнем углу. Это означает, что вы открыли офлайн-версию документа, а не онлайн-версию. Это полезно знать, поскольку если вы работаете над общим документом, существует вероятность того, что кто-то другой обновил документ, а вы не обращаете на это внимания. Документы будут обновлены, когда вы в следующий раз подключитесь к Интернету.
Расширение Google Docs Offline работает только с одной учетной записью Google. Если у вас несколько учетных записей и вы переключились на другую, вы не сможете создавать или редактировать документы в автономном режиме. Выполнение вышеуказанных шагов не сработает, поскольку вы будете уведомлены о том, что они уже выполнены.
Вы не можете загружать изображения, поскольку для этого потребуется активное подключение к Интернету. В Документах Google есть функция проверки орфографии, которая поможет вам писать быстрее и лучше, но она не работает и в автономном режиме. Все остальное будет работать нормально.
Также читайте: Автоматически расшифровывать видео/аудио YouTube с помощью Google Docs
Подведение итогов: Документы Google в автономном режиме
Мне хотелось бы, чтобы Google создал и включил функцию автономного режима по умолчанию в Документах Google вместо того, чтобы устанавливать расширение. За процессом легко следить, но пользователям это не обязательно. В остальном он работает просто великолепно, и его легко реализовать, если вы знаете, что он существует. Жаль, что пользователи Firefox и Safari остались в стороне.
Если у вас есть какие-либо сомнения или предложения, сообщите нам об этом в разделе комментариев ниже, и мы сделаем все возможное, чтобы помочь вам.