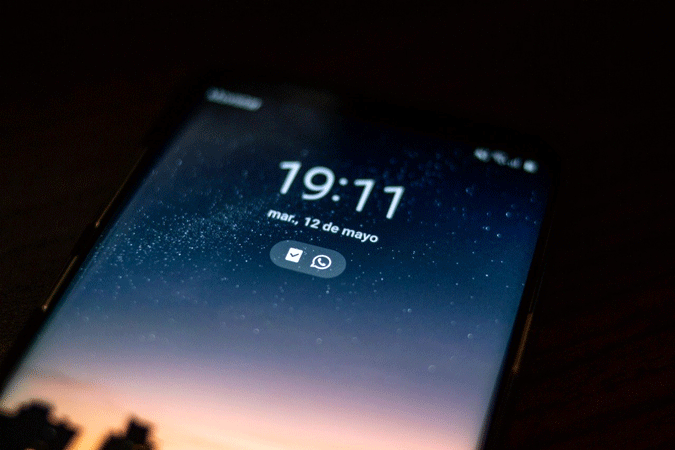Не получаете уведомления приложений на вашем Android? Это может быть связано с множеством причин. Обычно это либо проблема с оптимизацией батареи, либо проблема с доступом к уведомлениям. Вот пошаговое руководство, как исправить «Приложение Android не отправляет уведомления». Мы начнем с простых, но необходимых проверок, а затем постепенно перейдем к устранению проблемы.
Исправить приложение Android, не отправляющее push-уведомления
Шаг 1. Установите режим «Не беспокоить».
Если вы не получаете уведомления от большинства приложений, скорее всего, вы забыли отключить режим «Не беспокоить». Независимо от того, какое устройство Android вы используете, режим «Не беспокоить» полностью блокирует все уведомления приложений Android. Поэтому убедитесь, что режим «Не беспокоить» отключен.
Чтобы проверить статус «Не беспокоить», опустите панель уведомлений. Проверьте, включен ли режим «Не беспокоить».
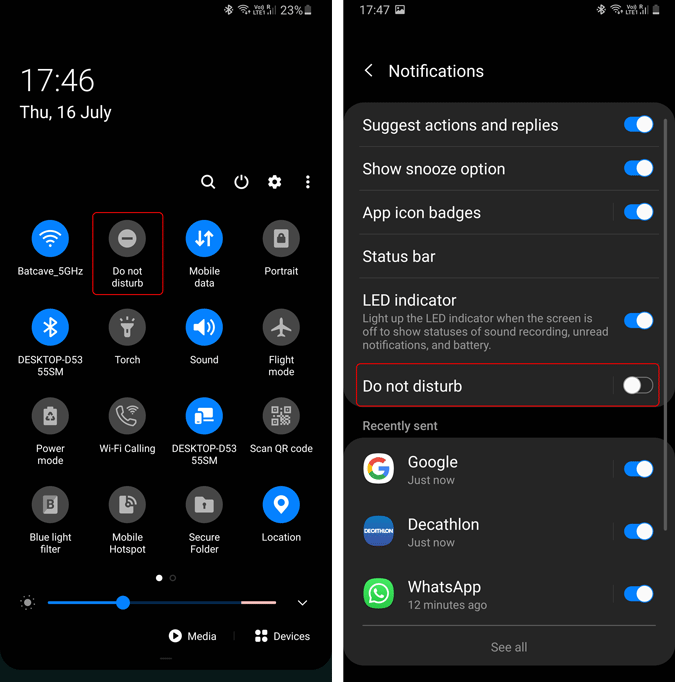
Шаг 2. Обновите приложение
Если вы не получаете уведомления ни от одного приложения, проверьте, обновлено ли приложение до последней версии. Последнее обновление практически избавило от ненужных ошибок.
Чтобы обновить приложение, нажмите и удерживайте приложение и нажмите «Информация о приложении».
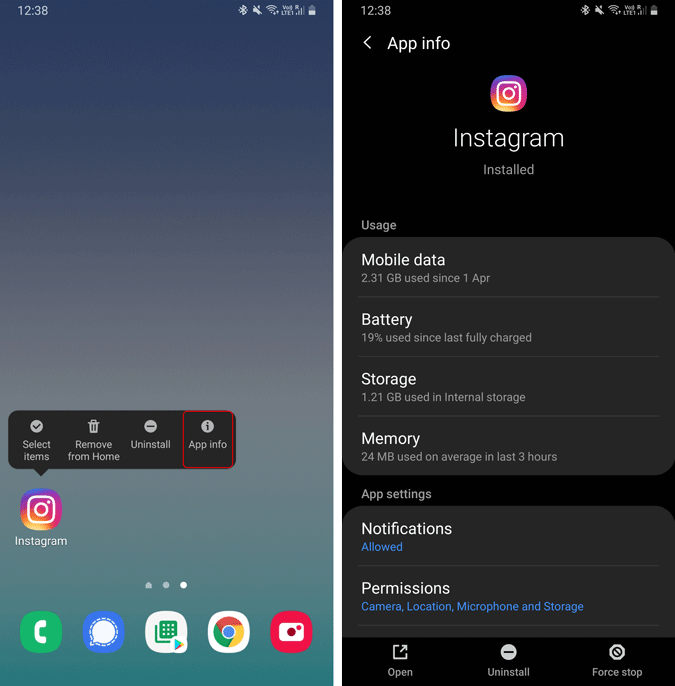
На странице «Информация о приложении» перейдите вниз и нажмите «Информация о приложении в магазине». Он приведет вас непосредственно к списку приложений в магазине Google Play. Если вы видите что-то вроде следующего снимка экрана, приложение необходимо обновить и нажать кнопку «Обновить». Если для приложения нет обновления, вместо него будет кнопка «Открыть».
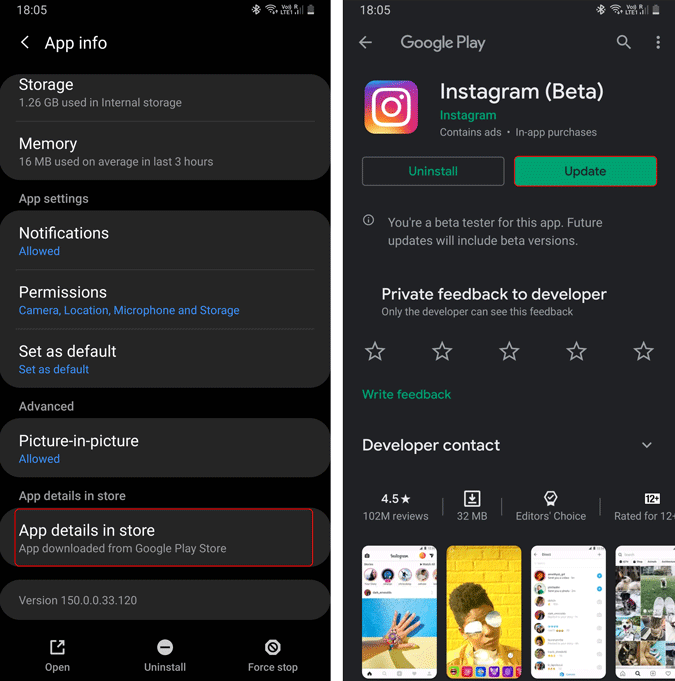
Шаг 3. Доступ к уведомлениям
Для отправки push-уведомлений приложению требуется доступ к уведомлениям. Это разрешение на уведомление предоставляется по умолчанию. Однако иногда разрешение на доступ могло быть отозвано по незнанию.
Следовательно, прежде всего нам необходимо проверить, имеет ли приложение достаточное разрешение на отправку вам уведомлений. Для этого нажмите и удерживайте приложение и выберите «Информация о приложении». В разделе «Информация о приложении» нажмите «Уведомления».
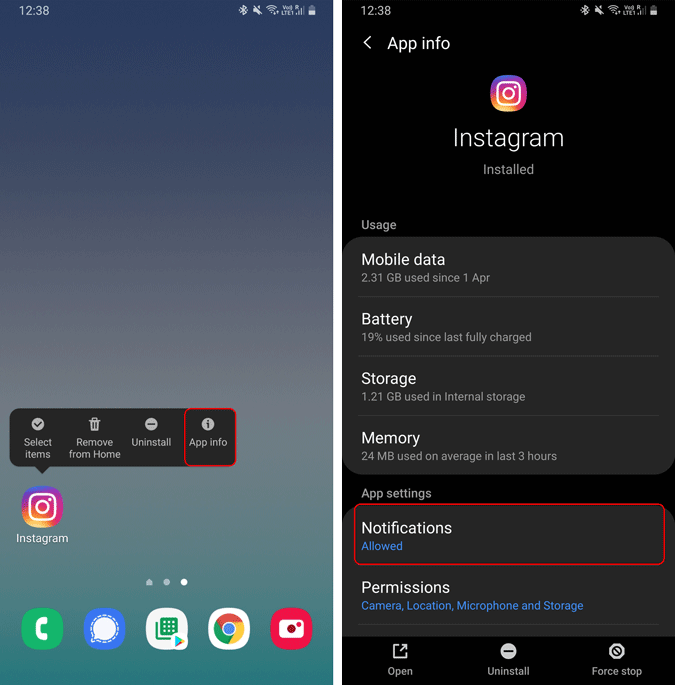
Убедитесь, что в разделе «Уведомления приложений» включен переключатель «Показать уведомления». Теперь, начиная с Android 10, в уведомлениях доступны различные категории.
Например, на следующем снимке экрана вы увидите отдельный переключатель уведомлений для личных сообщений Instagram, лайков, комментариев и IGTV. Я могу отключить уведомления IGTV, лайки, комментарии, объявления о продуктах, но включить личные сообщения Instagram и запросы сообщений.
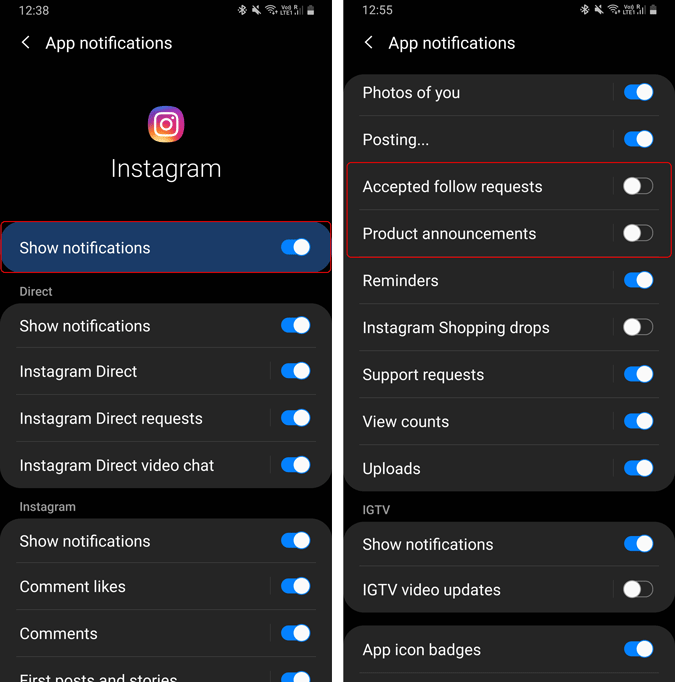
Шаг 4. Проверьте фоновый доступ
На той же странице информации о приложении нажмите «Мобильные данные». На странице «Использование данных приложения» проверьте, включен ли параметр «Разрешить использование данных в фоновом режиме». Если он отключен, нажмите на переключатель рядом с «Разрешить использование данных в фоновом режиме», чтобы включить его.
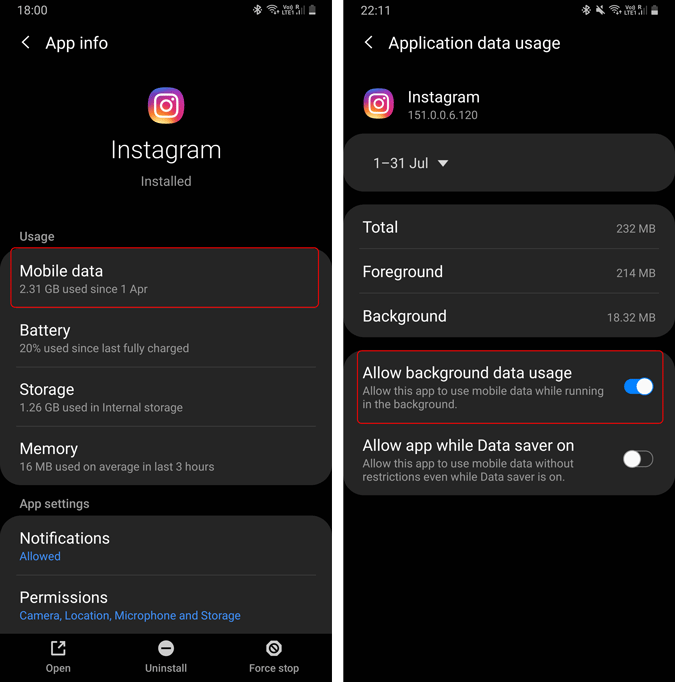
Шаг 5. Приложение из белого списка
Одной из основных причин, по которой приложение не отправляет уведомление, является адаптивная батарея.
В Android 9.0 компания Google представила Адаптивная батарея . По сути, это изучает, как вы используете свой телефон Android, и отключает приложения, которые вы не используете. Это увеличивает время автономной работы вашего Android-смартфона. Но другие производители Android, такие как Samsung, OnePlus, Xiaomi, в своих устройствах пошли еще дальше. Они начали агрессивно убивать приложения, которыми вы часто пользуетесь. Андроид 10 еще больше усугубил эту проблему, и вот страница рейтинга , разработанный сторонним создателем приложений для ранжирования OEM-производителей на основе убийств приложений.
Чтобы это исправить, нам придется внести наше приложение в белый список или предоставить ему бесплатный доступ к работе в фоновом режиме. Для этого нажмите и удерживайте приложение и нажмите «Информация о приложении». В разделе «Информация о приложении» нажмите «Батарея».
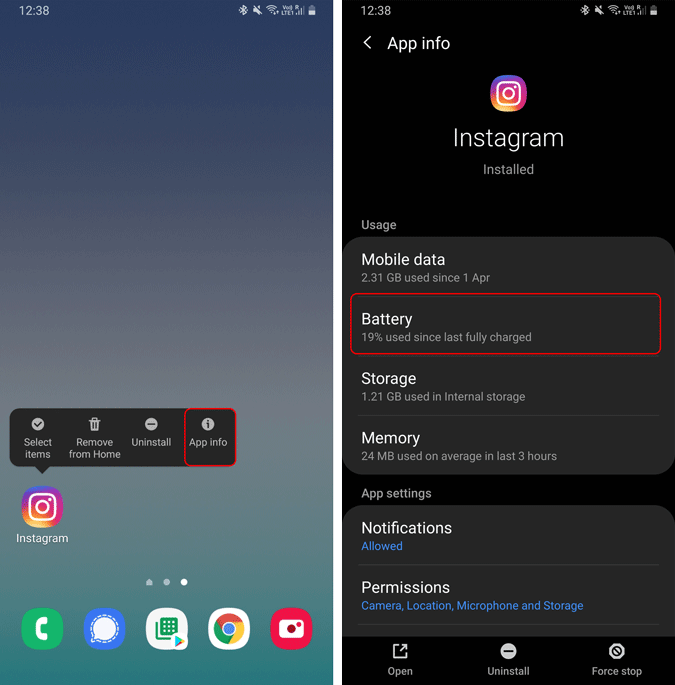
На вкладке «Батарея» «Использовать сведения» нажмите «Оптимизировать использование батареи». На странице «Оптимизация использования батареи» нажмите Приложения не оптимизированы и выберите Все.
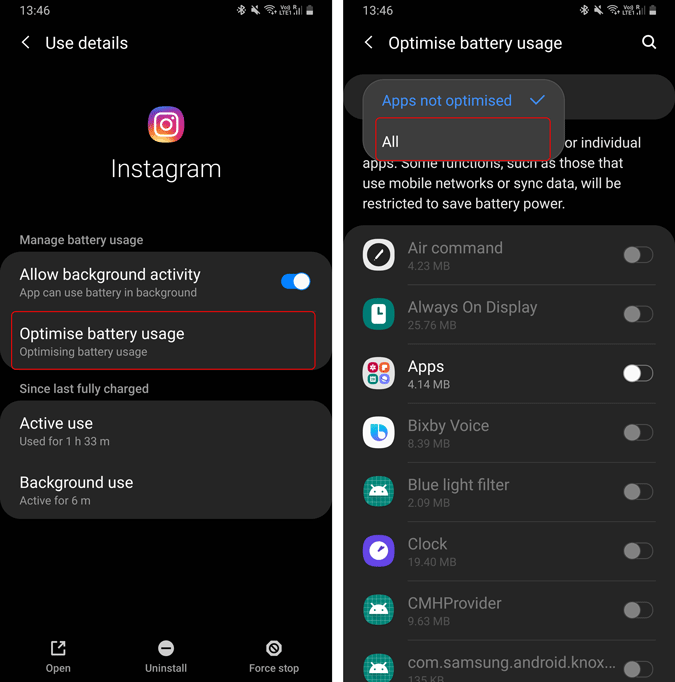
После переключения на «Все приложения» нажмите значок поиска рядом с меткой «Оптимизировать использование батареи». Найдите Instagram и нажмите на него, чтобы отключить оптимизацию заряда батареи для этого конкретного приложения. Аналогичным образом вы можете отключить этот переключатель для нескольких приложений.
Шаг 6. Отключите адаптивную батарею
Если адаптивная батарея выходит из-под контроля (например, OnePlus), вместо отключения оптимизации батареи для нескольких приложений лучше отключить адаптивную батарею.
Теперь процесс отключения Adaptive Battery отличается в зависимости от используемого вами оформления Android. В OneUI от Samsung это называется «Адаптивное энергосбережение» вместо «Адаптивная батарея». Я покажу, как отключить его на стандартном Android.
Перейдите в меню «Настройки» и нажмите «Аккумулятор».
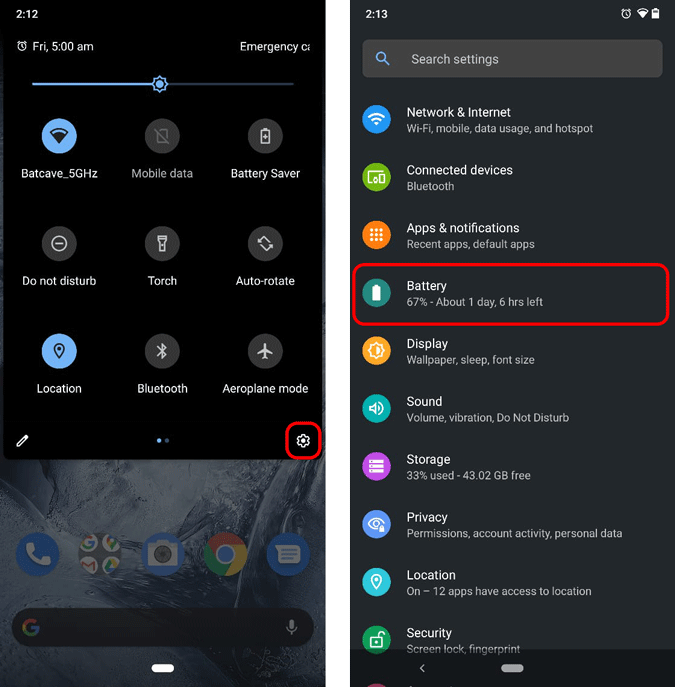
В настройках аккумулятора нажмите Адаптивная батарея. На странице «Адаптивная батарея» нажмите на переключатель рядом с надписью «Адаптивная батарея», чтобы отключить ее.
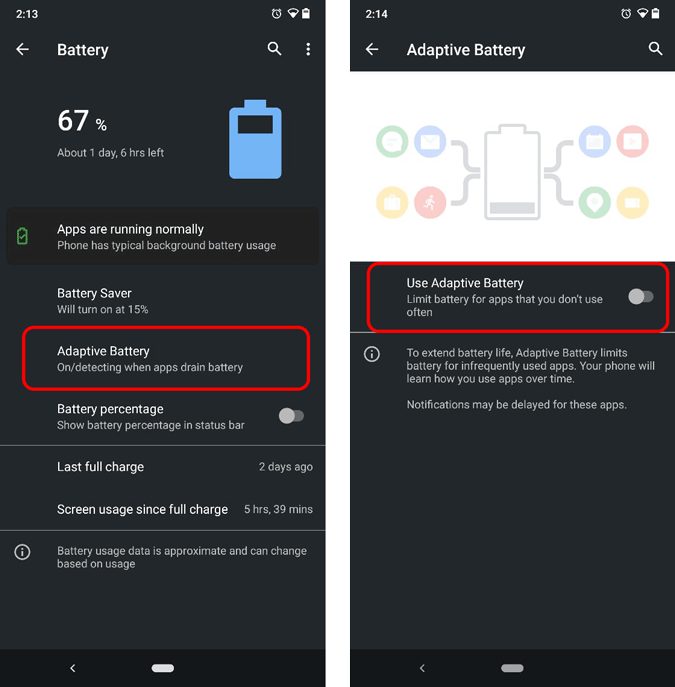
Шаг 7. Очистите данные приложения
Очистка данных приложения также может помочь сбросить настройки и предпочтения приложения. Для этого нажмите и удерживайте приложение и нажмите «Информация о приложении». На странице информации о приложении нажмите Хранилище. На странице «Хранилище» нажмите Очистить данные и Очистить кеш внизу страницы.
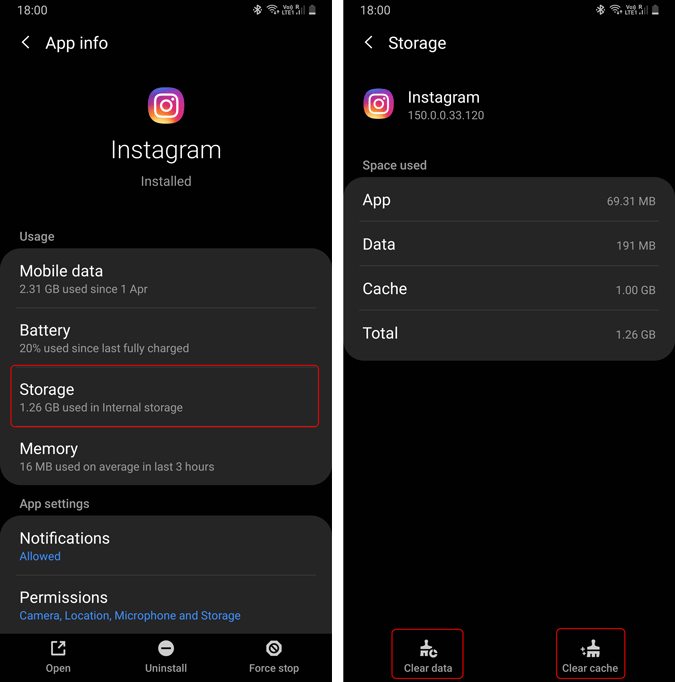
Отключение адаптивной батареи сократит срок службы батареи вашего устройства. Но, по крайней мере, вы сможете вовремя отвечать своим друзьям в Instagram.
Шаг 8. Переустановите приложение
Если все вышеперечисленные способы не помогли, переустановите приложение из Play Store.
Шаг 9. Проверьте наличие ошибок
Если все эти методы не сработали, возможно, приложение работает неправильно. Быстрый поиск в Google о приложении и проблеме с уведомлениями может предоставить вам информацию. Кроме того, вы также можете проверить обзор приложения в Play Store, посвященный этой проблеме.
Шаг 10. Сбросьте настройки Android до заводских настроек
Наконец, если ничего не поможет, нам придется пойти трудным путем и выполнить сброс настроек устройства Android до заводских настроек. Это приведет к удалению всех ваших данных, удалению сторонних приложений и выходу из вашей учетной записи Google. Поэтому перед сбросом настроек убедитесь, что вам резервное копирование ваших данных .
Для сброса настроек перейдите к настройкам устройства, перейдите вниз и нажмите «Общее управление». В разделе «Общее управление» нажмите «Сброс».
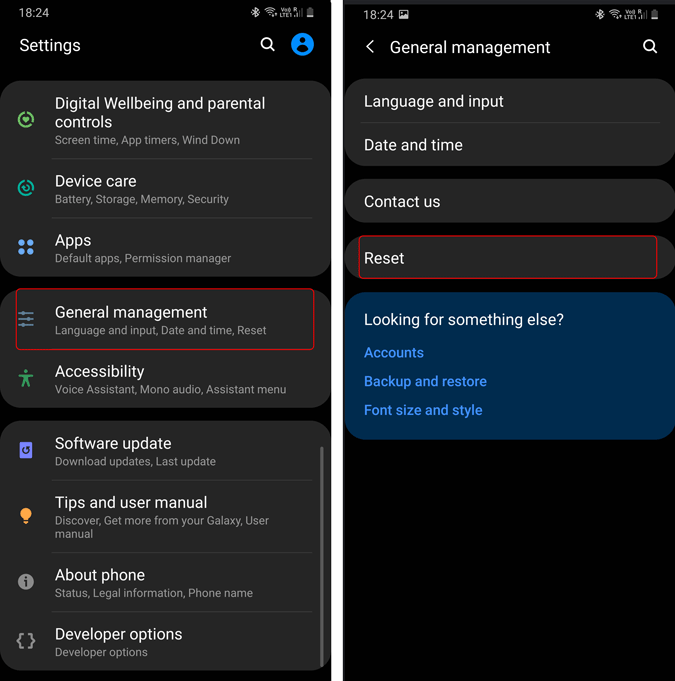
На странице «Сброс» нажмите «Сброс к заводским настройкам» и следуйте дальнейшим инструкциям. Сброс настроек может занять некоторое время. Убедитесь, что заряд вашего устройства превышает 70 %.
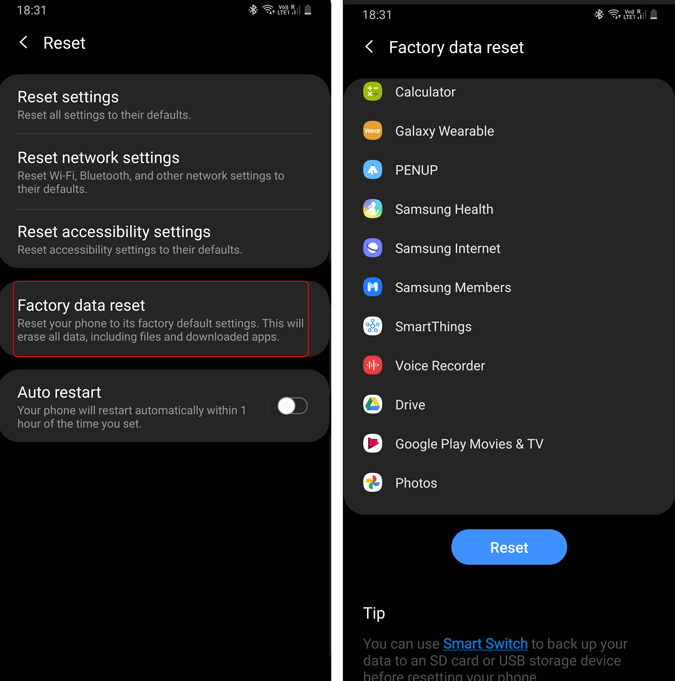
После сброса заводских данных войдите в свою учетную запись Google. Ваше устройство Android сможет получить резервную копию, загрузить и восстановить все приложения.
Заключительные слова
Я довольно часто меняю мобильные устройства из-за характера своей работы. Ранее, когда я писал отзыв о Pixel, я упоминал об этом Проблема с адаптивной батареей на других устройствах. Поскольку OEM-производители начинают активно использовать эту адаптивную батарею, сторонние приложения оказываются в проигрыше. Несколько дней назад команда разработчиков Android задала вопрос АМА на Reddit , и самый часто задаваемый вопрос касался адаптивной батареи.
Будем надеяться, что с Андроид 11 дела пойдут лучше. А пока давайте выключим его!
Читайте также: Как отключить всплывающее окно «Показать упрощенный вид» в Chrome на Android