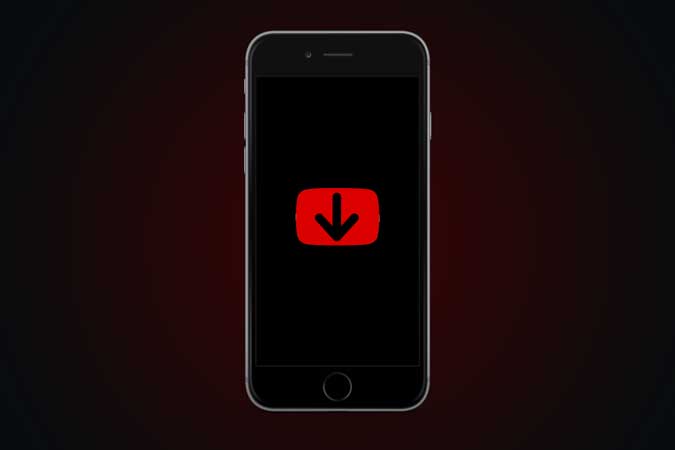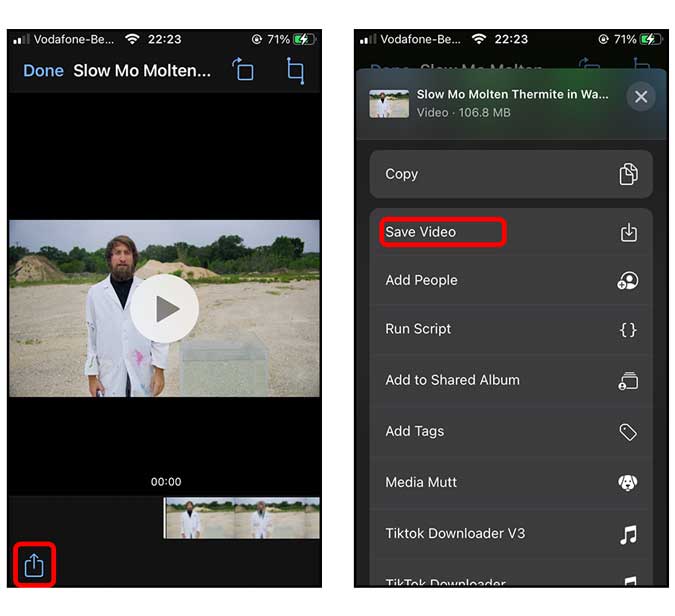Содержание
Я провожу много времени на YouTube и наткнулся на множество интересных видео, которые захотелось сохранить на своем iPhone. Однако YouTube позволяет загружать видео только внутри приложения, и то только в том случае, если создатель разрешил это. Если вы тоже ищете способы загрузить видео с YouTube на свой iPhone, давайте начнем.
В этой статье я расскажу о трех методах; один использует приложение с помощью ярлыка Siri, а другой — веб-браузер Safari.
Загрузить видео YouTube на iPhone
Метод I – использование ярлыка Siri
Использование ярлыка Siri — один из самых простых способов загрузки видео с YouTube. Однако не все ярлыки работают, поскольку YouTube постоянно обновляет свой API, нарушая работу ярлыка. Я нашел ярлык, который работает безупречно, и вы можете использовать его для загрузки видео с YouTube.
Установите этот ярлык с помощью эта ссылка на iCloud на свой iPhone.
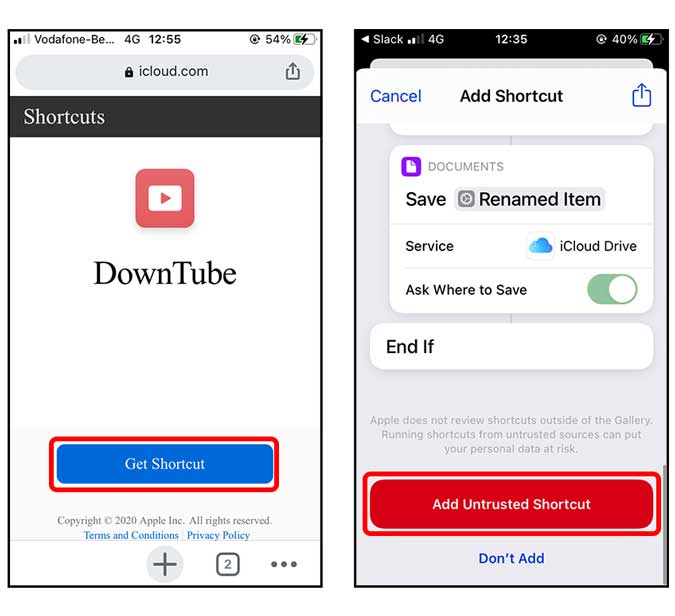
После этого просто откройте приложение YouTube и загрузите видео. Нажмите кнопку «Поделиться» рядом с кнопкой «Мне нравится/Не нравится» и прокрутите вправо во всплывающем меню.
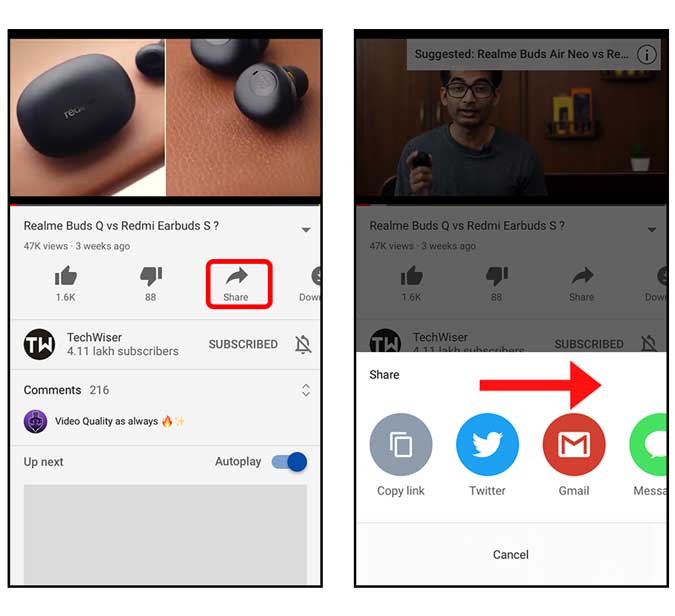
Нажмите кнопку «Еще» (…), чтобы загрузить актуальную страницу «Поделиться» iOS. Здесь вы найдете совместимые ярлыки. нажмите DownTube, чтобы начать процесс загрузки.
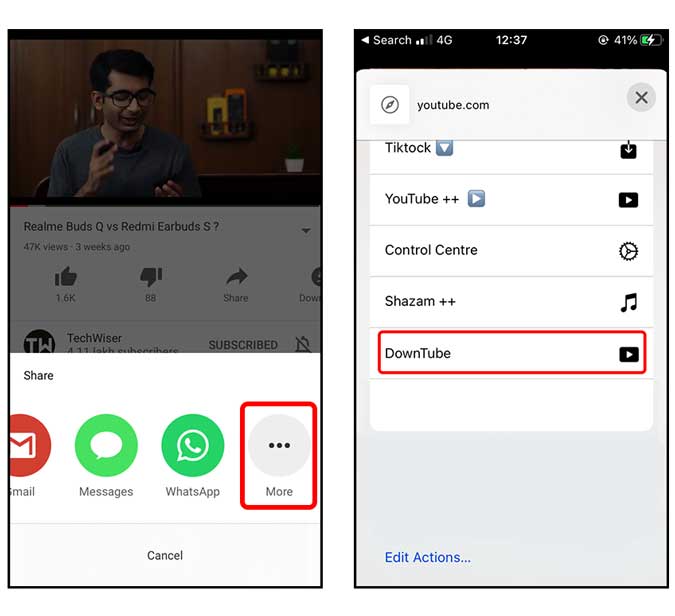 Это займет несколько секунд в зависимости от продолжительности видео, и как только это будет сделано, вы увидите всплывающее окно для сохранения видео на вашем iPhone. Видео будет сохранено непосредственно в приложении «Файлы» в разрешении 640p или 360p. К сожалению, нет возможности установить разрешение по умолчанию.
Это займет несколько секунд в зависимости от продолжительности видео, и как только это будет сделано, вы увидите всплывающее окно для сохранения видео на вашем iPhone. Видео будет сохранено непосредственно в приложении «Файлы» в разрешении 640p или 360p. К сожалению, нет возможности установить разрешение по умолчанию.
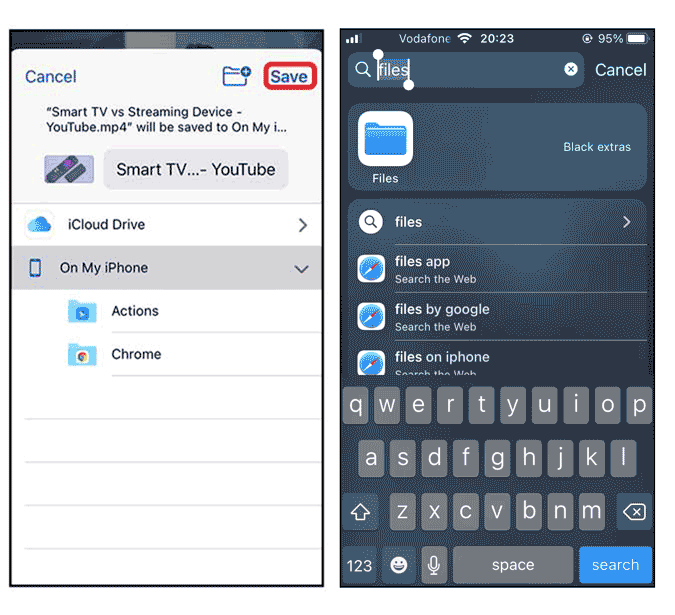
Плюсы
- Скачивайте видео с YouTube с помощью Siri
- Работает из приложения YouTube.
Минусы
- Нет возможности выбрать разрешение видео
- Нет возможности скачивать только аудио из видео.
- Видео сохраняется в приложении «Файлы», а не в «Фотопленке».
Метод II – использование стороннего приложения
Video Saver – одно из немногих веб-приложений, которые до сих пор работают и позволяют загружать видео с YouTube на iPhone. Использовать приложение для загрузки видео очень просто. Вот некоторые плюсы и минусы использования этого метода.
Начните с установки приложения на свой iPhone используя эту ссылку .
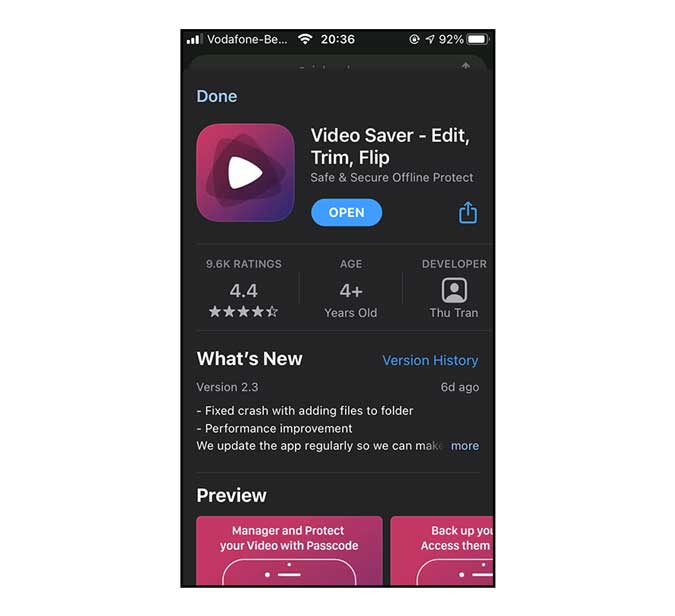
Прежде чем мы сможем загрузить видео, вам необходимо скопировать URL-адрес видео YouTube. Вы можете сделать это либо из приложения YouTube, либо через веб-браузер. Чтобы скопировать URL-адрес из приложения YouTube, откройте видео и нажмите кнопку «Поделиться» рядом с кнопками «Мне нравится», а затем нажмите кнопку «Копировать ссылку», чтобы скопировать URL-адрес.
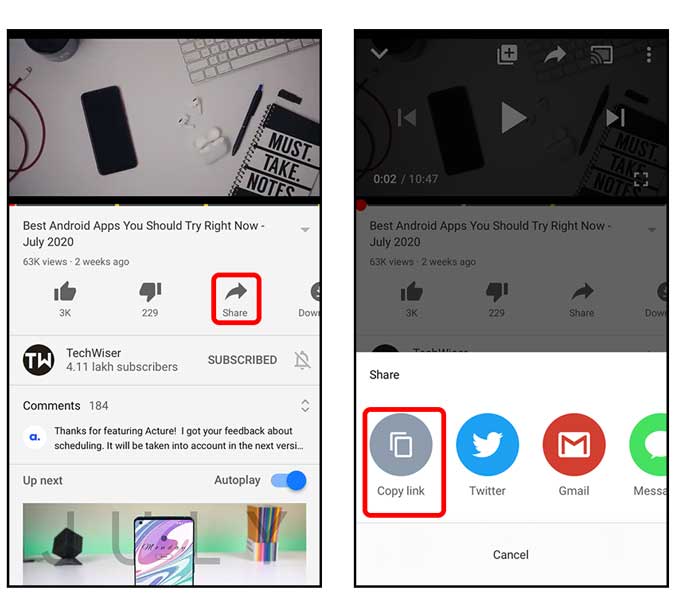
Теперь, когда вы скопировали URL-адрес видео, приступайте к загрузке видео с помощью приложения. Откройте приложение, нажмите кнопку «+» в правом верхнем углу экрана и выберите «Интернет» в списке опций.
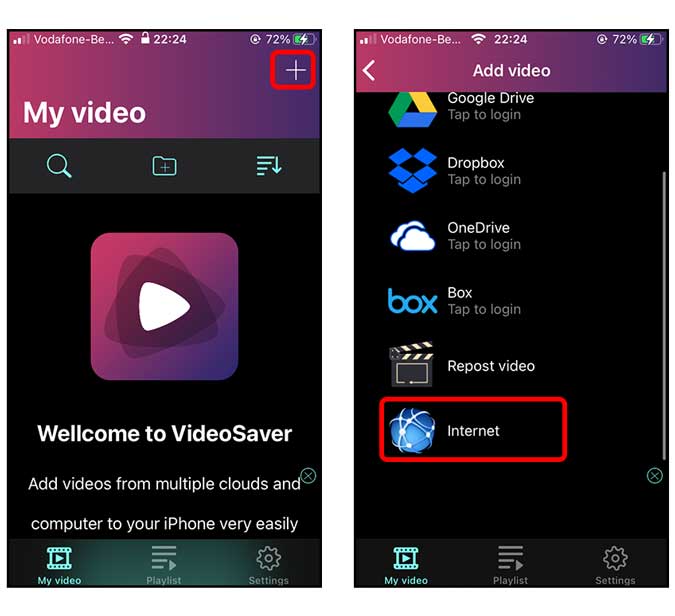
Теперь вставьте ссылку на видео YouTube , которую вы скопировали ранее, в строку URL вверху и нажмите «Перейти» на клавиатуре.
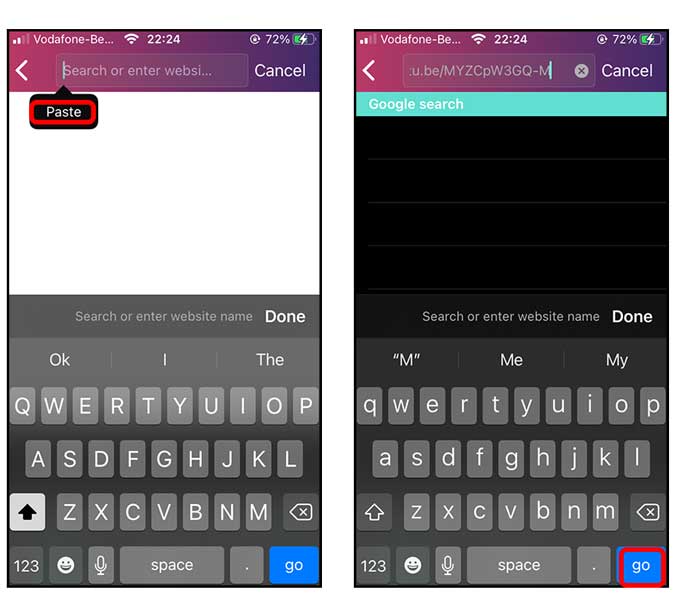
Видео загрузится в веб-интерфейсе. Просто нажмите большую красную кнопку воспроизведения, и появится всплывающее окно для загрузки видео. Нажмите кнопку «Загрузить» во всплывающем меню.
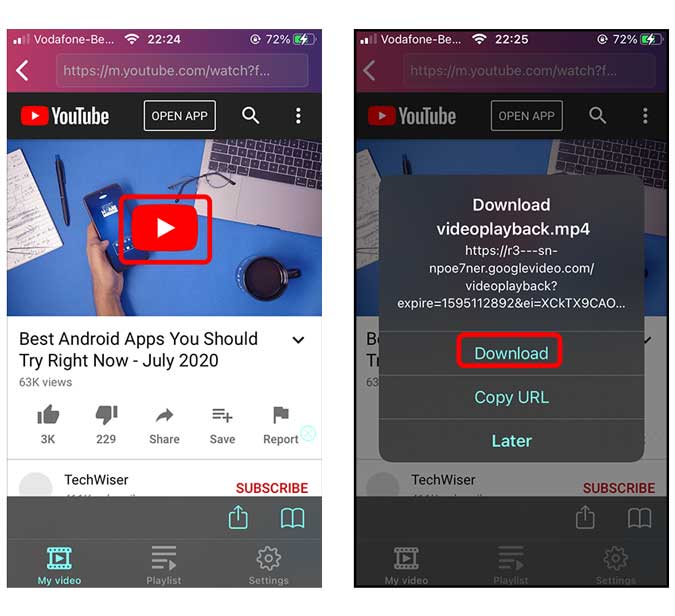
Ваше видео начнет загружаться в разделе «Мое видео». После завершения загрузки видео нажмите кнопку «Параметры» рядом с вашим видео. Нажмите, чтобы выбрать «Сохранить в фотопленке» из списка вариантов. Ваше видео теперь сохранено в приложении «Фото».
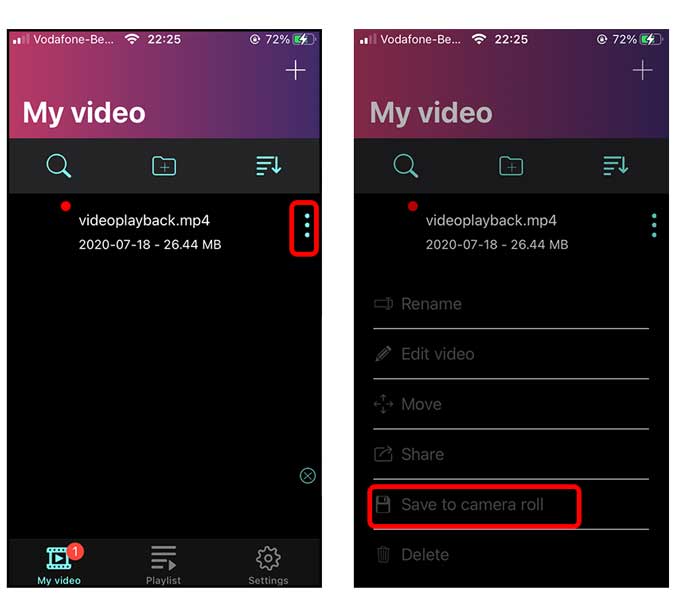
Единственным недостатком этого метода является то, что вы не можете выбрать разрешение видео для загружаемого видео. Если вы хотите это контролировать, вам подойдет следующий вариант.
Плюсы
- Защитить видео паролем
- Загрузить несколько видео одновременно.
Минусы
- Нет возможности скачать видео с более высоким разрешением.
- Реклама.
Метод III – Загрузка с помощью веб-браузера
Savefrom.net существует уже давно и в основном предназначен для пользователей настольных компьютеров. Однако в iOS 13 в Safari добавлена функция Downloader, что означает, что мы можем загружать видео прямо с этого сайта.
Этот метод надежно работает только с Safari на вашем iPhone под управлением iOS 13 или более поздней версии. Откройте это приложение Safari. Перейдите к ru.savefrom.net , нажав на эту ссылку, и вставьте ссылку на любое видео YouTube в зеленое текстовое поле. Веб-сайт создаст предварительный просмотр видео и отобразит кнопку загрузки ниже. Выбрав разрешение, нажмите «Загрузить».
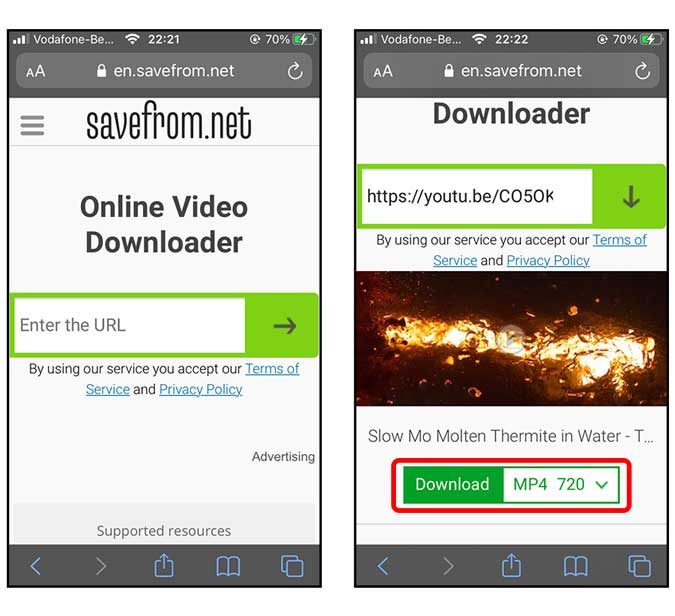
Вы увидите всплывающее окно с кнопкой «Загрузить» и «Просмотр». Нажмите кнопку «Загрузить», чтобы начать загрузку. Его можно найти в папке «Загрузки» приложения «Файлы».
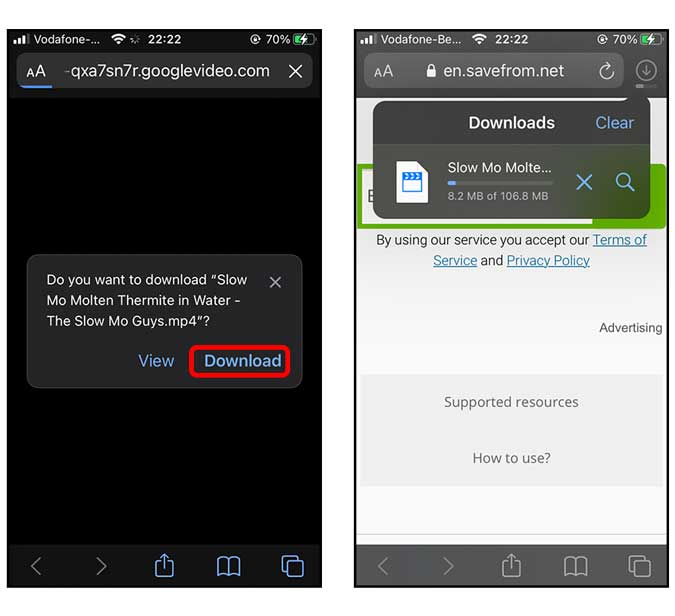
Однако если вы хотите сохранить видео в приложении «Фото», вы также можете это сделать. Просто коснитесь значка «Загрузки» в правом верхнем углу рядом со строкой URL. Нажмите на только что скачанное видео.
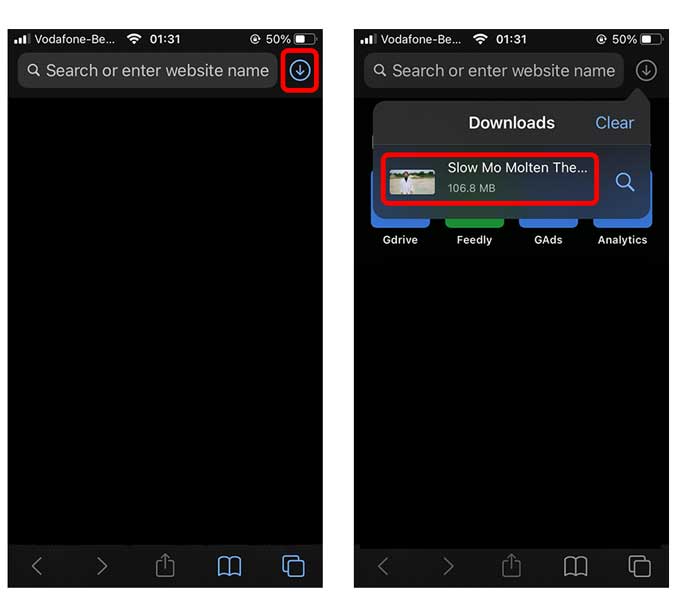
Откроется в режиме предварительного просмотра.нажмите кнопку «Поделиться» в левом нижнем углу экрана.Выберите «Сохранить видео» из списка опций на странице «Поделиться». Вот и все, ваше видео теперь в приложении «Фото».
Плюсы
- Несколько разрешений
- Не нужно устанавливать приложение; работает через веб-браузер.
Минусы
- В видео с разрешением выше 1080p нет звука, только видео.
- Некоторые видео можно загрузить только через WebM, и изменить это невозможно.
Заключительные слова
Это были три способа загрузки видео с YouTube на iPhone. Если таковые имеются, я бы обновил новые способы загрузки видео с YouTube в будущем. Дайте мне знать в комментариях ниже, что вы думаете об этих методах, и если у вас есть лучший, напишите мне в Твиттере.
Связано: Этот веб-сайт позволяет делать скриншоты HD из любого видео на YouTube