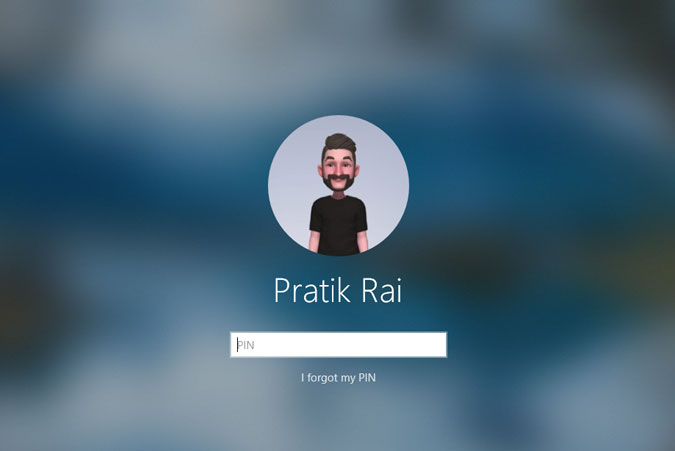Старый способ выполнения «PrtSc» в Windows 10 работает на экране блокировки, но не работает на экране входа в систему из соображений безопасности. Аналогично, добавление инструмента «Ножницы» в «Простота доступа» не работает в новой Windows 10. Итак, как сделать снимок экрана экрана входа в систему в Windows 10? К счастью, есть простой способ обойти эту проблему с помощью инструмента Windows « Снимок и эскиз ». Посмотрим, как это сделать.
Снимок экрана входа в систему в Windows 10
Для начала мы воспользуемся
Инструмент «Вырезать и рисовать». Для тех, кто не знает, это универсальный инструмент для разметки и создания снимков экрана, очень похожий на инструмент «Ножницы». Но со временем Snip & Sketch заменит ножницы.
Подобно инструменту «Ножницы», даже инструмент «Ножницы и эскизы» недоступен на экране входа в систему. Таким образом, нет прямого способа сделать снимок экрана экрана входа в систему. Однако мы можем установить 3-секундный таймер для Snip & Sketch. Тем временем вернитесь к экрану входа в систему, и к моменту появления скриншота вы окажетесь на экране входа в систему.
Прежде чем мы начнем, убедитесь, что вы не удалили инструмент «Snip & Sketch» со своего компьютера с Windows 10. Если у вас есть, вы можете легко установить Приложение Snip и Sketch из Microsoft Store.
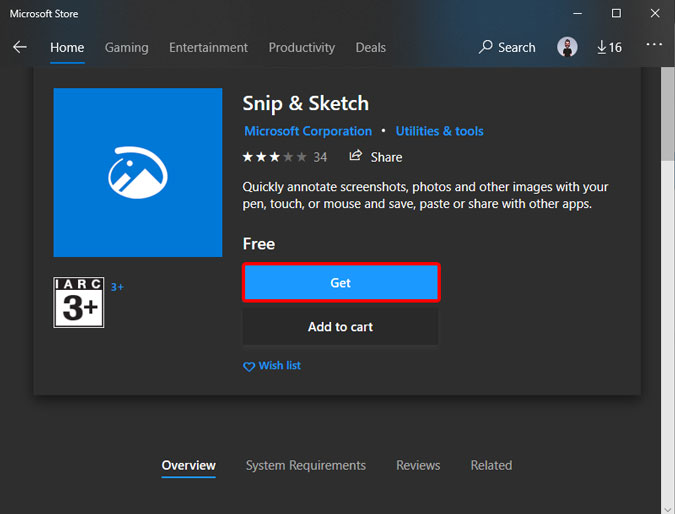
1. Перейдите в меню «Пуск» и введите «Snip & Sketch». Справа в разделе быстрых параметров вы увидите опцию «Новый фрагмент за 3 секунды». Нажмите на него.
Если вы чувствуете, что вам может потребоваться гораздо больше времени, выберите «Новый фрагмент за 10 секунд».
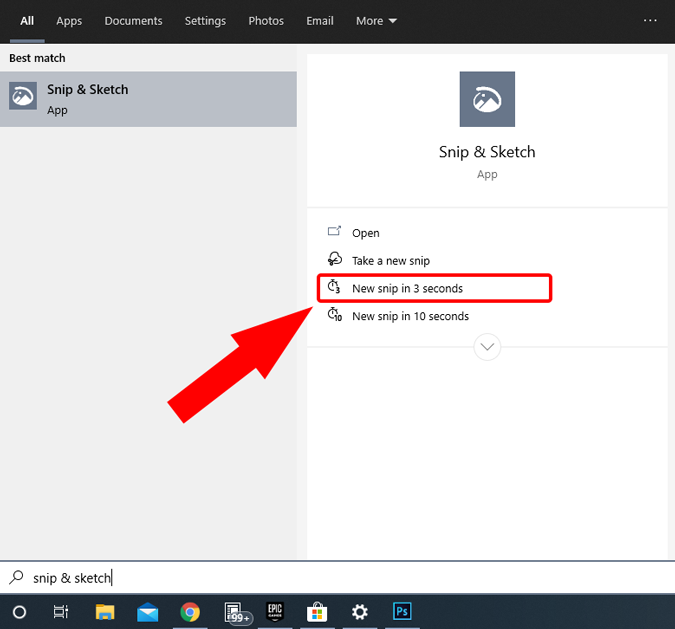
2. Затем быстро нажмите Win+L, чтобы заблокировать ноутбук с Windows.
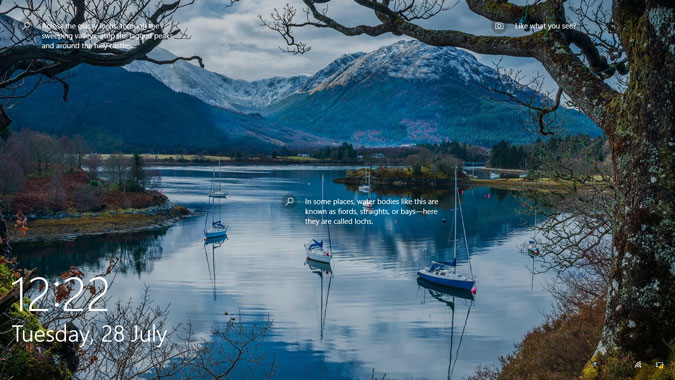
3. Затем проведите пальцем вверх по экрану блокировки, чтобы перейти на экран входа в систему. Это экран, который мы хотим сделать. Следовательно, подождите, пока не увидите анимацию скриншота. Это означает, что инициированный нами фрагмент экрана сработал.
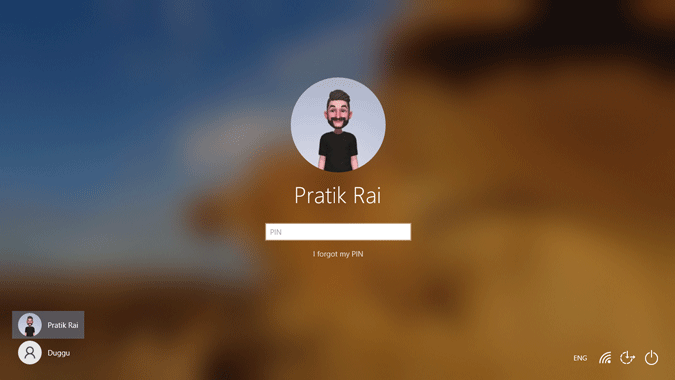
Читать: Как создать водяной знак без Photoshop
3. Как только вы увидите анимацию снимка экрана, войдите на свой компьютер с Windows, введя пароль для входа, и на вашем рабочем столе запустится программа «Snip & Sketch» с предварительным просмотром изображения экрана входа в систему. Нажмите на значок Полный экран вверху, чтобы сделать правильный снимок экрана.
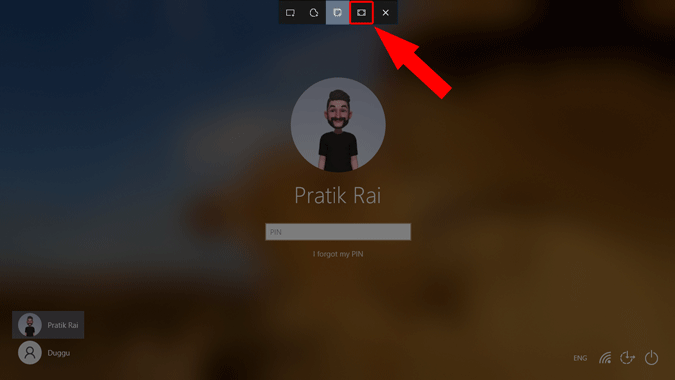
Далее вы можете скопировать и вставить снимок экрана или сохранить его в формате PNG.
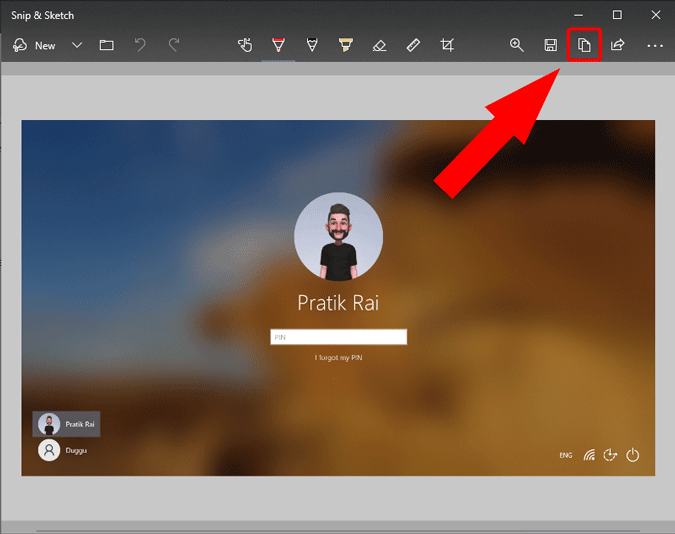
Заключительные слова
Этот же метод можно выполнить и с помощью инструмента «Ножницы». Однако, в отличие от Snip & Sketch, этот процесс не является простым. Более того, Snipping Tool скоро устареет, поэтому лучше отказаться от него прямо сейчас.
Если у вас возникнут дополнительные вопросы или проблемы, дайте мне знать в комментариях ниже.
Читайте также: 8 способов сделать скриншоты в Windows