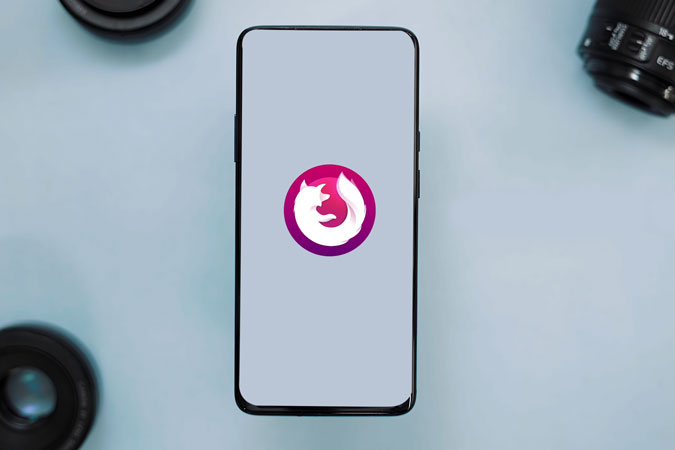Содержание
После года работы в бета-версии Mozilla наконец обновила устаревшую версию Браузер Firefox для Android . Обновление осуществляет переход с версии 68 на 79. Помимо косметического ремонта, есть несколько других функций, которые позволяют создавать коллекции, поделиться вкладками с Chrome , использовать различные поисковые системы в приватном режиме, однако поддержка расширений по-прежнему отсутствует.. С учетом сказанного, вот лучшие советы и рекомендации по Firefox для Android.
15 лучших советов и подсказок по Firefox для Android
1. Верхняя панель инструментов
Firefox наконец-то предоставляет вам возможность изменить положение панели инструментов. Например, если у вас большой смартфон, например Галактика Примечание 10 , имеет смысл разместить адресную строку внизу, но для устройства меньшего размера, такого как Pixel 3, это необычно.
Чтобы переместить адресную строку вверх, перейдите в меню «Настройки» и коснитесь параметра Настроить. В меню настройки у вас будет возможность переместить панель инструментов вверх.
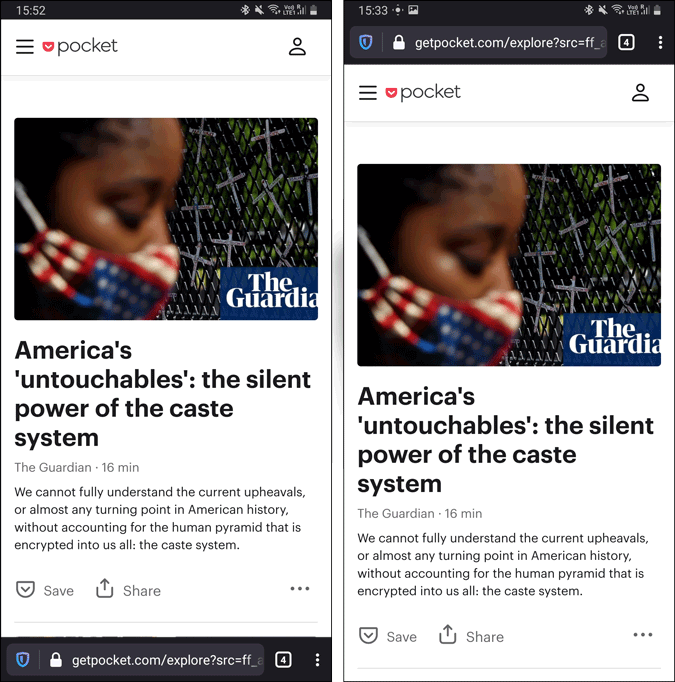
2. Быстро открыть новую или личную вкладку
Обычный способ открытия новой вкладки Firefox немного утомителен. Сначала вам нужно нажать на номер вкладки, а затем нажать кнопку «+» на странице обзора вкладки. Но вот быстрый способ. Нажмите и удерживайте номер вкладки, и у вас появится возможность создать «Новую вкладку» или «Новую личную вкладку». Кроме того, есть возможность закрыть активную в данный момент вкладку.
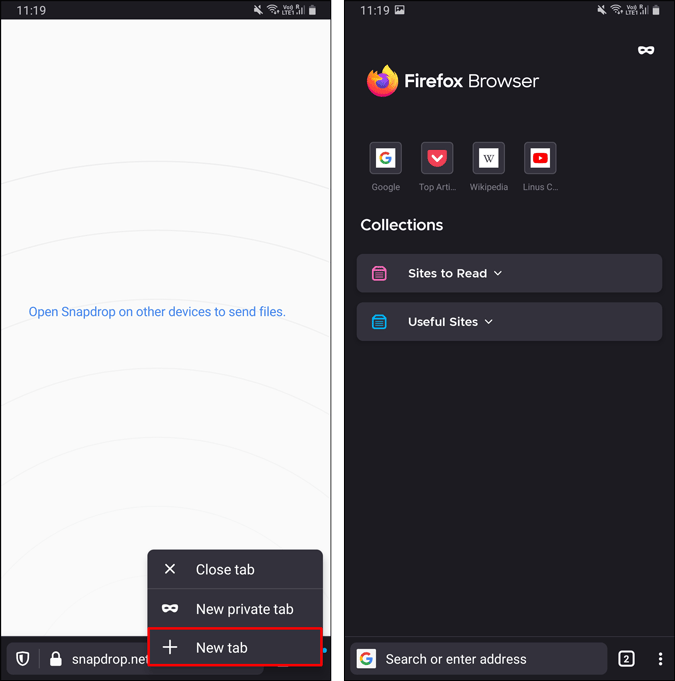
3. Быстрое переключение в приватный режим
В новом браузере Firefox переход в приватный режим стал быстрее. Чтобы переключиться в приватный режим, нажмите значок «Маскарад глаз» в правом верхнем углу. Вы можете легко переключаться между обычным и приватным режимами, нажав на этот значок маскарада.
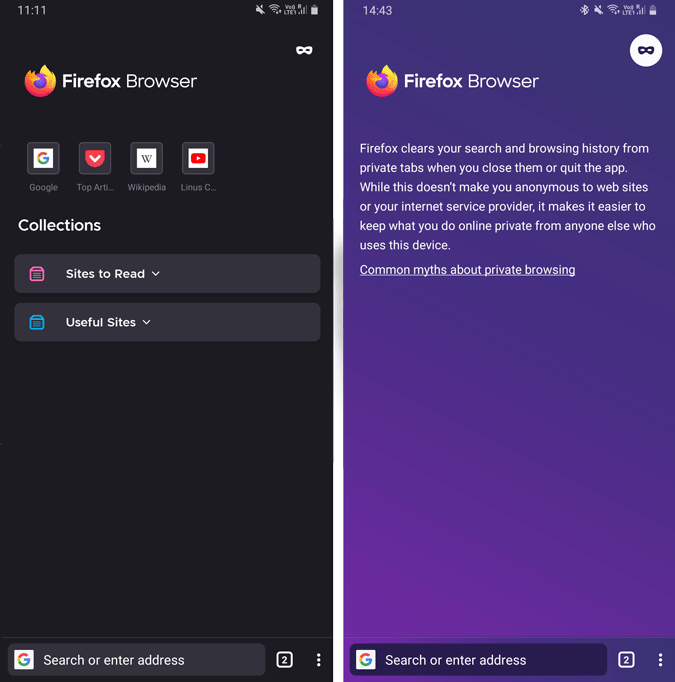
4. Встроенная блокировка рекламы
В новой версии Firefox реализована «Улучшенная защита от отслеживания». Он блокирует сторонние трекеры, рекламу и всплывающие окна. Однако по умолчанию установлено значение «Стандарт», что означает, что блокироваться будут только трекеры. Если вы переключитесь на «строгую» расширенную защиту от отслеживания, она заблокирует больше трекеров, рекламы и всплывающих окон. Чтобы изменить режим улучшенной защиты от отслеживания, перейдите в Настройки >Расширенная защита от отслеживания. В меню «Расширенная защита от отслеживания» нажмите «Строгий».
Обратите внимание, что строгая расширенная защита от отслеживания может привести к сбою некоторых функций веб-сайта.
![]()
5. Добавить исключения
Вы можете добавить несколько веб-сайтов в исключения расширенной защиты от отслеживания. Это гарантирует, что вы увидите рекламу вашего любимого веб-сайта или автора. Для этого при открытии веб-сайта коснитесь значка «Защита» внизу и выключите переключатель рядом с «Расширенная защита от отслеживания». Веб-сайт будет добавлен в список исключений, и он сможет загружать рекламу и трекеры.
Читать: Как проверить наличие утечек данных в Google Chrome и Mozilla Firefox
6. Временно смените поисковую систему
Я использовал Браузер Brave широко на Android, и одним из моих любимых вариантов была возможность установить отдельные поисковые системы для обычного и приватного режима. Эквивалента Firefox нет, но вот быстрый хак. Когда вы нажимаете на меню поиска для ввода текста, внизу появляется опция «Ярлыки». Ярлыки позволяют выбрать другую поисковую систему, отличную от используемой по умолчанию только для этого поиска.
Таким образом, я использую поисковую систему DuckDuckGo в приватном режиме, не переключая поисковую систему по умолчанию.
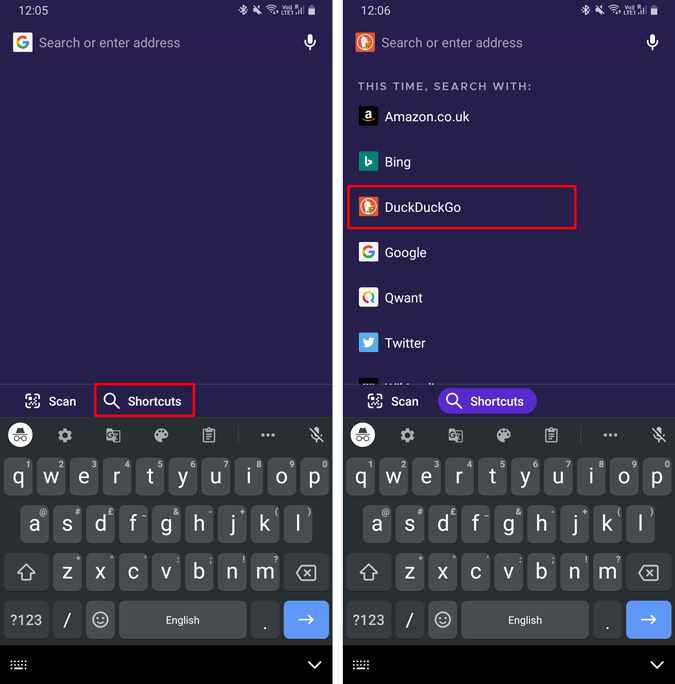
7. Синхронизировать открытые вкладки
Новый Firefox Android-браузер предоставляет возможность синхронизировать открытые вкладки с настольным браузером Firefox, если вы вошли в систему на обоих устройствах. Однако, если вам лень, новый Firefox Android предоставляет возможность отсканировать QR-код и войти в систему на своих устройствах.
Все, что вам нужно сделать, это посетить «firefox.com/pair» на своем устройстве, на котором выполнен вход. В данном случае давайте рассмотрим рабочий стол Firefox. На веб-странице появится штрих-код, который можно отсканировать с помощью мобильного браузера Android.
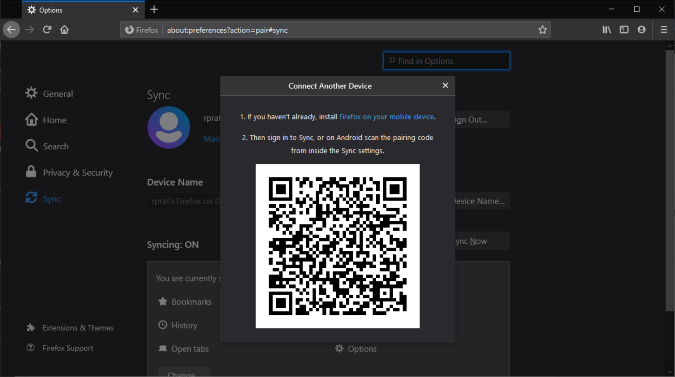
Чтобы выполнить сканирование с помощью мобильного приложения Firefox, просто нажмите «Настройки» в меню гамбургера. Самый верхний вариант — «Включить синхронизацию», нажмите на него. Далее вы увидите кнопку «Готово к сканированию», нажмите на нее, и появится всплывающий сканер QR-кода. Как только вы отсканируете QR-код, он запросит разрешение на устройстве, на котором выполнен вход. После одобрения вы войдете в систему и синхронизируетесь с мобильным браузером Firefox.
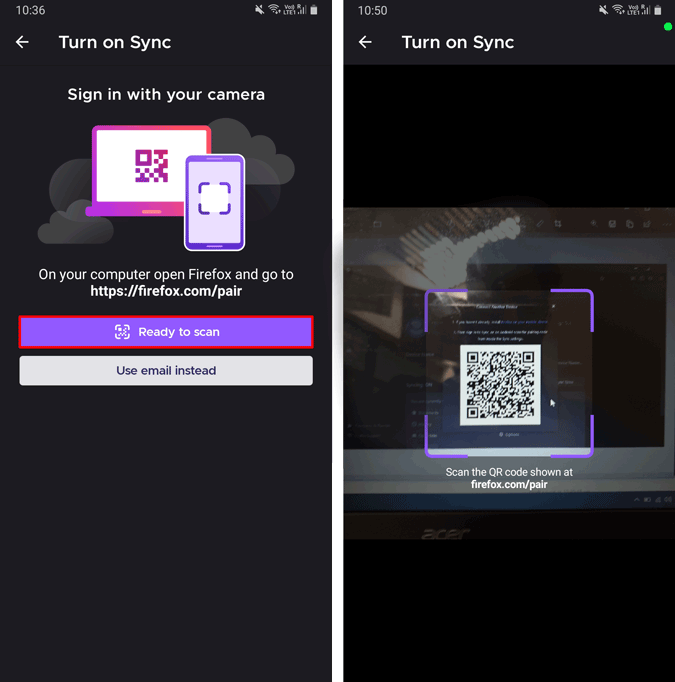
После включения синхронизации вы сможете найти открытые вкладки в браузере мобильного устройства и настольного компьютера в разделе «Синхронизированные вкладки».
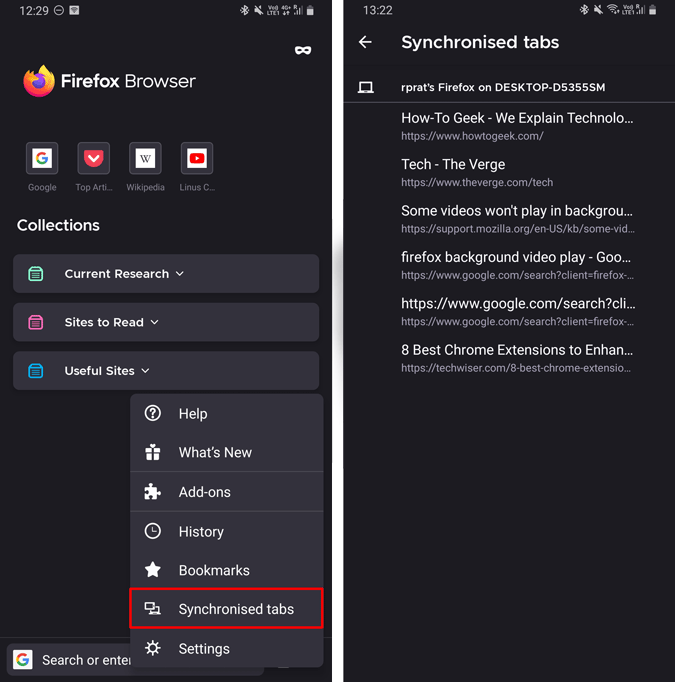
Читать: DropBox Transfer, WeTransfer и Firefox Send
8. Публикация вкладок в Chrome
Если вы использовали настольный браузер Firefox, вы уже заметили удобную функцию «Отправить вкладку на устройство». Точно такая же опция недоступна в Firefox Android. Однако есть опция, которая позволяет вам поделиться всеми открытыми вкладками одновременно. Но обычно я использую эту опцию, чтобы делиться открытыми вкладками с Chrome.
Вам потребуется установить браузер Chrome для Android, войти в систему и включить синхронизацию.
Для этого нажмите на номер вкладки. Затем нажмите на значок гамбургера и выберите «Поделиться вкладками». На странице общего доступа у вас будет возможность «Отправить текст на ваши устройства». URL-адрес вкладок будет передан в виде текста в браузер Chrome на рабочем столе.
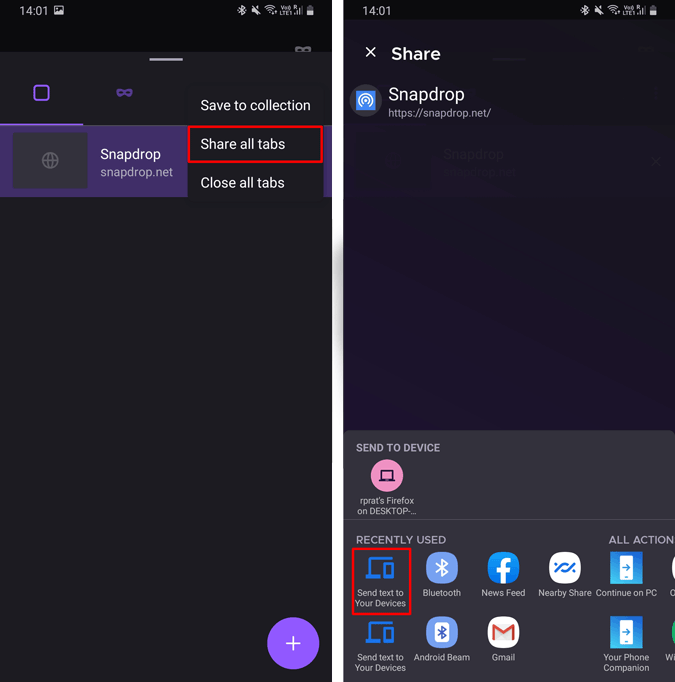
9. Открыть ссылки в приватном режиме
У всех нас есть ссылки в группе наших друзей, которые не хотелось бы отслеживать в истории браузера. Следовательно, Firefox предоставляет вам возможность открывать ссылки из других приложений в приватном режиме. Для этого перейдите в настройки Firefox, на вкладке «Конфиденциальность и безопасность» нажмите «Частный просмотр». Затем включите переключатель рядом с «Открывать ссылки в приватной вкладке».
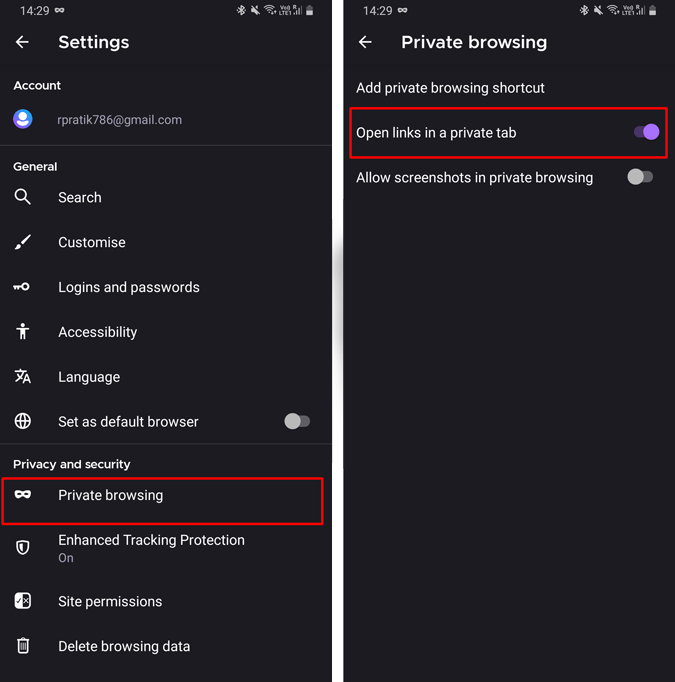
10. Разрешить создание снимков экрана
По умолчанию браузеры не позволяют делать снимки экрана в приватном режиме из соображений конфиденциальности. Но иногда вам нужно сделать снимок экрана во время поиска лекарств или средств защиты. Firefox предоставляет возможность глубоко в настройках включить снимки экрана для приватного режима. В меню «Приватный просмотр» включите переключатель «Разрешить создание снимков экрана в приватном просмотре».
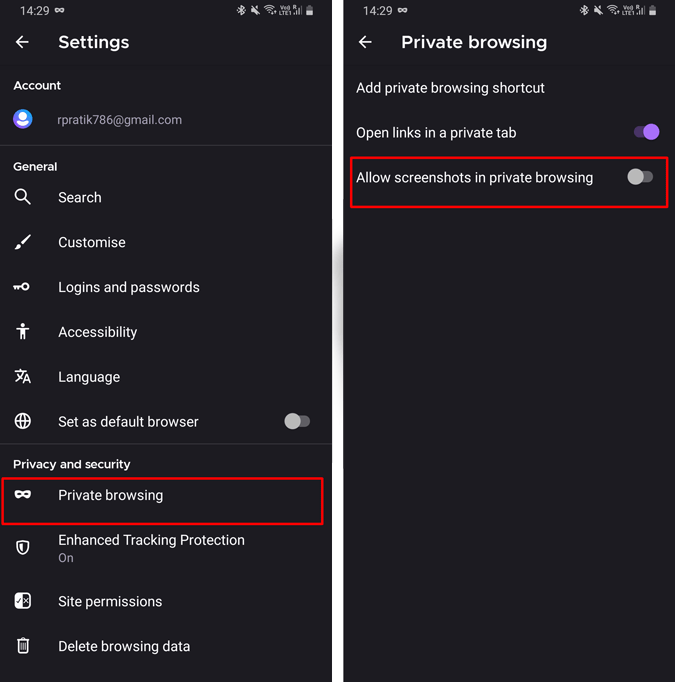
11. Фоновое воспроизведение видео
Новая версия Firefox может привести к поломке фонового воспроизведения видео на некоторых веб-сайтах. Например, Ютуб. Это связано с Firefox API видимости страницы . Веб-сайт может не воспроизводить видео, если оно не в полноэкранном режиме или не на переднем плане. Обходной путь к этому решению — открывать веб-страницы как «сайт для ПК».
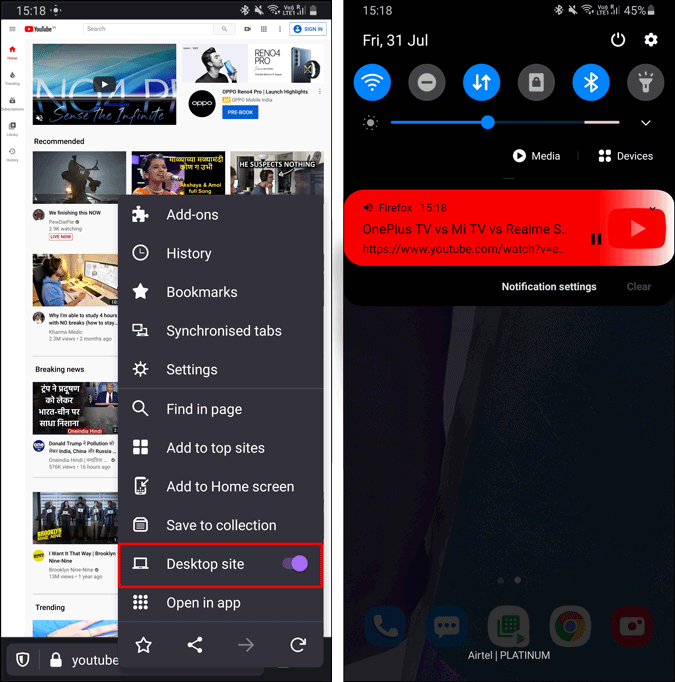
12. Дополнения
Firefox по-прежнему не предоставляет возможности использовать расширения в мобильном браузере. Тем не менее, он предоставляет несколько полезных дополнений. Например, надстройка «Dark Reader» переводит каждый веб-сайт в темный режим. Эти дополнения можно найти на вкладке «Дополнения».
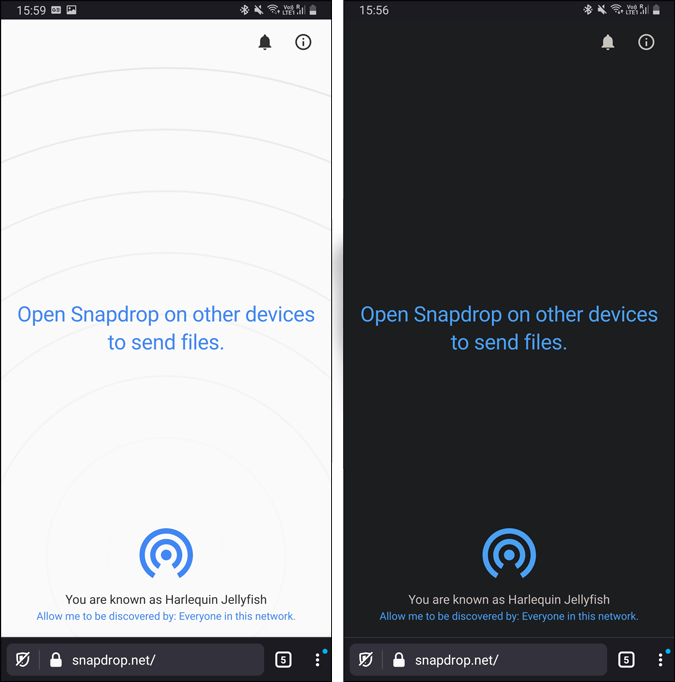
13. Отключить сбор данных
Firefox, заботясь о конфиденциальности, предоставляет вам возможность отказаться от сбора данных. Параметр «Сбор данных» находится в меню «Настройки» на вкладке «Конфиденциальность и безопасность». В меню «Сбор данных» есть три разных переключателя: «Использование и технические данные», «Маркетинговые данные» и «Эксперименты». Как только вы отключите эти три переключателя, Firefox не будет собирать данные об использовании и аналитические данные.
14. Автоматическое удаление данных просмотра
Firefox также предоставляет вам возможность очистите данные просмотра после выхода из браузера. Эта опция очень удобна и работает, если вы делитесь своим устройством с несколькими людьми или детьми. Браузер автоматически очистит вашу историю, выйдет из веб-сайтов и закроет открытые вкладки.
15. Firefox по блокировке
Firefox Lockwise – это отдельное приложение для Android. Это менеджер паролей, который хорошо работает с браузером Firefox и интегрирован с настольным браузером Firefox. Если вы используете настольный компьютер Firefox, все ваши сохраненные логины и пароли синхронизируются с приложением Firefox Lockwise. Таким образом, все ваши учетные данные будут собраны в одном месте, и их можно будет легко ввести в другие приложения.
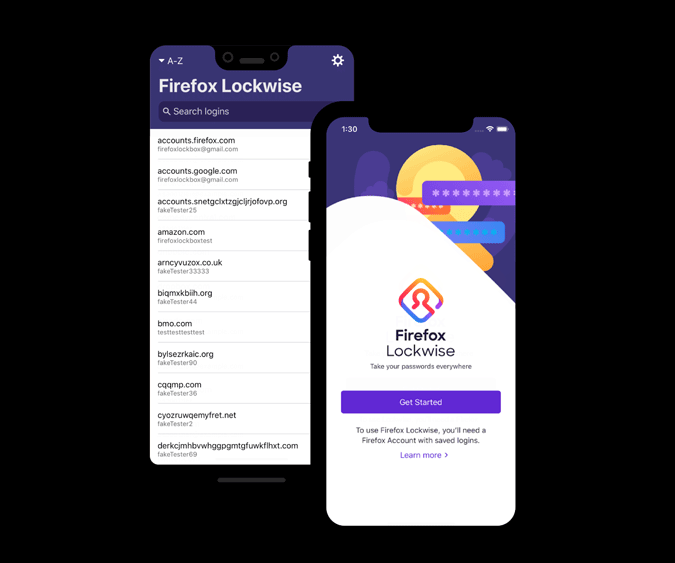
Заключительные слова
Это были некоторые полезные советы и рекомендации для Firefox Android. Если вы путаетесь между различными вариантами браузера Firefox, вот разбивка по все браузеры Firefox для Android и какие из них вам подойдут.
Если у вас возникнут дополнительные проблемы или вопросы, дайте мне знать в комментариях ниже.
Читайте также: Бесплатные альтернативы с открытым исходным кодом дорогому программному обеспечению