Pip (сокращение от режима «картинка в картинке») позволяет пользователям закреплять небольшое окно с видео, которое располагается поверх других окон. Например, вы можете смотреть «The Office TV», прячась на Reddit. К сожалению, хотя macOS Sierra поддерживает режим «картинка в картинке», он работает не на всех сайтах. Но вы можете использовать сторонние приложения для обеспечения PiP в Safari и Chrome. Вот как.
1. Смотрите видео в режиме «Картинка в картинке» в Safari
Во-первых, нам нужно установить расширение PIPifier для Safari. Это расширение дает вам возможность одним щелчком мыши загрузить любое видео HTML 5 и воспроизвести его в плавающем окне. Вы можете бесплатно установить расширение из App Store с помощью эта ссылка .
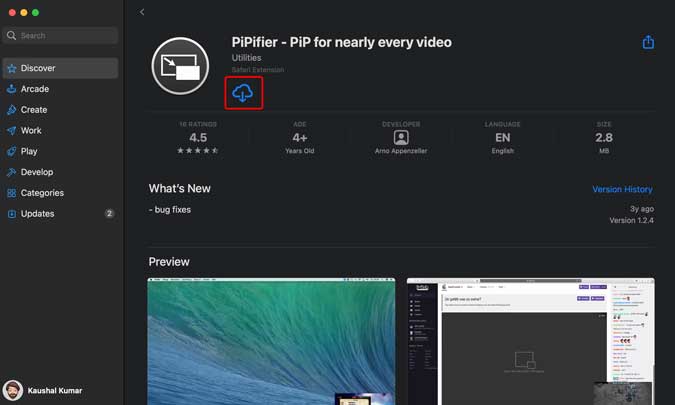
После установки расширения оно еще не будет отображаться в веб-браузере Safari. Нам нужно включить его на странице настроек. Откройте веб-браузер Safari и откройте «Настройки», нажав «CMD+» или нажав «Настройки» в меню Safari в строке меню.
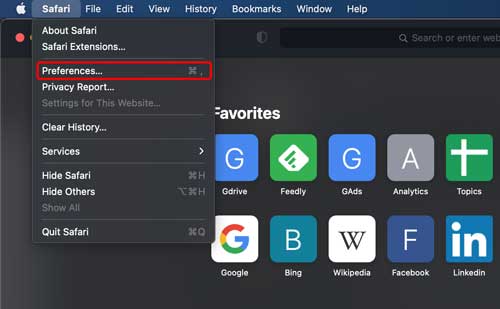
На странице настроек вы найдете полосу значков вверху. Нажмите кнопку «Расширения» в крайнем правом углу.
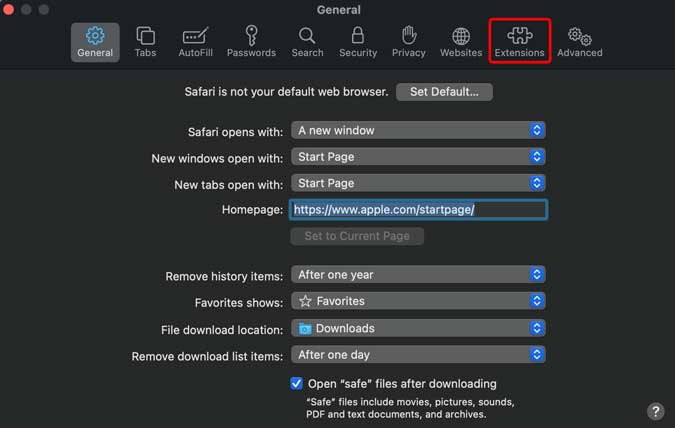
Здесь вы увидите все установленные расширения для Safari. Установите флажок рядом с кнопкой PiPifier, чтобы включить расширение в браузере.
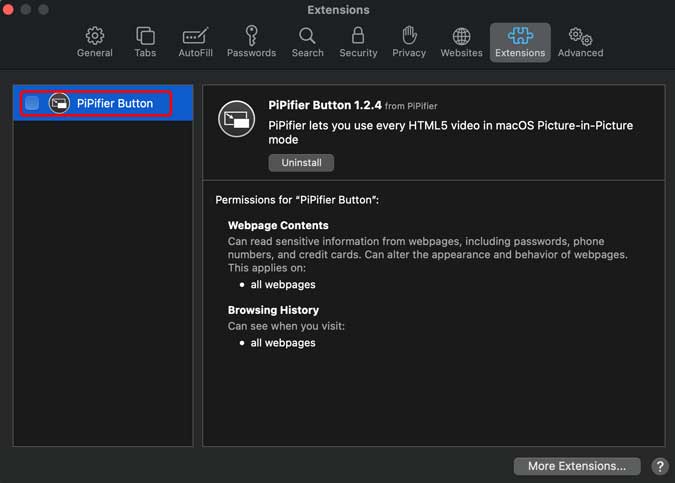
Теперь просто вернитесь в окно браузера Safari и загрузите видео. Расширение работает с большинством видео, использующих HTML5. Когда видео начнет воспроизводиться, нажмите кнопку PIP слева от строки URL. Вот и все. Ваше видео теперь воспроизводится в плавающем окне, которое находится поверх каждого окна.
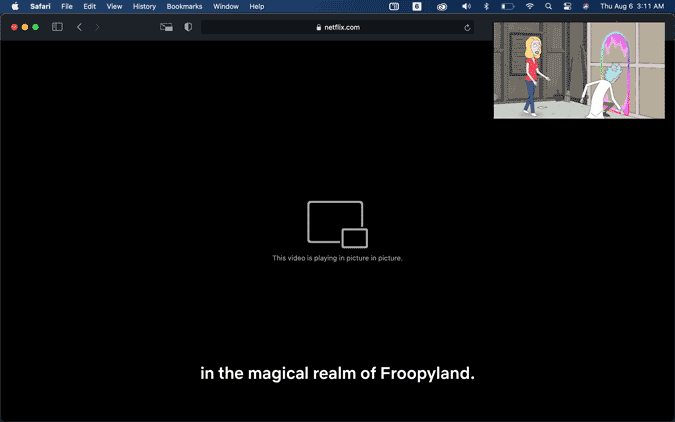
Если вам не удается воспроизвести видео, приостановите его, нажмите кнопку PIP, и оно должно появиться сразу. Наслаждайтесь!
2. Просмотр видео в режиме «Картинка в изображении» в Chrome
Если вы используете Chrome и не собираетесь переходить на Mac, для вас также есть аналогичное решение. Если вы используете Chrome 70 или более поздней версии, PiP встроен в браузер. Все, что вам нужно сделать, это щелкнуть правой кнопкой мыши по любому видео, чтобы получить к нему доступ. Однако в некоторых видеопроигрывателях, у которых уже есть контекстное меню (например, YouTube), вам придется щелкнуть видео правой кнопкой мыши, а затем еще раз щелкнуть видео правой кнопкой мыши, чтобы увидеть параметр PiP.
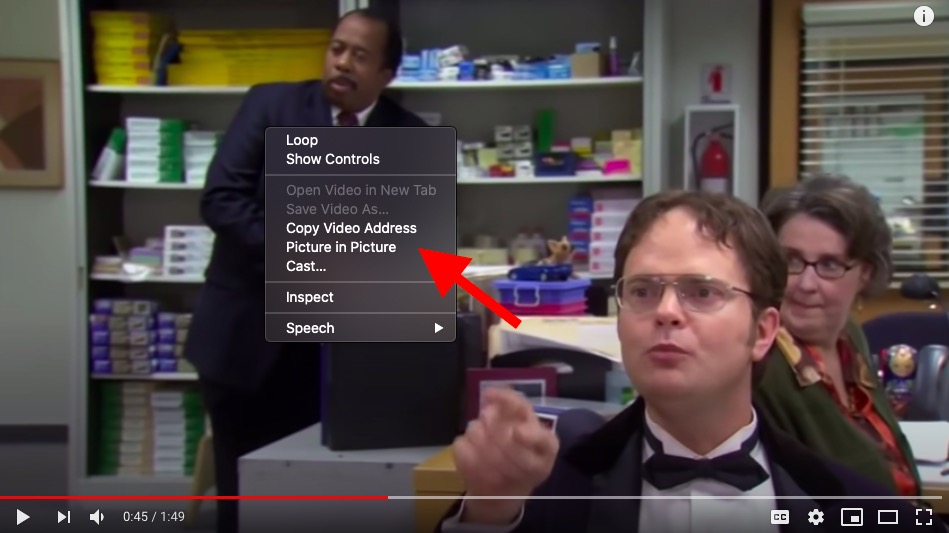
К сожалению, режим PiP в Chrome не работает на большинстве сайтов, таких как видео Netflix и Amazon Prime. Чтобы обеспечить режим PiP на всех сайтах, Google создал аналогичное расширение, которое позволяет вам вытаскивать любое видео со своей веб-страницы и перемещать его по экрану. Продолжайте и установите расширение Chrome, используя эта ссылка .
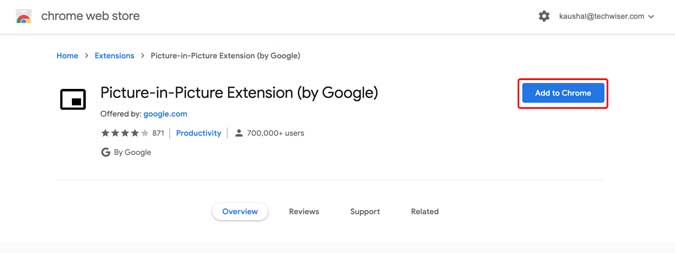
После установки расширения оно появится в браузере рядом со строкой URL-адреса. Просто откройте веб-сайт и воспроизведите любое видео, которое вам нравится. Нажмите кнопку расширения PIP в правом верхнем углу, рядом со строкой URL, чтобы открыть окно.
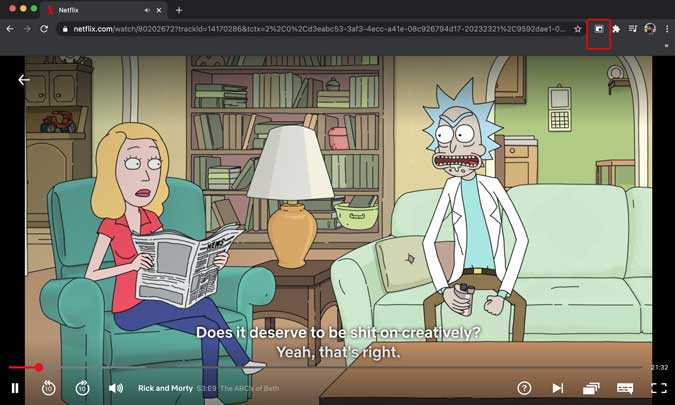
Все, ваше видео теперь плавает на экране поверх всех открытых окон. Видео останутся наверху, даже если вы свернете Chrome, как и расширение Safari.
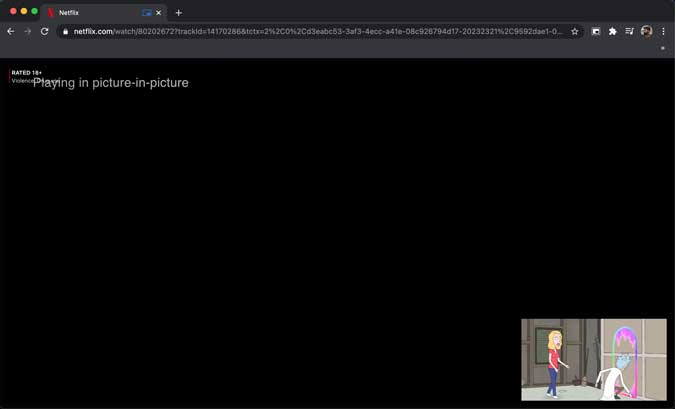
Заключительные слова
Это были два быстрых способа просмотра любого онлайн-видео в режиме «Картинка в картинке». Вы можете использовать Safari или Chrome для достижения этой функциональности, и между этими двумя расширениями нет разницы. Если вы хотите смотреть офлайн-видео в режиме PIP с помощью QuickTime Player, вы можете просто выбрать «Плавать сверху» в строке меню при воспроизведении видео. Что вы думаете об этих методах? Дайте мне знать в комментариях ниже или присоединяйтесь ко мне в Твиттере.
