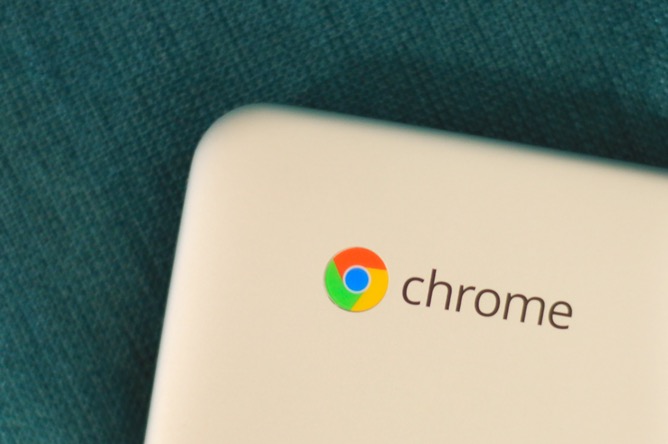Содержание
В Chrome OS 84 вы можете открывать несколько вкладок на терминале. Он выглядит и ощущается полностью как терминальная версия браузера Chrome. Кроме того, вы также предоставили несколько вариантов настройки. Сказав это, вот как вы можете получить доступ к настройкам терминала.
Прежде чем начать
Во-первых, убедитесь, что у вас установлена последняя версия Chrome OS или хотя бы Chrome OS 84 или более поздней версии. Чтобы проверить, откройте настройкии выберите параметр «О Chrome OS» на левой боковой панели. Здесь вы можете проверить версию вашей ОС Chrome. Если она ниже версии 84, обязательно обновите ОС. Кроме того, вам необходимо установить включить Linux на Chromebook.
Как получить доступ к настройке терминала Linux
Чтобы получить доступ к настройке, сначала откройте терминал на Chromebook из панели приложений.
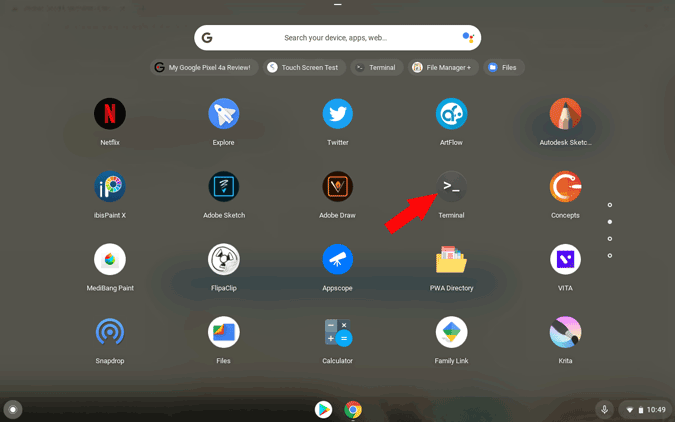
В терминале нет такой опции, но вы можете нажать и удерживать или щелкнуть правой кнопкой мыши значок терминала на полке и выбрать «Настройки» в меню.
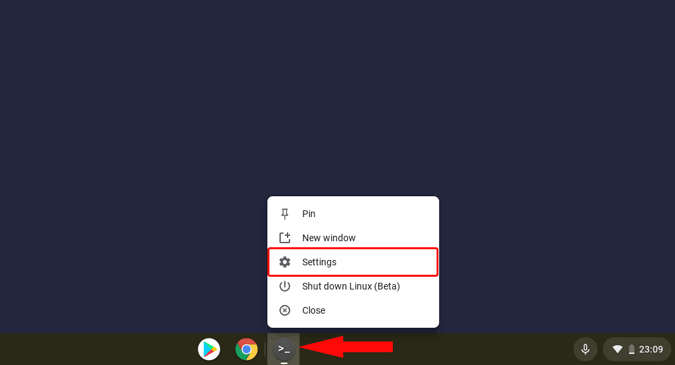
Теперь вы можете вносить изменения в настройки терминала, а также проверять изменения в терминале в режиме реального времени. А вот и все изменения, которые вы можете сделать в настройках терминала.
Внешний вид
В разделе «Внешний вид» вы можете изменить полную тему терминала, цвет фона, шрифт, размер шрифта, цвет курсора, мигание и т. д. Вы можете прокрутить вниз, изменить отдельные настройки по вашему желанию, и изменения произойдут в реальном времени. -время, чтобы вы могли получить четкое представление о том, что меняется и как это выглядит. Я не сторонник настройки внешнего вида терминала, но это делает его более совместимым со стилем дизайна Chrome OS.
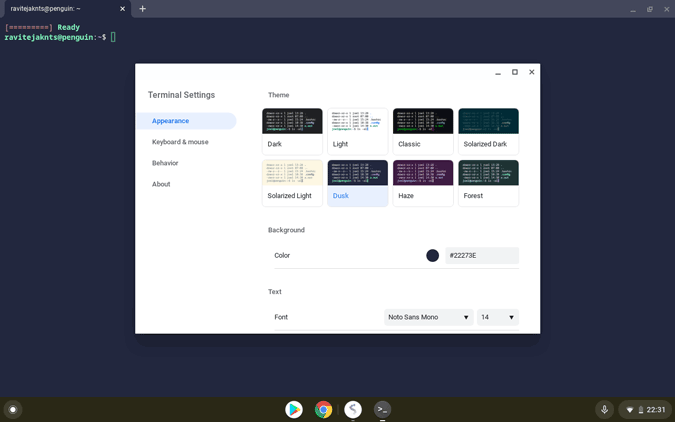
Клавиатура и мышь
Это самый важный раздел, поскольку вы можете установить сочетания клавиш и настройки мыши. Один ярлык, который я очень пропустил, — это Ctrl+V для вставки кода в терминал. Вместо этого нам нужно использовать Ctrl+Shift+V, что создает несогласованность. Но теперь вы можете изменить это здесь. Просто прокрутите вниз и включите «Поведение при вставке Ctrl+V» в настройках клавиатуры и мыши. Вот и все, вы можете вернуть себе ярлык Crct+V.
Фактически, вы можете полностью изменить поведение терминала, чтобы он вел себя как браузер Chrome, включив сочетания клавиш, такие как ctrl+T для открытия новой вкладки, ctrl+1to9 для переключения между вкладками и т. д.
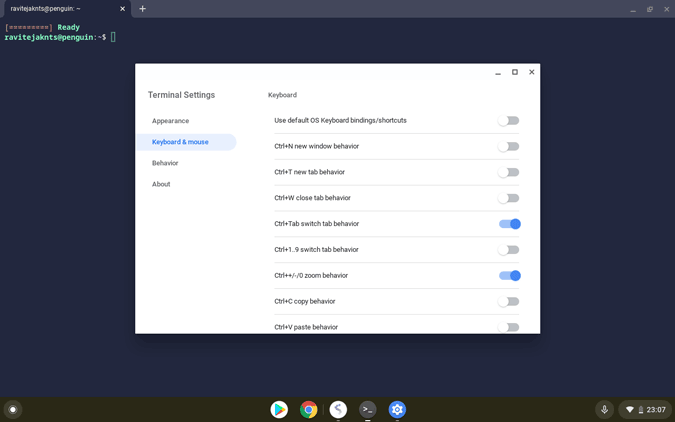
Подведение итогов
У вас также есть раздел поведения, где вы можете включить такие вещи, как отображение размеров терминала при изменении размера. В любом случае, никаких важных функций в разделе поведения нет.
Также читайте: Как расширить хранилище Linux на Chromebook