Содержание
Microsoft многое изменила с выпуском Windows 10, и одним из долгожданных изменений стала версия Заметки . Скромное приложение Sticky Notes больше не ограничивается Windows. Он интегрирован с OneNote для обеспечения кросс-платформенной совместимости и Microsoft Launcher для пользователей Android. Будучи опытным пользователем, я всегда ищу способы максимально эффективно использовать его и за прошедшие годы обнаружил несколько интересных ярлыков Sticky Notes, позволяющих ускорить рабочий процесс.
Ярлыки заметок для Windows 10
Эти сочетания клавиш для Sticky Notes помогут вам работать более продуктивно и сэкономить время на возне с интерфейсом. Microsoft недавно добавила в Sticky Notes панель форматирования, но она имеет ограниченные возможности и работает медленнее. Сочетания клавиш работают намного быстрее и лучше. Вам просто нужно знать правильные ключи. Мы здесь, чтобы помочь.
Начнем.
Также читайте: 10 советов и рекомендаций Google Keep Notes, которые помогут вам оставаться организованными
1. Работа с заметками
Вот несколько основных сочетаний клавиш Sticky Notes, позволяющих открывать, закрывать и перемещать Sticky Notes, когда приложение открыто и вы работаете с заметками. Простые повседневные команды для всех.
- Нажмите клавиши Ctrl+N, чтобы быстро создать новую заметку в Sticky Notes. Однако для этого приложение должно быть открыто и находиться на переднем плане.
- Нажмите клавиши Ctrl+H, чтобы вернуть фокус на список заметок. Основной раздел, в котором все заметки перечислены по дате. Это не закроет уже открытую заметку. Просто переместите курсор на основной список.
- Нажмите клавишу Enter один раз, чтобы открыть выбранную заметку в новом окне.
- Нажмите клавиши Ctrl+D, чтобы удалить выбранную заметку. Это будет работать только в том случае, если заметка открыта, а не в виде списка.
- Нажмите клавиши Ctrl+W, чтобы закрыть открытую заметку, которую вы сейчас редактируете, или внутри которой находится курсор.
- Нажмите клавиши Ctrl+F для поиска текста в заметках.
- Здесь также работают обычные сочетания клавиш для копирования, вставки и вырезания текста.
- Нажмите Ctrl+Z, чтобы отменить последнее действие, и Ctrl+Y, чтобы повторить последнее действие.
- Нажмите Ctrl+Del, чтобы удалить следующее слово, и Ctrl+Backspace, чтобы удалить предыдущее слово.
К сожалению, вы не можете использовать стрелки клавиатуры (вниз и вверх) для перемещения между различными заметками в списке. Мне бы очень хотелось иметь эту функцию.
Обратите внимание: после удаления заметки отменить это решение невозможно. Однако есть и другие способы восстановить удаленные заметки .
Вы можете немедленно удалить заметки или запросить подтверждение через всплывающее диалоговое окно в области «Настройки». Я рекомендую вам включить опцию «Подтвердить перед удалением», чтобы избежать ненужных хлопот и стресса.
Вы можете выбрать цвет по умолчанию для новых заметок, создаваемых с помощью сочетания клавиш в настройках. Однако нет возможности изменить цвет заметок на лету. Вам придется сделать это из меню отдельной заметки.
Также читайте: Альтернативы Goodnotes: дешевле и кроссплатформенные
2. Форматирование заметок
Вы найдете панель инструментов форматирования внизу только что созданной заметки. Его легко увидеть и в удобном месте. Давайте посмотрим, как мы можем воспроизвести те же функции с клавиатуры и что еще мы можем сделать, что не видно невооруженным глазом.
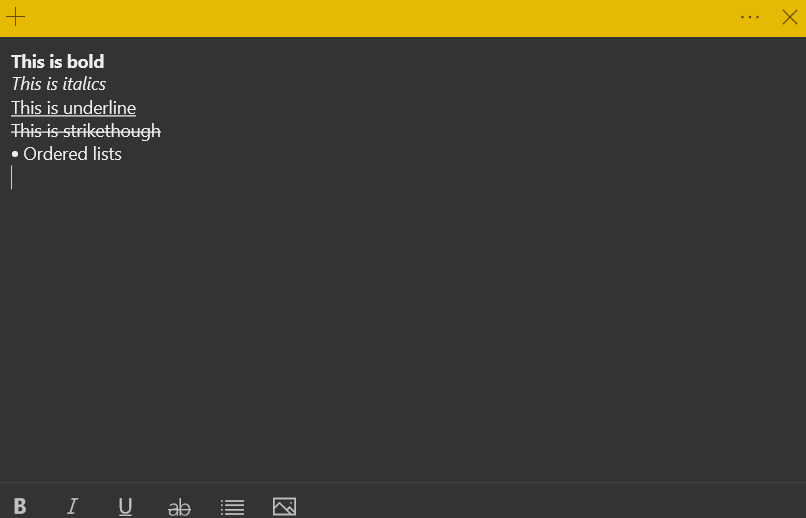
- Используйте клавиши Shift+стрелки для выделения текста по одному алфавиту, клавиши Ctrl+Shift+стрелки для выделения текста по одному слову и клавиши Ctrl+Shift+Home/End для выделения всего предложения в один раз. Нажмите Ctrl+клавиши со стрелками, чтобы перейти на одно слово или строку за раз.
- Нажмите клавиши Ctrl+B, чтобы выделить выделенный текст.
- Нажмите клавиши Ctrl+I, чтобы выделить выделенный текст курсивом.
- Нажмите клавиши Ctrl+U, чтобы подчеркнуть выделенный текст.
- Нажмите клавиши Ctrl+T, чтобы зачеркнуть выделенный текст.
- Нажмите клавиши Ctrl+Shift+L, чтобы создать маркированный список. Нажмите те же клавиши, если хотите удалить его. Дважды нажмите Enter в конце последнего пункта списка, чтобы завершить список и начать новое обычное предложение.
К сожалению, Sticky Notes поддерживает маркированные списки, но не контрольные списки. Это делает его непригодным для создания списков дел. Один из способов обойти эту проблему — использовать маркированные списки в сочетании с зачеркиванием. Используйте маркированные списки для создания задач и вычеркивайте каждый пункт/задачу по мере ее выполнения. Вы можете использовать разные заметки для разных категорий или списков задач.
Вы также можете нажать клавишу форматирования перед написанием текста. Не нужно писать, выбирать, а затем использовать сочетание клавиш. Кроме того, вы можете комбинировать и использовать более двух вариантов форматирования одновременно. Например, выделить жирным шрифтом и подчеркнуть.
Также читайте: 10 лучших приложений для преобразования речи в текст для расшифровки заметок, встреч и лекций
3. Скрытые и неизвестные ярлыки
Большинство людей этого не знают, но вы действительно можете выровнять текст в Sticky Notes, используя ярлыки. Есть несколько интересных способов использования этой функции.
Нажмите клавиши Ctrl+Tab, чтобы быстро переключаться между открытыми заметками без использования мыши. Нажмите Ctrl+Shift+Tab для переключения между нотами назад.
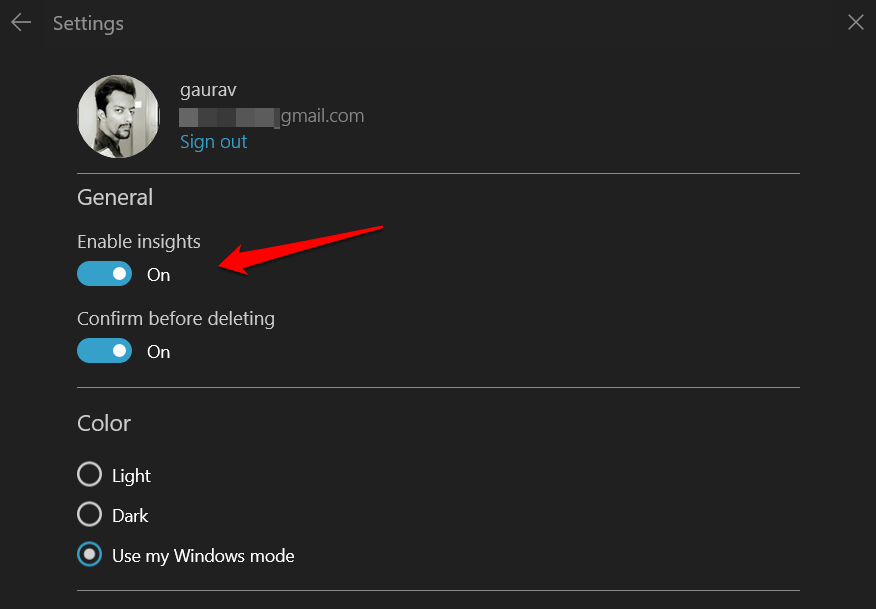
Вы можете включить аналитическую информацию Cortana в настройках, которая улучшит качество ведения заметок. Одним из примеров является функция времени и даты. В тот момент, когда вы добавите время и дату, Кортана распознает их и предложит добавить напоминание об этом. Insights — это удобный способ делать заметки и разрабатывать новые функции. При нажатии на адрес открываются карты, при нажатии на URL-адреса открывается браузер, при нажатии на идентификатор электронной почты открывается почтовое приложение по умолчанию, при нажатии на номер рейса отображаются сведения о рейсе, полученные из Bing, при нажатии на номер телефона запускается Skype и т. д.
Также читайте: 8 лучших бесплатных альтернатив Google Keep Notes для любителей заметок
Подведение итогов: ярлыки для заметок
Вы можете рисовать на заметке с помощью стилуса, если ваш экран Windows 10 поддерживает сенсорный ввод. Это открывает мир возможностей, включая рисование, наброски и аннотирование заметок или изображений. Вы также можете добавлять изображения, но ярлыка для запуска этих параметров пока нет.
На самом деле, Microsoft, похоже, прекратила поддержку некоторых полезных ярлыков, таких как выравнивание, нумерованные списки, размер и тип шрифта и многое другое. Возможно, они снова представят их в более позднем обновлении.
Мы пропустили какие-нибудь ярлыки? Поделитесь с нами в разделе комментариев ниже. Это может помочь и другим пользователям.
