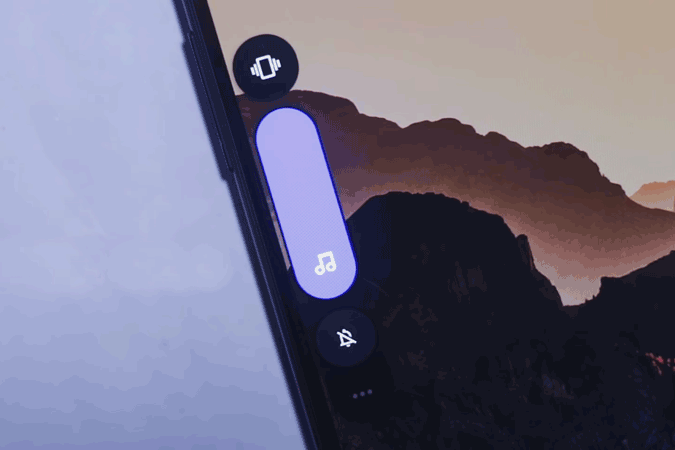Содержание
Разве не было бы здорово, если бы вы могли играть на своем любимый шутер , одновременно слушая плейлист Spotify в фоновом режиме? Проблема возникает в том, что когда вы пытаетесь уменьшить звук в игре, фоновая музыка также снижается в той же пропорции. Только если бы был способ установить разные уровни громкости для каждого приложения?
Оказывается, это можно сделать либо самостоятельно, либо с помощью стороннего приложения. Например, Windows 10 предоставляет встроенный способ регулировки индивидуального уровня громкости каждого приложения. На macOS и Android вы можете загрузить стороннее приложение. В то время как в iOS нет встроенной опции, вы не можете использовать стороннее приложение, если, конечно, вы сделать джейлбрейк вашего iOS-устройства . Итак, давайте посмотрим, как установить разные уровни громкости для каждого приложения в Windows, Mac, Android и iOS.
Установите разные уровни громкости для каждого приложения
1. Андроид
Устройства Samsung
Если у вас есть устройство Samsung, вам повезло. Эксклюзивное приложение Samsung Звуковой помощник можно получить в магазине Galaxy Store. Приложение не только позволяет передавать потоковое аудио из двух приложений одновременно, но и устанавливать разные уровни звука для каждого приложения. Таким образом, вы должны быть уверены, что фоновая музыка не перебивает звук игры.
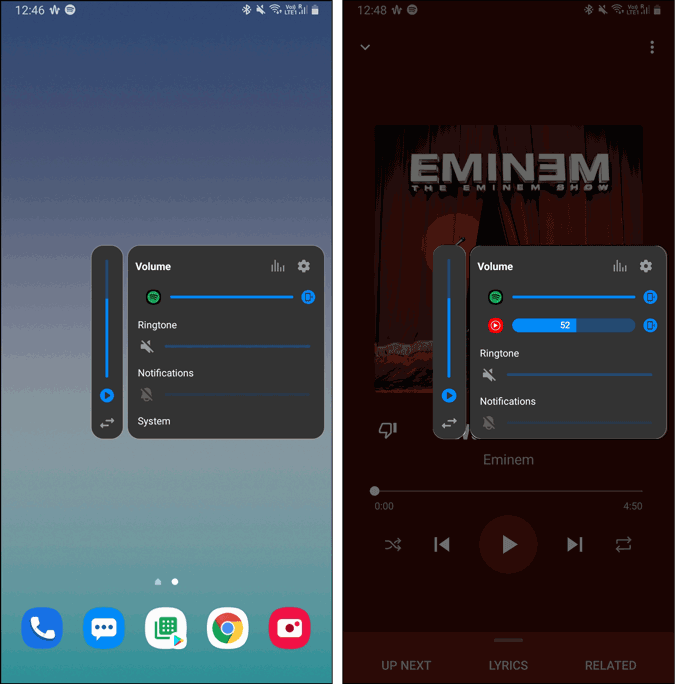
Прочитано: Как установить Edge Lighting от Samsung на любой телефон Android
Другие устройства Android
Если у вас есть смартфон стороннего производителя, все будет немного сложнее. Android позволяет вам установить собственную громкость для приложения, работающего в фоновом режиме. Проще говоря, как только вы переведете приложение Spotify в фоновый режим, оно вернется к исходной громкости. Единственный обходной путь — получить root права на вашем устройстве с помощью Магиск .
На устройстве Android с root-доступом установите Регулятор громкости приложения а также Модуль Audio HeadQuarter Magisk . Установив приложение и модуль, вы можете управлять громкостью каждого приложения, громкостью левого и правого каналов, а также принудительно воспроизводить громкость двух приложений одновременно.
Например, вы можете выбрать воспроизведение Снайперская игра на более низкой громкости на переднем плане и одновременно заставить Spotify воспроизводить на более высокой громкости в фоновом режиме.
Этот модуль может не работать на устройствах с более тяжелой оболочкой, например MIUI, EMUI и т. д. Мы пробовали использовать Pixel 1 с Android 10, и все работало хорошо.
Загрузить Регулятор громкости приложения (Android)
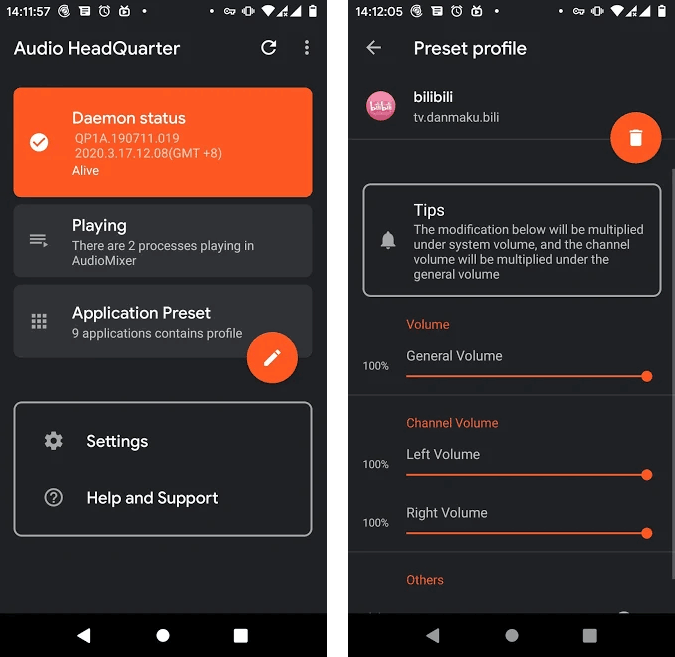
2. iOS
Как я уже упоминал во введении, iOS не предоставляет встроенной опции, и стороннее приложение не может помочь вам установить разную громкость для приложений iOS. Единственный обходной путь — сделать джейлбрейк вашей iOS. Подробная статья о как сделать джейлбрейк вашего iPhone или iPad на iOS 12 доступна здесь.
VolumePanel — это джейлбрейк-твик, который добавляет отдельные элементы управления громкостью в зависимости от приложения. Мы еще не пробовали это на наших устройствах iOS 14 , и я обновлю эту статью, как только у нас появится возможность сделать джейлбрейк iOS 14.
3. Windows 10
В Windows 10 есть встроенная возможность устанавливать громкость для различных приложений непосредственно на звуковой панели. Вот как. Щелкните правой кнопкой мыши значок звука в правом нижнем углу рабочего стола. Затем нажмите «Открыть микшер громкости».
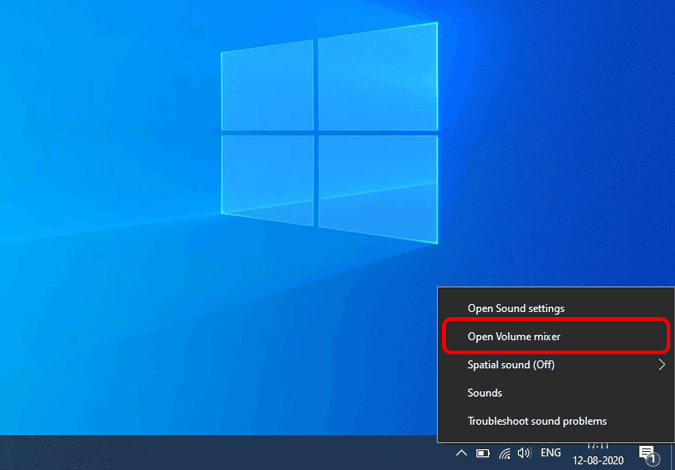
Во всплывающем окне вы сможете изменить громкость для приложений по отдельности. Например, у меня включены Spotify и Groove Music. Я могу оставить громкость Spotify на уровне 60 %, а громкость Groove Music — на уровне 80 %.
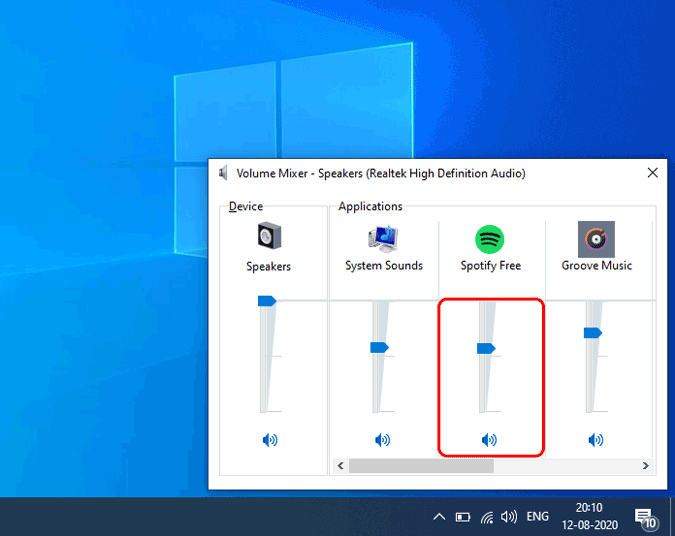
Теперь вышеупомянутый микшер громкости взят из старой панели управления Windows 7. Есть одно предостережение: громкость приложения не может быть выше основной громкости. Например, если вы увеличите громкость Spotify с 40% до 70%, общая громкость также увеличится до 70%. Более того, поскольку это старые настройки Windows, в будущем обновлении они могут стать устаревшими.
В качестве альтернативы вы можете перейти в меню «Пуск» и ввести «Параметры звукового микшера». Затем нажмите Enter.
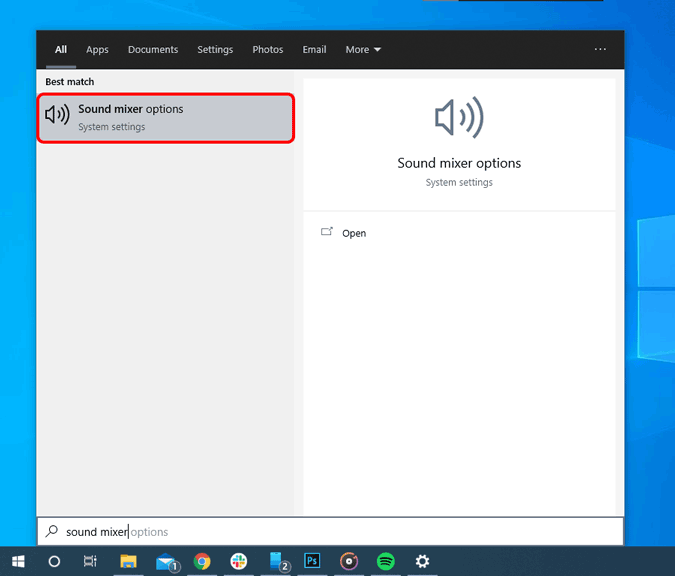
На странице параметров звукового микшера вы сможете изменить громкость открытых приложений. В отличие от классического старого микшера громкости, здесь вы можете индивидуально изменять громкость приложений, и это не повлияет на общую громкость.
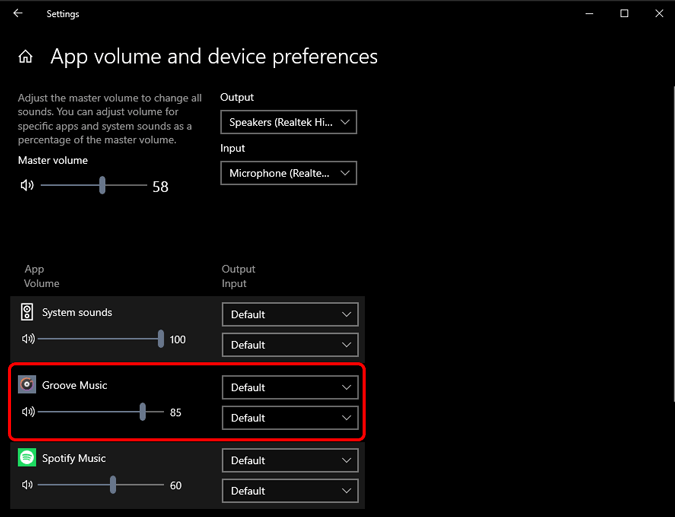
Если у вас есть две вкладки Chrome для вывода звука, они будут отображаться как одно приложение «Google Chrome» в разделе «Настройки звука». Следовательно, вы не сможете изменить уровень звука вкладок Chrome отдельно.
4. macOS
В отличие от Windows 10, macOS не предоставляет встроенной возможности управления томами отдельных приложений. Но мы можем воспользоваться небольшой аудиоутилитой с открытым исходным кодом для macOS под названием «Фоновая музыка».
Все, что вам нужно сделать, это загрузить файл фоновой музыки «pkg» с Github. Дважды щелкните по нему и установите. После установки вы увидите небольшой значок на верхней панели. Нажмите на него, и в раскрывающемся меню появятся отдельные приложения и их регуляторы громкости.
Загрузить Фоновая музыка
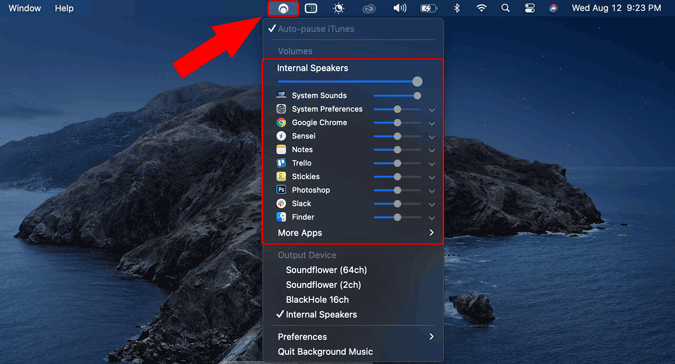
Заключительные слова
Итак, это были способы контролировать или устанавливать разную громкость в приложениях на всех платформах. Если у вас возникнут дополнительные проблемы или вопросы, дайте мне знать в комментариях ниже.
Читайте также: Как создать собственные ярлыки для регулировки громкости в Windows