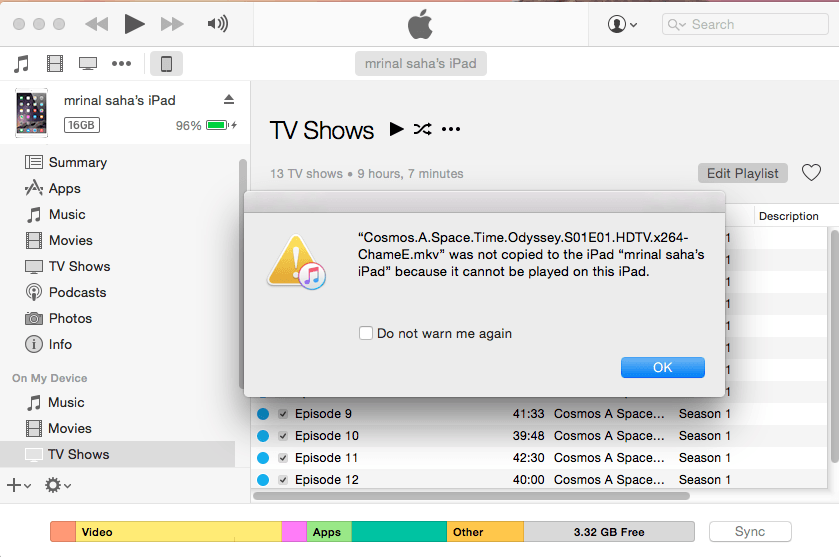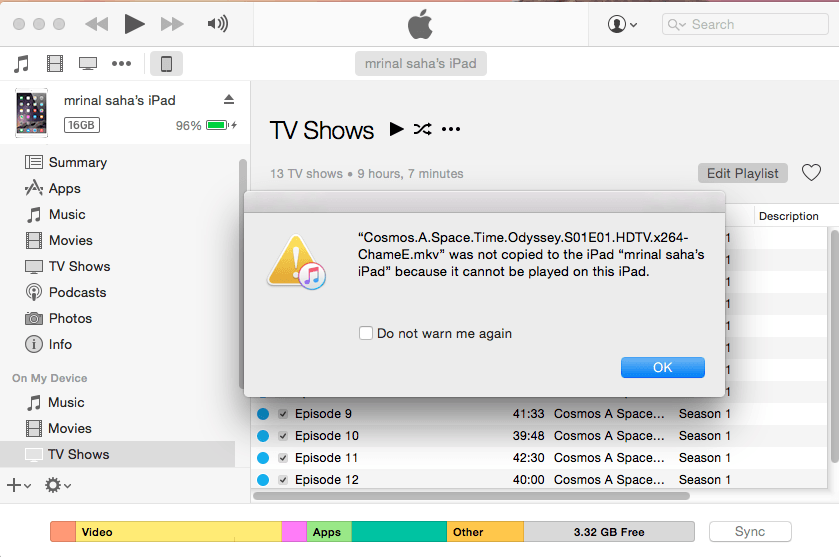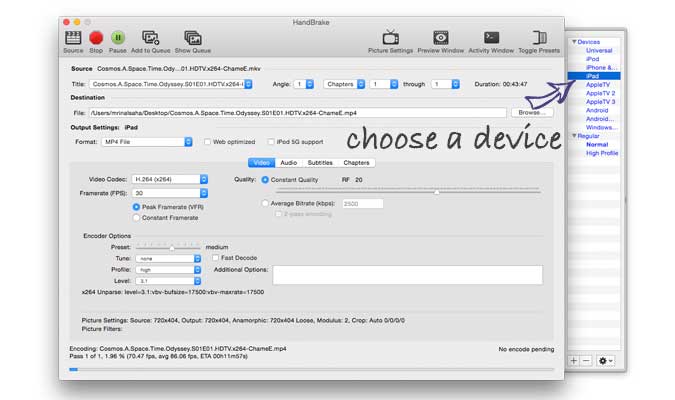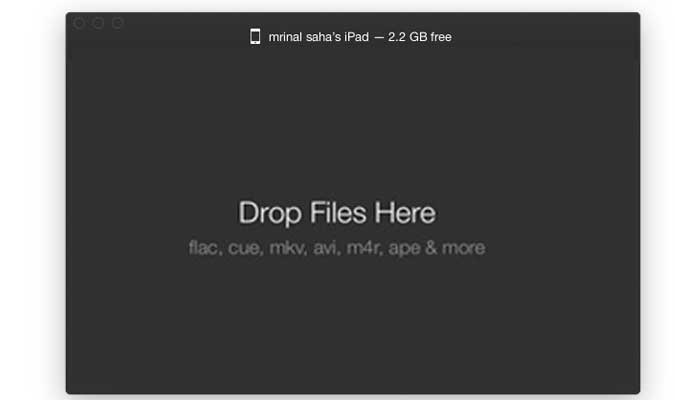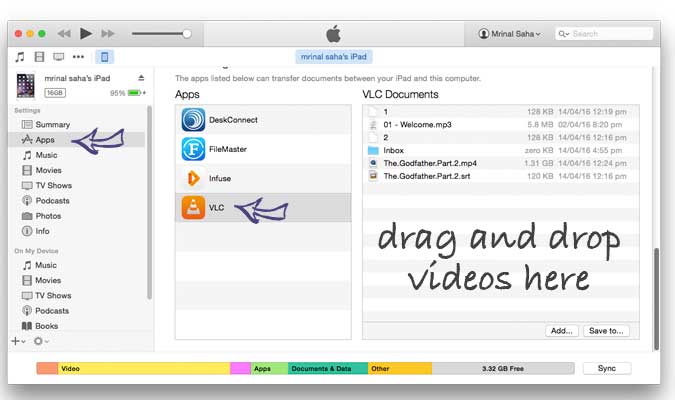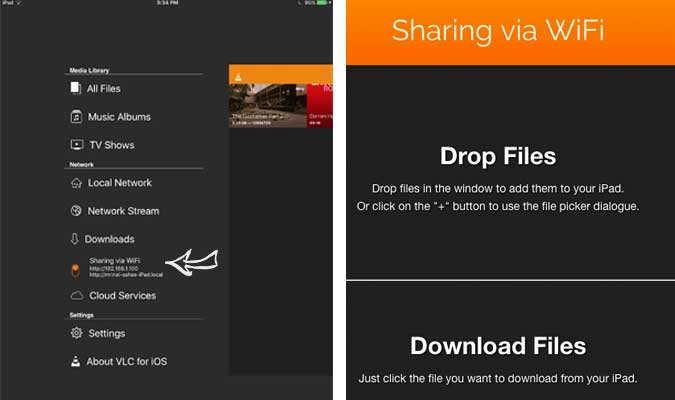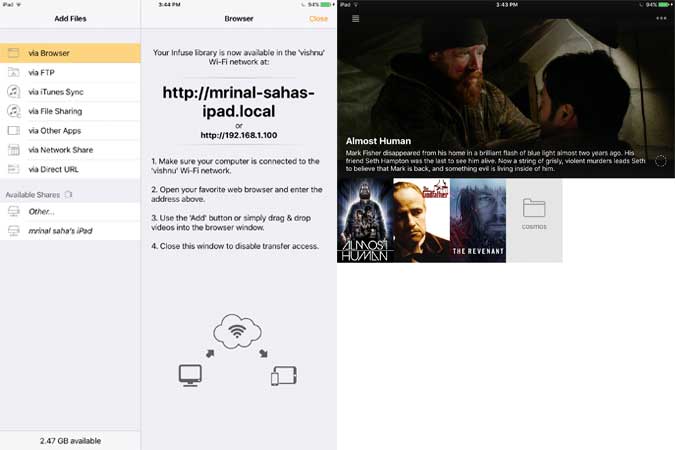Содержание
Перенос видео с компьютера на любое устройство iOS непростая задача. Видеоприложение по умолчанию на вашем устройстве iOS может воспроизводить только определенный формат (чаще всего mp4) и в определенном разрешении (720p).
Но видео, которые вы загружаете из Интернета, обычно находятся в форматах Mkv, Avi и т. д. Теперь, если вы попытаетесь разместить эти видео на своих устройствах iOS с помощью iTunes, вы получите сообщение об ошибке типа: «Видео не было скопировано на ваш iPad, потому что на нем невозможно воспроизвести».
По теме: Как использовать USB-накопитель на Android и iOS
Итак, каково решение?
Ну, здесь есть два обходных пути —
#1 Конвертируйте видео в поддерживаемый формат на своем компьютере, а затем перенесите их на устройство iOS с помощью iTunes (кабель) или Airplay (WiFi).
#2 Используйте сторонние приложения для воспроизведения неподдерживаемого формата. И да, у них также есть возможность отправлять файлы по кабелю или по беспроводной сети.
Давайте посмотрим, как это сделать.
Конвертировать видео в формат, поддерживаемый iOS
Метод 1: Ручной тормоз
Handbrake — один из лучших видеоконвертеров. Это бесплатное приложение с открытым исходным кодом, доступное для всех основных ОС, включая Windows, Mac и Linux.
Как это работает?
Скачать ручник на своем компьютере и откройте его. Нажмите кнопку источника и выберите файл, который хотите конвертировать. Затем нажмите на переключатель настроек и выберите устройство, на котором вы собираетесь воспроизводить их. Затем нажмите кнопку «Пуск».
Конвертация видео займет минуту или две. Теперь, когда у вас есть выходное видео, вам нужно разместить его на своих устройствах iOS.
Вот как это сделать с помощью iTunes.
#1 Подключите iPad/iPhone к компьютеру с помощью кабеля Lightning.
#2 Откройте iTunes на своем компьютере и щелкните значок iPad/iPhone.
#3 Перейдите к видео и перетащите видео, которое вы только что конвертировали.
#4 После этого вы найдете эти видео в видеоприложении вашего устройства iOS.
Преимущества
Этот метод бесплатен и позволяет воспроизводить фильмы в видеоприложении по умолчанию, что означает меньший расход заряда батареи.
Недостаток
Вам нужно конвертировать каждое видео, это требует времени и немного усилий.
Метод 2: Вальтр
В предыдущем методе мы сначала конвертировали фильмы, а затем переносили их. Верно? Теперь Вальтр объединяет эти два шага в один. По сути, Waltr — это программное обеспечение (доступно для Windows и Mac), которое одновременно конвертирует и загружает видео на ваши устройства iOS.
Итак, вот как это работает
Для начала подключите устройство iOS к компьютеру с помощью кабеля Lightning. Затем скачать Вальтр на своем компьютере и откройте его. Теперь все, что вам нужно сделать, это перетащить все свои видео в приложение Waltr. Программа автоматически преобразует и перенесет их в видеоприложение на вашем iPad или iPhone.
Весь процесс прост. И скорость передачи также на удивление быстрая. Мне потребовалось около 10 минут, чтобы передать 10 ГБ сериала. Качество видео также не пострадало.
Преимущества —
Этот метод быстрый и простой. Кроме того, работает со штатным приложением «Видео», поэтому расход заряда батареи невелик. При полной зарядке у меня получилось около 12 часов воспроизведения видео.
Недостатки —
У приложения есть две основные проблемы. Во-первых, вам понадобится кабель — без поддержки Wi-Fi. И во-вторых, Waltr довольно дорогой (да, есть 14-дневная бесплатная пробная версия). Единая лицензия ПК/MAC стоит около 30 долларов США.
Используйте сторонние приложения для воспроизведения видео
Метод 3: VLC
VLC — популярный медиаплеер, известный своей способностью воспроизводить все, что вы ему предлагаете. И знаете что, на iOS оно вас тоже не разочарует. То есть вы можете воспроизводить любой видео/аудио формат в VLC для iOS. Нет необходимости конвертировать файлы.
Вот как это работает
Установите ВЛК на свой iPad или iPhone из AppStore. Это бесплатно. Затем вам необходимо перенести видео со своего компьютера в приложение VLC на устройствах iOS. Вы можете сделать это с помощью кабеля или Wi-Fi. Давайте рассмотрим каждый метод.
Чтобы сделать это с помощью кабеля, соедините компьютер и iPad с помощью кабеля Lightning. Затем откройте приложение iTunes на своем компьютере, перейдите на iPad >Приложения >VLC. А затем перетащите туда все свои видеофайлы. После этого откройте приложение VLC на своем устройстве iOS, и там вы найдете все свои видео. Однако вы не сможете воспроизводить эти видео с помощью других приложений.
Чтобы сделать это по беспроводной сети. Подключите iPad и компьютер к одной сети Wi-Fi. Откройте приложение VLC>коснитесь значка VLC в правом верхнем углу. Вы увидите скрытое меню. Включите там общий доступ к Wi-Fi. Он предоставит IP-адрес, введите его в браузере компьютера и перетащите на него файлы. И все.
Преимущества
Этот метод бесплатный, простой и быстрый. Не нужно тратить время на конвертацию формата видео. Вы также отправляете видео через Wi-Fi, что всегда приятно.
Недостатки
Поскольку мы используем сторонний видеоплеер, ваша батарея разряжается значительно быстрее. У меня разряжалась батарея на 10 % за каждый час воспроизведения видео в VLC, тогда как в стандартном видеоприложении то же видео расходовало заряд батареи только на 6–7 %.
Метод 4: настаивать
Это настоящий медиаплеер. В нем есть все, что вы хотите, чтобы приложение медиаплеера по умолчанию имело. Как и VLC, он может воспроизводить практически все виды видео/аудиоформатов.
В магазине приложений есть две версии этого приложения. Один бесплатный, другой платный. В бесплатной версии есть почти все необходимые функции, при этом без рекламы. А в платной версии (9 долларов США) вы получаете дополнительные возможности, такие как поддержка 4K, возможность транслировать видео на Chromecast и т. д.
Как это работает?
Работа аналогична приложению VLC. Вы загружаете Приложение Infuse из магазина приложений. И добавляйте видео из iTunes или Wi-Fi. Вы также можете транслировать видео со своего компьютера/NAS или даже импортировать их из облачных сервисов, таких как Dropbox.
Короче говоря, Infuse похож на VLC. Зато у него больше возможностей, плавное воспроизведение.
Преимущества
Расширенные возможности, такие как потоковая передача видео непосредственно с другого компьютера. И в отличие от VLC, он также довольно хорошо импортирует метаданные, а также меньше расходует заряд батареи.
Недостатки
Приложение платное (только если вам нужна расширенная опция), но это неплохо. Он хорошо справляется со своей задачей, и цена вполне оправдана.
Заключительные слова
В этой статье мы рассмотрели несколько способов размещения фильмов на устройствах iOS. Некоторые из них бесплатны, но требуют дополнительной работы, а лучшие — платные. Но что бы вы ни выбрали, всегда будет компромисс. Например, цена резервного аккумулятора по сравнению с ценой.
Судя по всему, я использую Infuse. Резервная батарея не так хороша, как в видеоприложении, но это не большая проблема. И все равно я ношу с собой пауэрбанк.
Тем не менее, дайте мне знать, какой метод вам больше всего нравится, в комментариях ниже.