Содержание
Недавно я перешёл на Edge Chromium и нашел его даже лучше, чем Google Chrome . Имеется множество функций, таких как режим чтения, программа чтения PDF-файлов и т. д., а также он потребляет меньше оперативной памяти по сравнению с Chrome. Тем не менее, в Edge Chromium также есть несколько проблем, и одна из них — поисковая система по умолчанию. Он настроен на Bing. В этой статье я покажу вам, как изменить поисковую систему по умолчанию в Edge Chromium. Начнем.
Как и в случае с Chrome, вы можете начать вводить запрос в строке URL, нажать «Отправить», и Edge Chromium выполнит поиск в Интернете. Другой способ поиска непосредственно из Edge Chromium — ввести запрос на вкладке «Новое». По умолчанию в обоих случаях используется Bing, и мы это изменим.
1. Изменение поисковой системы в строке URL
Чтобы изменить поисковую систему в адресной строке, нажмите на трехточечное меню и выберите «Настройки».
Связанное: 9 лучших советов и рекомендаций по Microsoft Edge Chromium для опытных пользователей
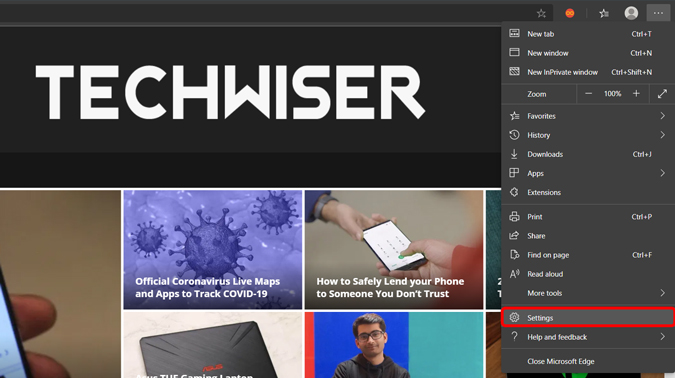
В разделе «Конфиденциальность и службы» найдите и нажмите «Адресная строка», чтобы открыть параметры.
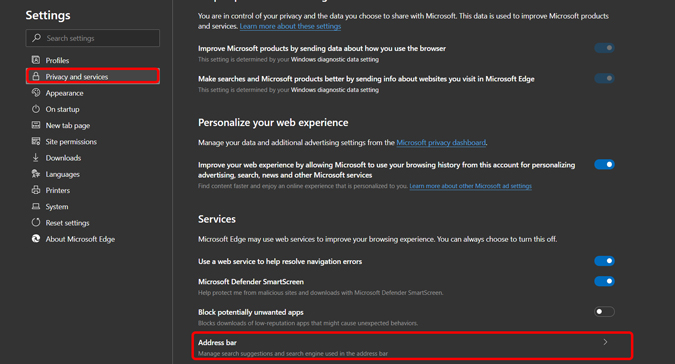
Нажмите раскрывающееся меню рядом с параметром «Поисковая система, используемая в адресной строке» и установите для него значение «Google».
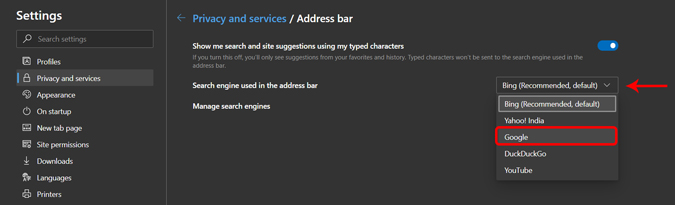
Если эта опция недоступна, нажмите «Управление поисковыми системами» и нажмите «Добавить», чтобы добавить Google. Введите «Google» в разделе «Поисковая система», «google.com» в разделе «Ключевое слово» и вставьте следующую строку URL-адреса в поле URL-адреса.
{google:baseURL}search?q=%s&{google:RLZ}{google:originalQueryForSuggestion}{google:assistedQueryStats}{google:searchFieldtrialParameter}{google:iOSSearchLanguage}{google:searchClient}{google:sourceId}{google:contextualSearchVersion}ie={inputEncoding}
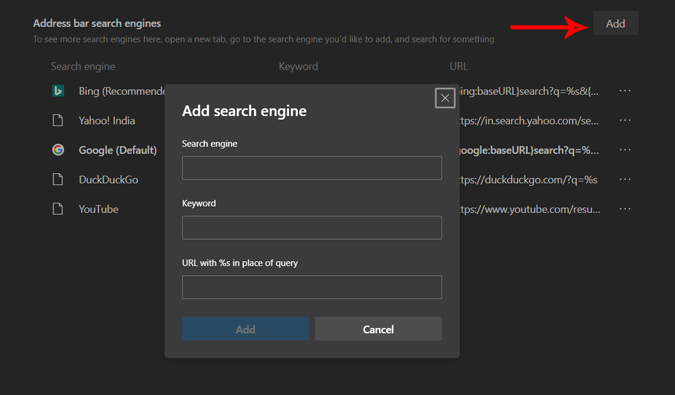
Как только вы правильно введете все данные, они должны заполниться и выглядеть примерно так, как показано на рисунке ниже. Нажмите «Сохранить», чтобы сохранить изменения.
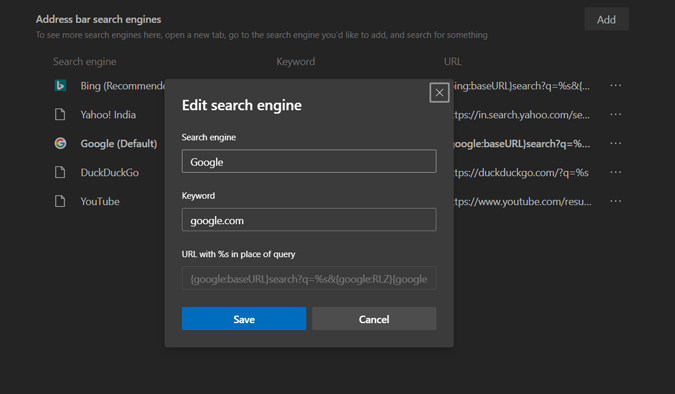
Теперь поисковой системой по умолчанию является Google. Все, что вы вводите в адресную строку, будет искаться с помощью Google. Однако домашняя страница и страница новой вкладки по-прежнему будут использовать Bing. Далее мы изменим его.
2. Измените поисковую систему на новой вкладке
Есть два способа изменить поисковую систему на главной странице. Оба эти метода являются сторонними расширениями, которые перенаправляют ваши запросы в Google. Я перечислю оба расширения и их функции.
Изменение поисковой системы на новой вкладке с помощью расширения Chrome
Это расширение Chrome работает следующим образом: оно перехватывает запросы, которые вы вводите на новой вкладке или панели домашней страницы, и когда вы нажимаете Enter, оно перенаправляет запрос в Google. Чтобы включить это расширение, откройте трехточечное меню и нажмите «Расширения».
Читать: Как установить Edge Lighting от Samsung на любой телефон Android
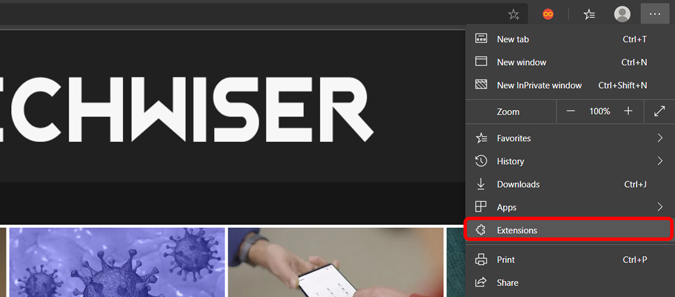
Включите опцию «Разрешить расширения из других магазинов» в левом нижнем углу страницы.
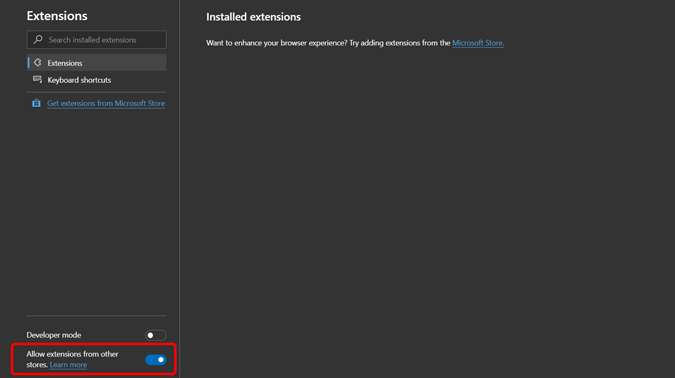
Теперь установите расширение Google Chrome под названием « Перенаправление новой вкладки » по этой ссылке и «Добавить в Chrome».

После установки расширения щелкните значок расширения, и вы будете перенаправлены на страницу конфигурации. Нажмите «Предоставить разрешения на управление», чтобы расширение могло работать правильно.
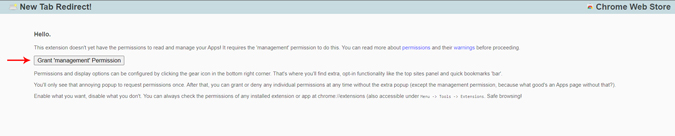 Теперь мы установим Google в качестве поисковой системы по умолчанию. Нажмите значок расширения «Перенаправление новой вкладки» и выберите параметры расширения.
Теперь мы установим Google в качестве поисковой системы по умолчанию. Нажмите значок расширения «Перенаправление новой вкладки» и выберите параметры расширения.
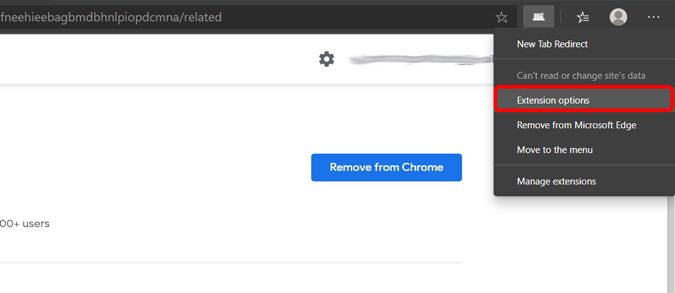
Добавьте этот URL-адрес ниже в параметр «URL-адрес перенаправления» и нажмите «Сохранить». Это все, что вам нужно сделать, и всякий раз, когда вы вводите запрос на главной странице или на новой вкладке, вместо Bing открывается страница Google. Отлично.
https://www.google.com/
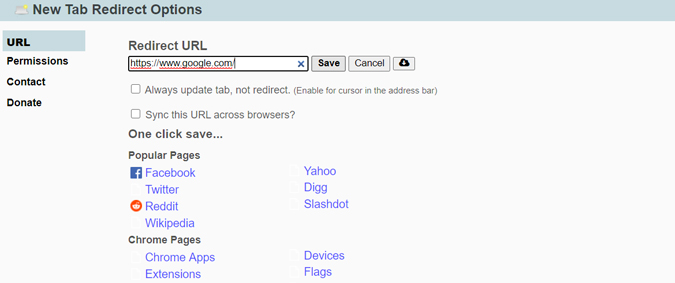
Настройте домашнюю страницу с помощью расширения
Второе расширение более мощное, поскольку оно полностью настраивает домашнюю страницу Edge Chromium. Установите расширение Google Chrome под названием « Бесконечность Новая вкладка », нажав на эту ссылку, и добавьте его в Chrome.
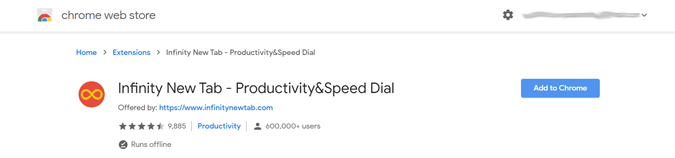
Вот и все, ваша домашняя страница и страница «Новая вкладка» полностью изменились. Теперь нам просто нужно изменить поисковую систему по умолчанию на Google. Нажмите значок поиска на главной странице и нажмите значок «Добавить».
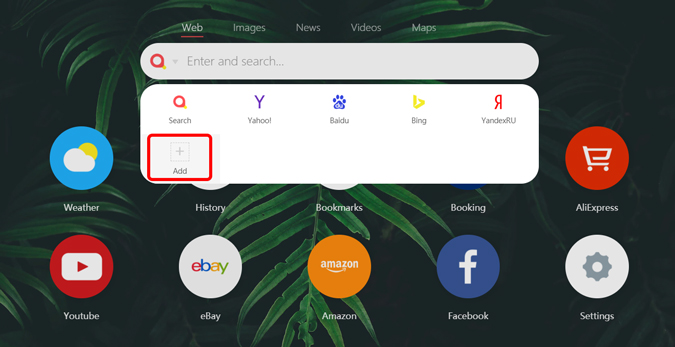
выберите Google и нажмите кнопку «+», чтобы добавить его.
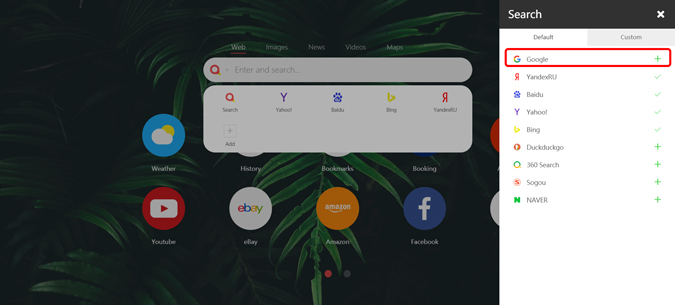
Вы можете щелкнуть значок рядом с панелью поиска, чтобы выбрать любую из добавленных поисковых систем. В нашем случае выберите вариант Google, и он будет использоваться по умолчанию.
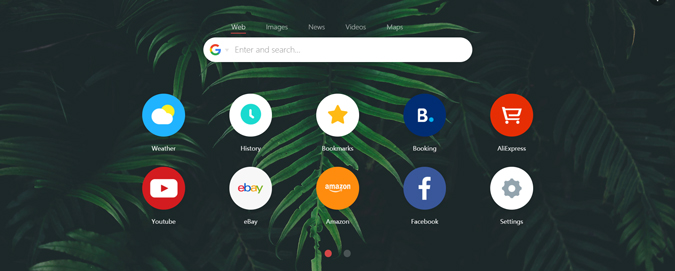
Подведение итогов
На данный момент я использую новую вкладку Infinity, но у нас также есть другие варианты, такие как Импульс , Тоби и т. д. Но у них нет каких-либо поисковая система, но предлагает различные функции, такие как менеджер закладок, чистый интерфейс главного экрана и т. д. Что вы думаете? Стоит ли устанавливать Google в качестве поисковой системы по умолчанию? Дайте мне знать в комментариях ниже.
Обязательно к прочтению: 15+ лучших расширений Microsoft Edge, вдохновленных Chrome (2020 г.)
