Иногда я подключаю к своему MacBook внешний дисплей, который использую в вертикальной ориентации. Однако я хотел изменить ориентацию встроенного дисплея MacBook, но не смог найти для этого настройки. Погружаясь глубже, я обнаружил, что настройки скрыты на виду. Если вам тоже интересно, как повернуть экран вашего MacBook, давайте посмотрим, как это сделать.
Поворот экрана MacBook
Сначала закройте приложение «Настройки» на Mac, щелкнув правой кнопкой мыши значок «Системные настройки» (значок шестеренки) на Dock.
Читать: 10 лучших приложений для панели меню для macOS, которые вам следует использовать (2020)
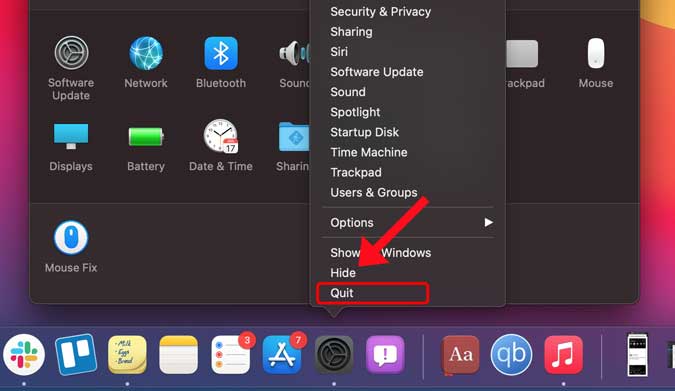
С помощью мыши щелкните значок «Системные настройки» на доке, чтобы открыть «Настройки». Этот шаг предназначен для включения скрытых настроек.
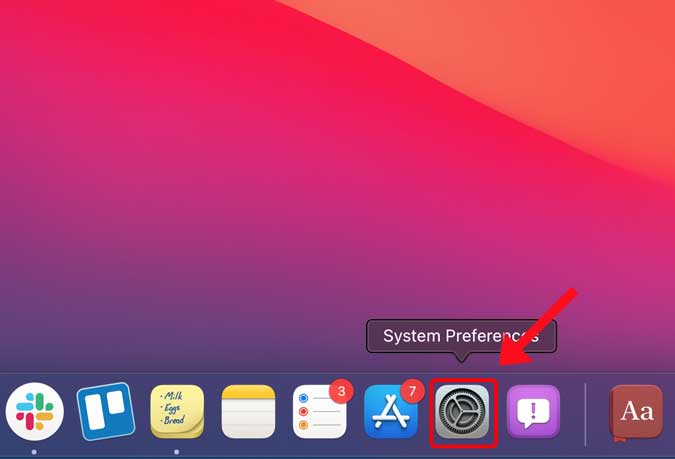
Теперь нажмите и удерживайте клавиши ALT и CMD на клавиатуре и не отпускайте. Теперь Нажмите значок «Дисплеи», чтобы открыть настройки дисплея.
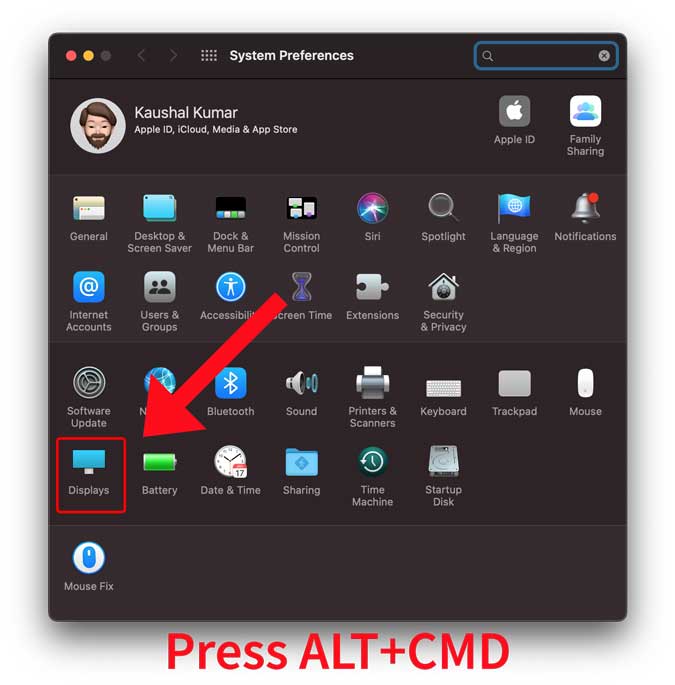
Обязательно к прочтению: Как установить разное направление прокрутки для мыши и трекпада на macOS?
Теперь вы увидите дополнительную опцию поворота экрана. Вы можете нажать раскрывающееся меню рядом с пунктом «Поворот», чтобы отобразить доступные ориентации.
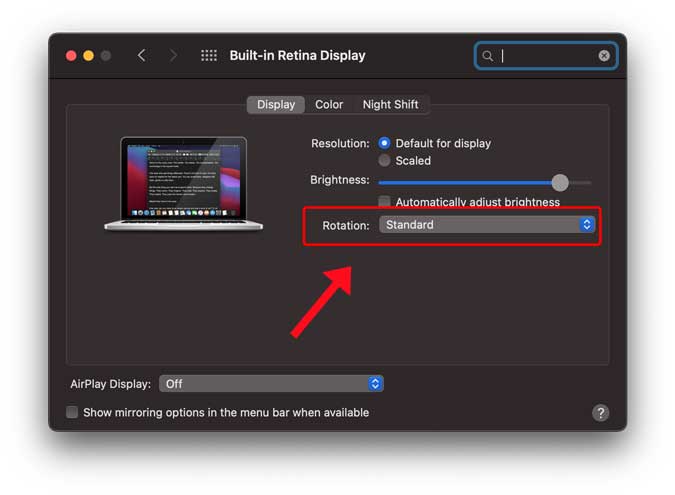
Выберите любую ориентацию, чтобы повернуть экран вашего Mac. В некоторых случаях дисплей может погаснуть, но не беспокойтесь.
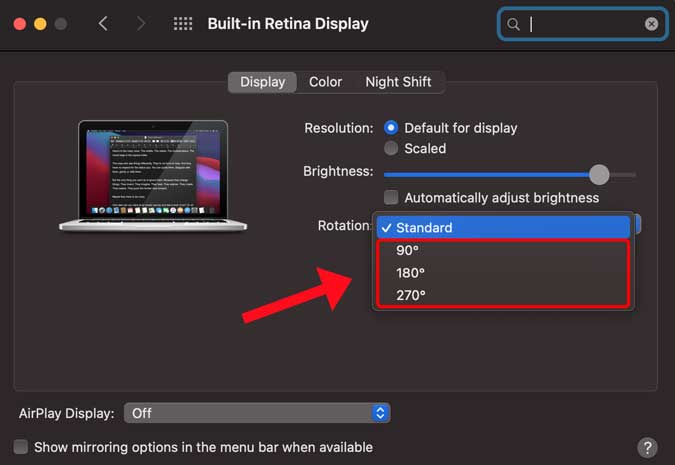
Для внесения изменений просто принудительно перезагрузите компьютер Mac. Вот и все, повернутый экран на вашем MacBook. Вы можете выполнить описанные выше действия, чтобы восстановить нормальную ориентацию экрана вашего MacBook.
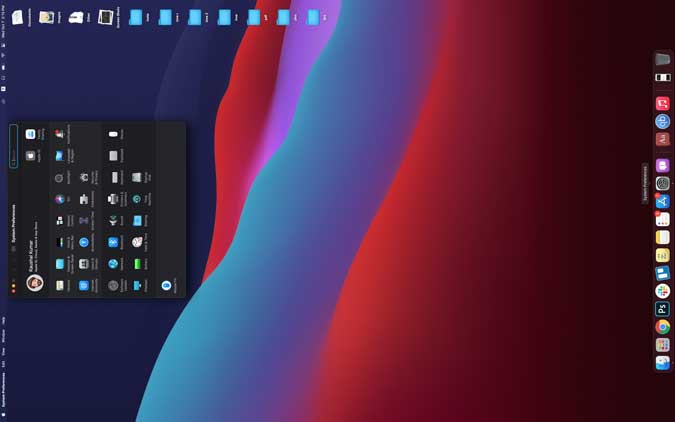
Заключительные слова
Это быстрый и простой способ повернуть экран MacBook. Несмотря на то, что в macOS есть эта функция, она настолько плохо реализована, что практически скрыта, чтобы люди случайно не активировали ее и не потемнели экран. На этот раз им стоит почерпнуть вдохновение из Windows и улучшить эту функциональность. Что вы думаете об этом методе? Дайте мне знать в комментариях ниже.
Читайте также: Как отключить ночную смену для некоторых приложений на Mac
