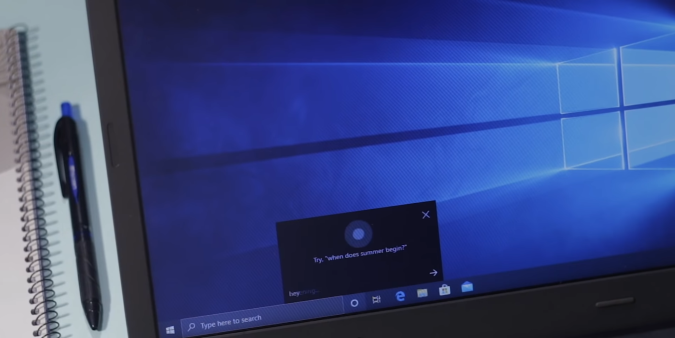Содержание
Ошибка 87 в Windows 10 проявляется в двух разных формах. Во-первых, вы видите всплывающее окно с сообщением: «Не удалось установить флаг отложенного автоматического запуска». Ошибка 87. Параметр неверный». Во втором всплывающем окне говорится: «Windows не удалось запустить службу Windows Update на локальном компьютере». Ошибка 87: параметр неверен». Заметили, что код ошибки в обоих случаях один и тот же? Что такое код ошибки 87 и как его исправить – об этом мы и поговорим в сегодняшней статье.
Ошибка флага отложенного автоматического запуска 87
Пользователи Windows хотят, чтобы их компьютеры загружались быстро. Один из способов добиться этого — отложенный запуск, когда определенные неосновные программы и приложения запускаются после загрузки Windows 10. Когда вы запускаете или загружаете компьютер, запускается ряд служб и программ, но не все из них необходимы для работы вашего компьютера. Примерами могут быть Spotify, приложения для облачного хранения и т. д.
Вместо того чтобы не запускать эти службы (что также возможно с помощью таких приложений, как CCleaner или диспетчер задач), вы можете настроить их запуск позже. Именно здесь на сцену выходит «ошибка флага отложенного автозапуска 87». Ошибка 87 также может проявляться, когда Windows запускает службу обновлений. Мы рассмотрим все возможные причины ошибки и способы ее устранения.
Начнем.
Также читайте: Как изменить звук запуска Windows
1. Перезагрузить
Старый трюк, но, как известно, в данном случае он работает. Поскольку ошибка так тесно связана с процессом загрузки, имеет смысл перезагрузить компьютер и еще раз проверить, работает ли отложенный процесс должным образом.
2. Чистая загрузка
Чистая загрузка отключает все приложения и службы, которые не принадлежат и не управляются Microsoft и, следовательно, не необходимы для функционирования вашей ОС Windows. Это поможет вам устранить возникшую проблему и сузить круг сторонних приложений, которые могут быть причиной ошибки 87. Мы ищем потенциальный конфликт.
Откройте «Конфигурацию системы» в меню «Пуск» и на вкладке «Службы» установите флажок «Скрыть все службы Microsoft». Затем вы нажмите кнопку «Отключить все», которая отключит все службы, не принадлежащие Microsoft.
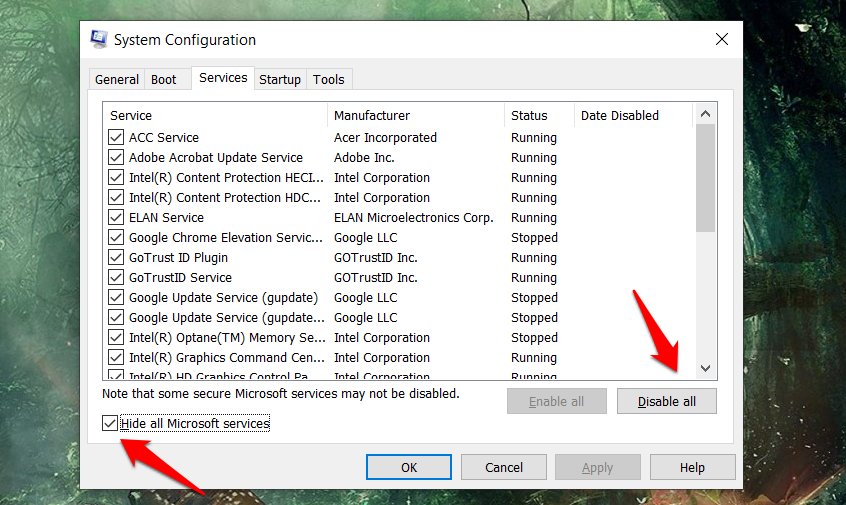
Нажмите «Применить», а затем «ОК», прежде чем перейти к следующей вкладке — «Запуск». Нажмите «Открыть диспетчер задач» вверху, откройте в нем соответствующую вкладку.
Выберите каждый отдельный элемент на вкладке «Автозагрузка» диспетчера задач и выберите «Отключить».
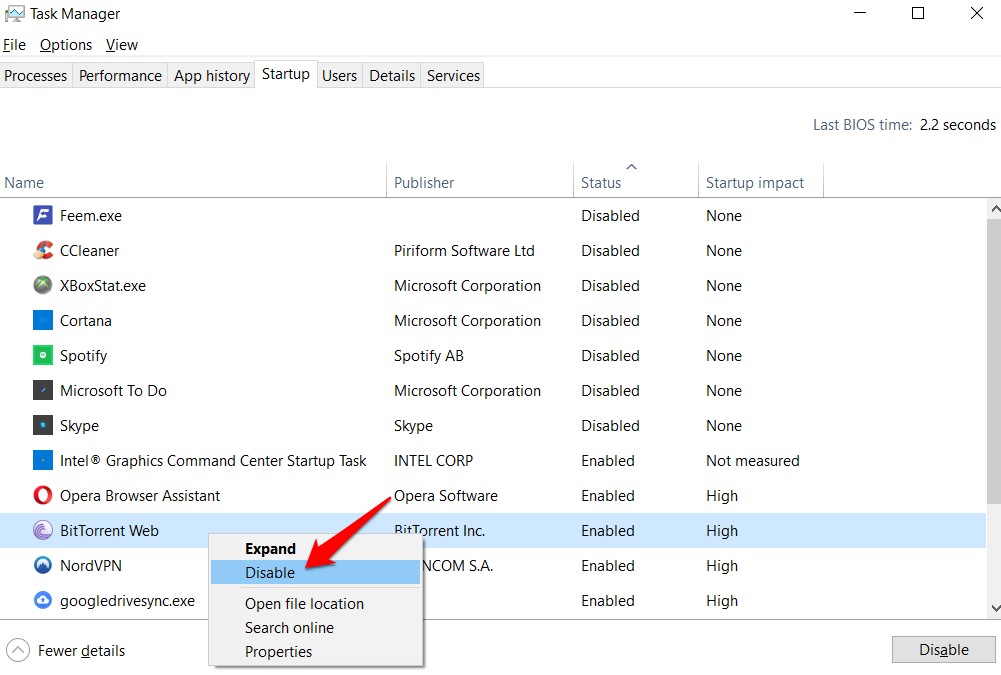
Вернитесь к настройке системы и нажмите «ОК». Теперь вы перезагрузите свой компьютер, и он будет загружать только основные приложения и службы Microsoft. Это чистая загрузка. Вы можете безопасно устанавливать, удалять, обновлять и устранять неполадки любого приложения. Как отмечалось ранее, ошибка 87 также появляется при обновлении чего-либо.
Обратите внимание, что вы можете запускать любую программу без каких-либо ограничений.
Теперь, чтобы устранить неполадку, снова запустите настройку системы и скройте все службы Microsoft. Из остальных служб включите половину и перезагрузите компьютер. Если проблема не исчезнет, вы знаете, какая половина виновата. Продолжайте повторять этот процесс, пока не останется та служба, которая вызывает всплывающее окно с ошибкой 87.
Microsoft также предоставила подробную информацию руководство по чистой загрузке , но вы обнаружите, что шаги те же.
3. Редактор реестра
Найдите и откройте редактор реестра из меню «Пуск». Вам будет предложено предоставить права администратора. Сделай это. Разверните структуру папок ниже.
HKEY_LOCAL_MACHINE\SYSTEM\CurrentControlSet\Services\AmdPPM
Дважды щелкните кнопку «Пуск», чтобы открыть ее, и измените значение с 3 на 4. Сохраните изменения и перезагрузите компьютер, чтобы проверить, отображается ли ошибка автоматической задержки 87 или нет.
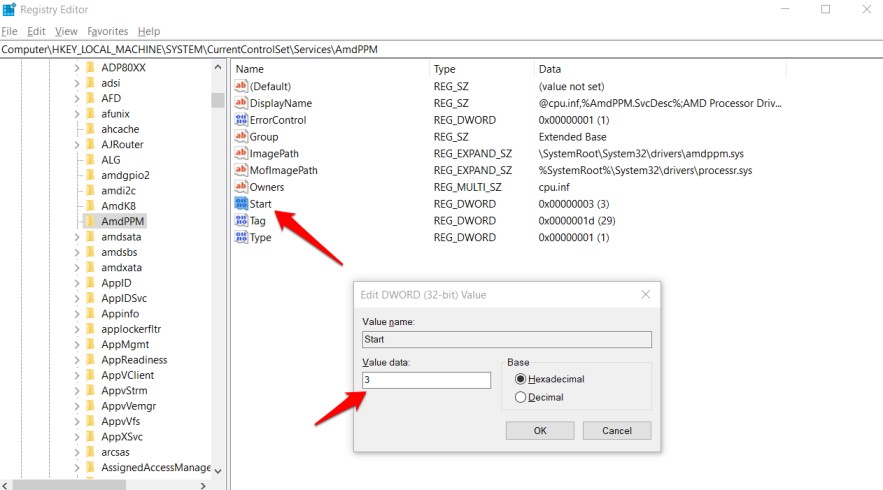
Также читайте: 15 лучших настроек меню «Пуск» для Windows 10
4. PowerShell
Это расширенная версия командной строки, будущее командной строки Windows. Откройте его из меню «Пуск» и введите команду ниже.
Get-Service -Name ServiceName | Set-Service -StartupType AutomaticDelayedStart
Вам нужно будет заменить ServiceName именем фактической службы, которую вы хотите отложить во время процесса загрузки.
5. Сканирование SFC и DISM
Откройте командную строку, но с правами администратора, из меню «Пуск». Нажмите «Запуск от имени администратора» в поиске.
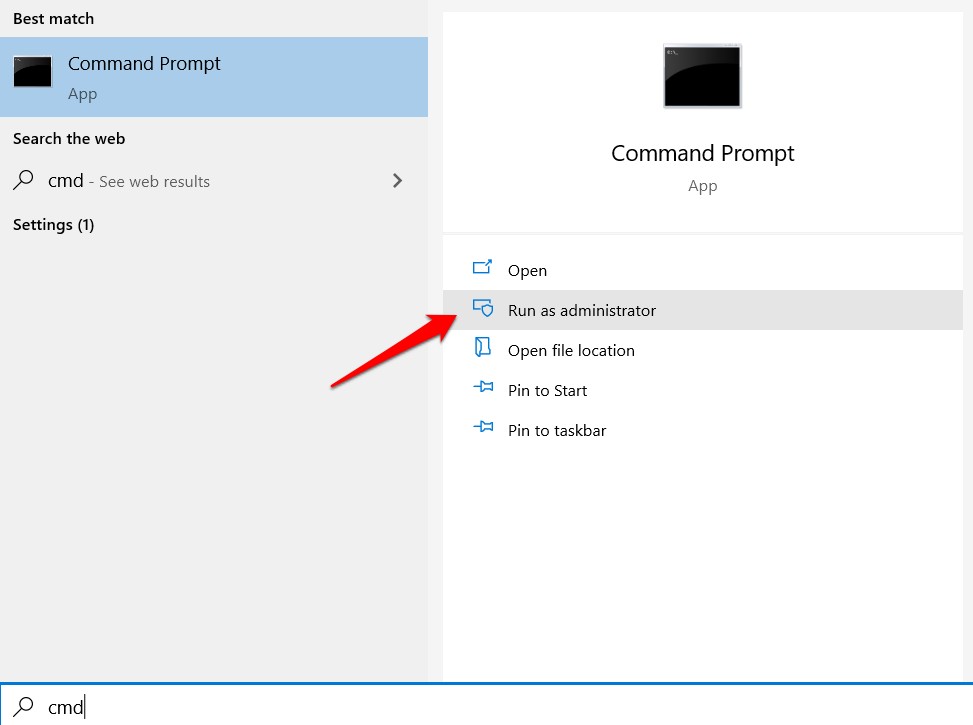
Вы будете давать приведенные ниже команды по одной.
sfc /scannow DISM.exe /Online /Cleanup-image /Scanhealth DISM.exe /Online /Cleanup-image /Restorehealth
Эти команды будут выполнять поиск поврежденных системных файлов, которые часто приводят к разного рода ошибкам в ОС. Затем он попытается исправить эти ошибки и перезагрузит компьютер, чтобы проверить, решена ли проблема.
6. Используйте автозапуск
Autoruns — это служебная программа из версии дом Майкрософт , поэтому использование приложения абсолютно безопасно. Вместо того, чтобы возиться с программами «Диспетчер задач» и «Конфигурация системы», вы можете использовать одно приложение для управления всем, что связано с работающими приложениями в фоновом режиме или при загрузке.
Ошибка отложенного автоматического запуска 87
Есть и другие способы работы с отложенным автоматическим запуском приложений, например приложение Autoruns, о котором я рассказал выше. Скорее всего, источником ошибки является приложение или служба, которую вы пытаетесь настроить, но могут быть и другие причины. Одно из вышеперечисленных решений должно было сработать для вас. Вы нашли другой способ решить проблему? Дайте нам знать в разделе комментариев ниже. Возможно, это поможет и некоторым другим нашим читателям.