Содержание
Я отвечаю на электронные письма с iPhone, и бывали случаи, когда мне приходилось заполнять PDF-формы. Хотя вы можете установить стороннее приложение для аннотирования и заполнения PDF-файлов, инструмент разметки вашего iPhone вполне способен это сделать. Давайте заполним вложение к электронному письму на iPhone.
Заполните вложение к электронному письму
Инструмент разметки претерпел некоторые существенные улучшения в iOS 14 и теперь поддерживает интеллектуальные функции, такие как распознавание фигур и т. д. Вы можете использовать инструмент разметки для аннотирования любого PDF-файла на своем iPhone и заполнять формы с помощью таких инструментов, как текстовые поля., подписи, галочки и т. д.
Начните с загрузки PDF-формы, которую вы получили по почте. Нажмите на вложение PDF, чтобы загрузить предварительный просмотр в приложении Gmail, и нажмите кнопку «Поделиться» в правом верхнем углу.
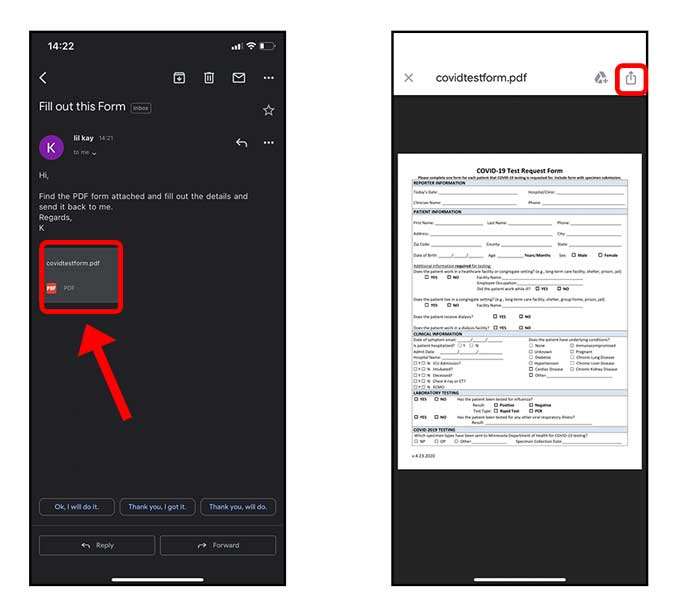
На листе «Поделиться» нажмите «Сохранить файлы». Вам будет предложено сохранить файл в приложении «Файлы», выбрать местоположение и нажать «Сохранить».
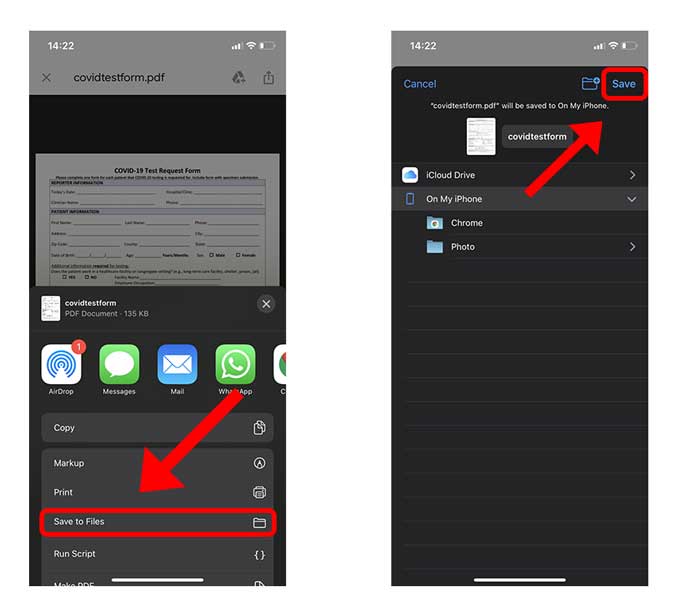
Перейдите к PDF-файлу на своем iPhone. Обычно его можно найти в приложении «Файлы». Нажмите на файл, чтобы загрузить предварительный просмотр PDF-файла, и нажмите кнопку «Разметка» (кончик карандаша) в правом верхнем углу.
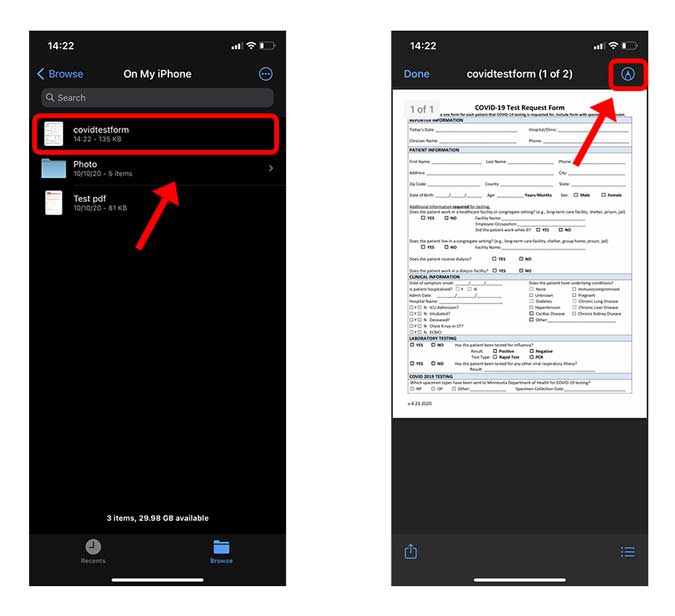
Чтобы заполнить пустые поля в PDF-файле, вы можете использовать инструмент «Текст», он наложит текст на пустой PDF-файл, и вы сможете повторить шаги для всех полей по отдельности. Просто нажмите кнопку + в правом нижнем углу рядом со значком цветового круга. Здесь вы увидите возможность добавить текст, добавить подпись, увеличить и нарисовать фигуры. Просто нажмите текстовую кнопку, чтобы добавить текстовое поле.
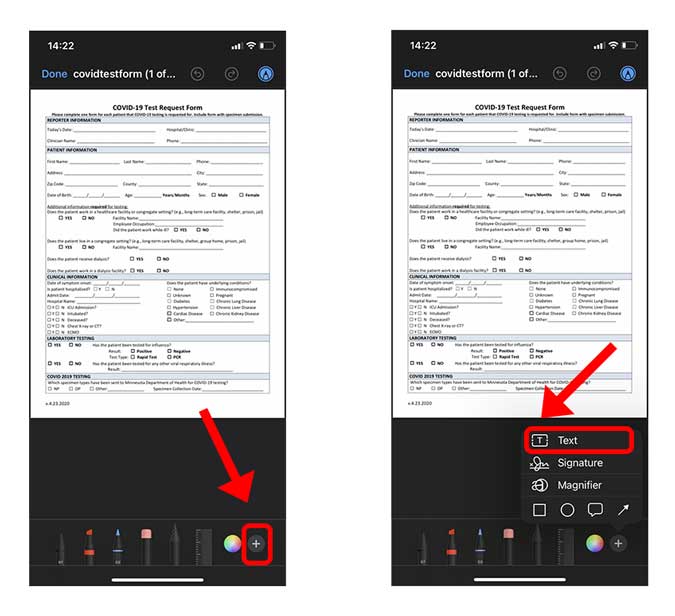
Длительно нажмите на текстовое поле, чтобы открыть всплывающее меню, и нажмите «Изменить». Теперь вы можете ввести соответствующую информацию и разместить ее в нужном месте.
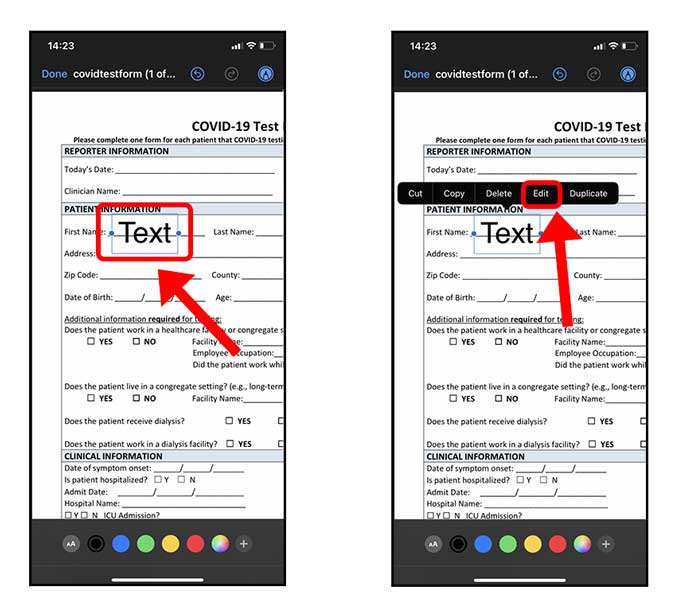
Вы можете изменить шрифт, настроить размер, ориентацию и цвет текста. Просто нажмите текстовую кнопку внизу, рядом с цветовой палитрой.
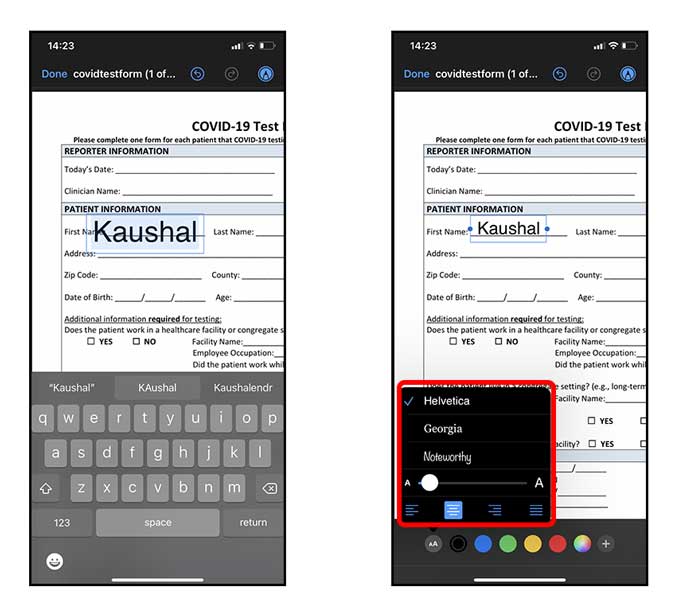 iOS 14 также включает в себя инструмент распознавания фигур в разметке, который позволяет рисовать более четкие формы. Например, если вы хотите добавить галочку в поле формы, просто воспользуйтесь инструментом «Маркер», нарисуйте галочку и удерживайте палец, пока фигура не трансформируется.
iOS 14 также включает в себя инструмент распознавания фигур в разметке, который позволяет рисовать более четкие формы. Например, если вы хотите добавить галочку в поле формы, просто воспользуйтесь инструментом «Маркер», нарисуйте галочку и удерживайте палец, пока фигура не трансформируется.
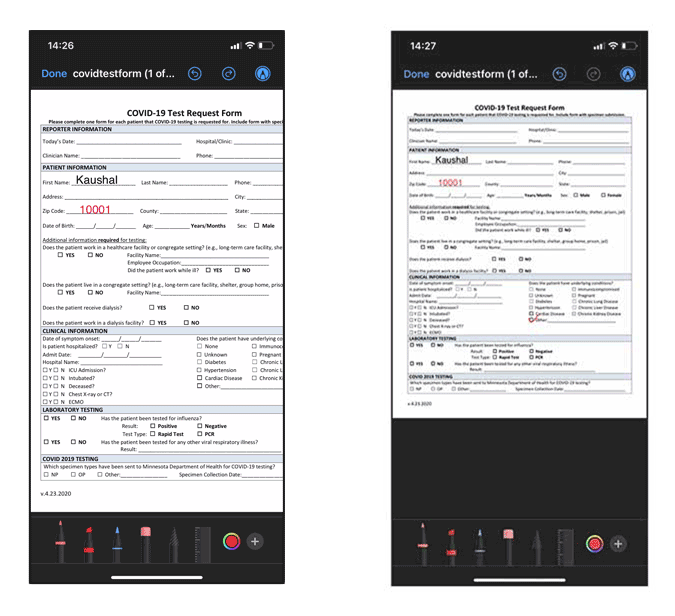
Добавьте подпись в свои PDF-файлы
Точно так же, как мы добавили в PDF-файл собственный текст, мы также можем добавить подпись. Вы можете создать свою собственную подпись и использовать ее для быстрого добавления подписей в свои документы.
Нажмите кнопку «+» внизу окна разметки PDF, чтобы открыть всплывающее меню.Выберите «Подпись».
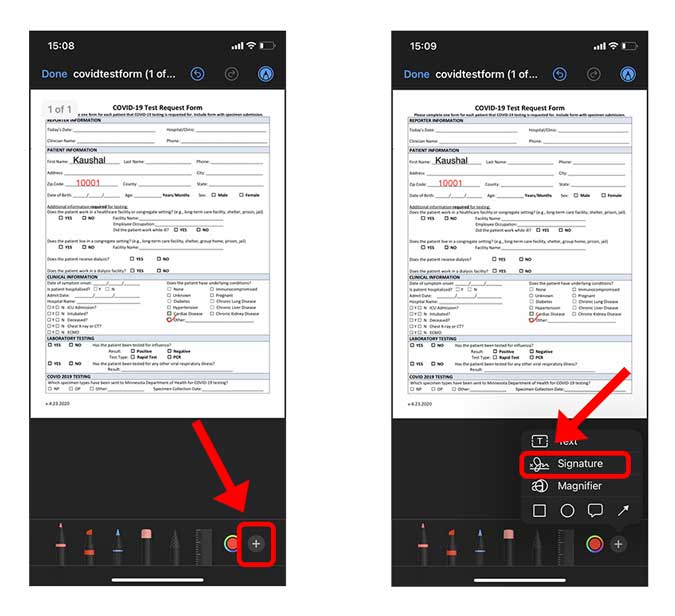
Нажмите «Добавить или удалить подпись», чтобы открыть список всех сохраненных подписей. Чтобы добавить новую подпись, нажмите кнопку «+» в левом верхнем углу.
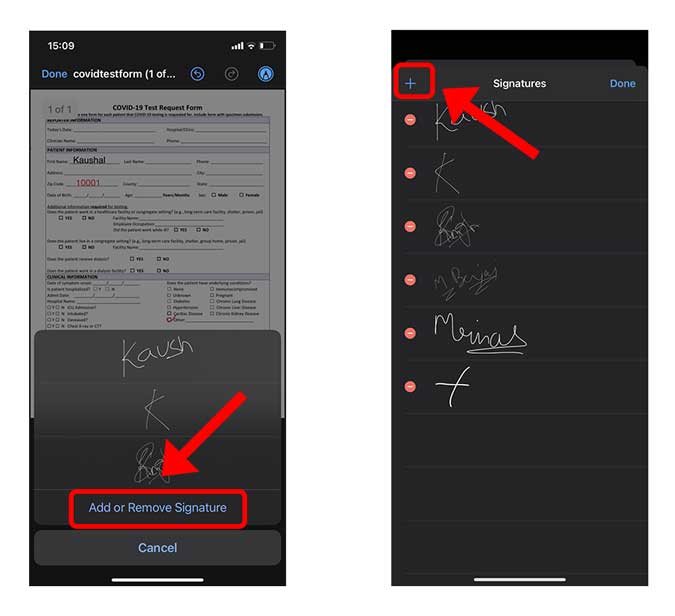
Создайте цифровую копию своей подписи пальцем. Вы можете предпринять столько попыток, чтобы добиться совершенства. По завершении нажмите «Готово».
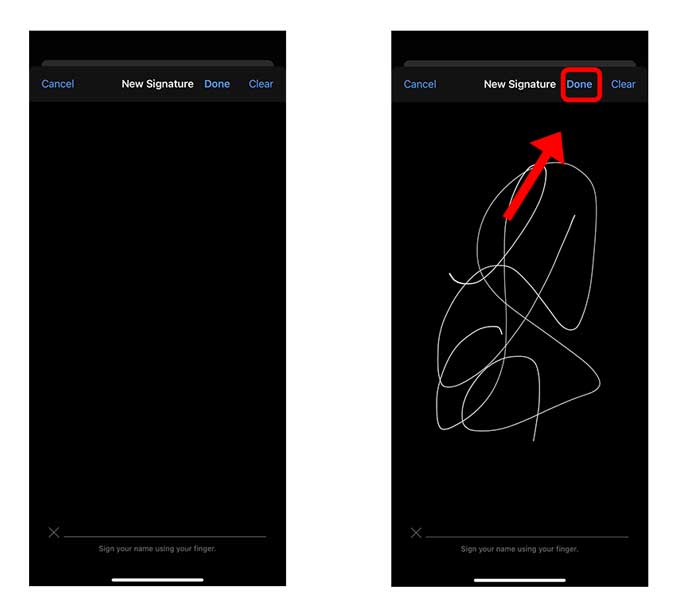
Поместите подпись в любом месте PDF-файла и нажмите «Готово» в левом верхнем углу, чтобы сохранить изменения.
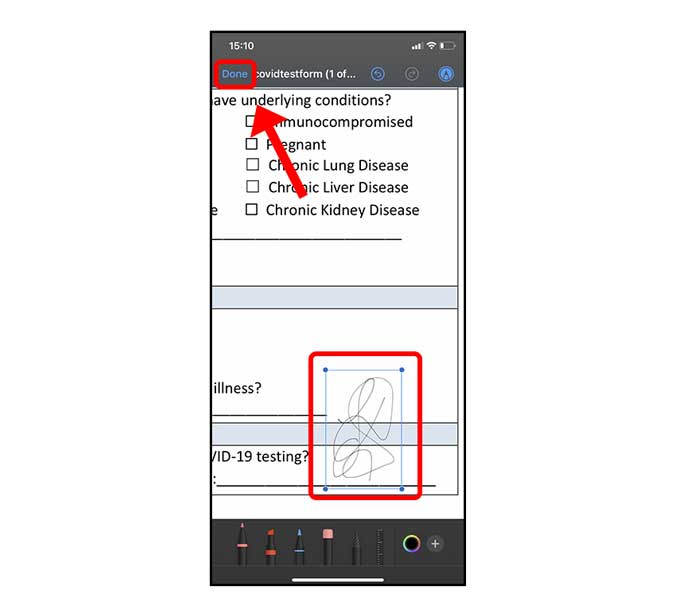
Заключительные слова
Это был быстрый и простой способ комментировать и подписывать PDF-файлы на iPhone. Инструмент разметки многофункциональный и чрезвычайно интуитивно понятный, что устраняет необходимость в стороннем приложении. Что вы думаете об этом методе? Дайте мне знать в комментариях ниже или свяжитесь со мной по телефону Твиттер .
Читайте также: 4 лучших приложения для аннотирования и разметки PDF-файлов для всех платформ
