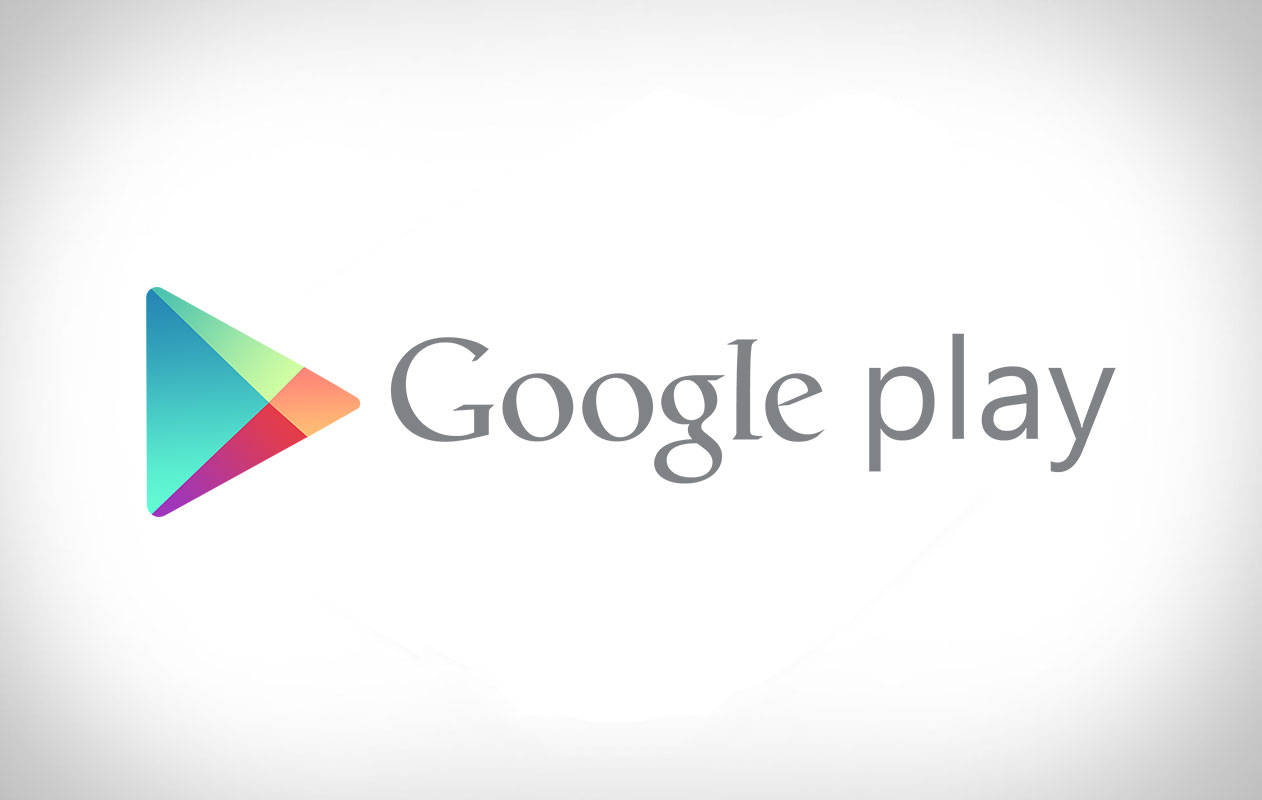Содержание
На моем телефоне зарегистрировано несколько учетных записей Google. Это удобно, когда вы хотите войти в систему, будь то рабочая или личная учетная запись. Однако Google Play не позволяет вам выбрать другую учетную запись в разделе «Способ оплаты» при совершении покупки в приложении. Это создает проблему, если в вашем кошельке Google Play есть деньги, которые нельзя добавить в другие учетные записи. Итак, если вы столкнулись с той же проблемой, вот как изменить покупки в приложении Google Play Кошелька на Android.
Читать Как записать звук Chrome на ПК и Mac
Как изменить покупки в приложении Google Play Кошелька на Android
Вариант 1. Изменить учетную запись Play Store
Если на вашем телефоне несколько учетных записей Google, в вашем магазине Google Play также будут отображаться все эти учетные записи. Поэтому всякий раз, когда вы загружаете приложение, используя определенную учетную запись, все связанные приложения будут привязаны к этой учетной записи. Скорее всего, он также автоматически принимает тот же идентификатор по умолчанию.
Итак, один из способов изменить идентификатор вашего Кошелька Google Play — войти в систему под другой учетной записью. Для этого откройте Google Play Store и коснитесь круглого значка профиля в правом верхнем углу. Теперь выберите учетную запись, которую хотите использовать, и загрузите приложение еще раз. Однако в большинстве случаев это не работает, но попробовать все же стоит, поскольку это самый простой метод.
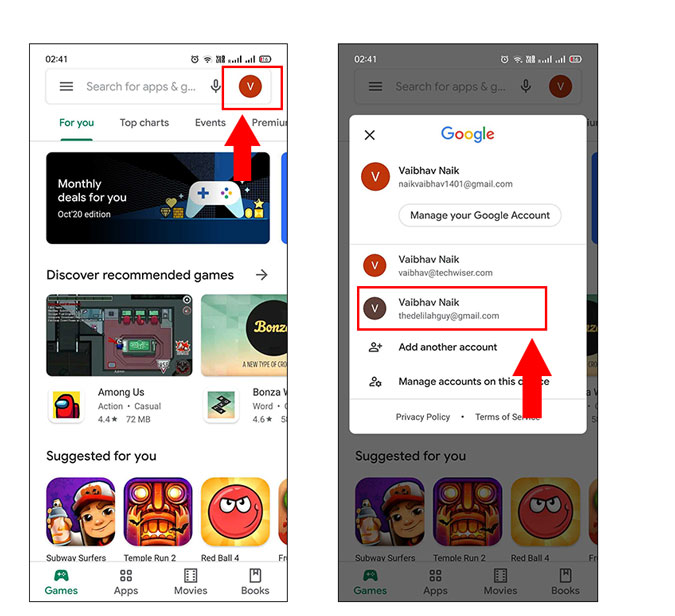
Вариант 2. Использование Google Play Web
Как я уже говорил, предыдущий метод — вход в систему с другим идентификатором и повторная установка приложения — не всегда работает. Но этот метод, то есть использование Google Play Web, будет работать безупречно. Посмотрим, как это сделать.
Во-первых, откройте меню и перейдите к приложению (в данном случае Canva). Нажмите и удерживайте, затем нажмите «Информация о приложении».
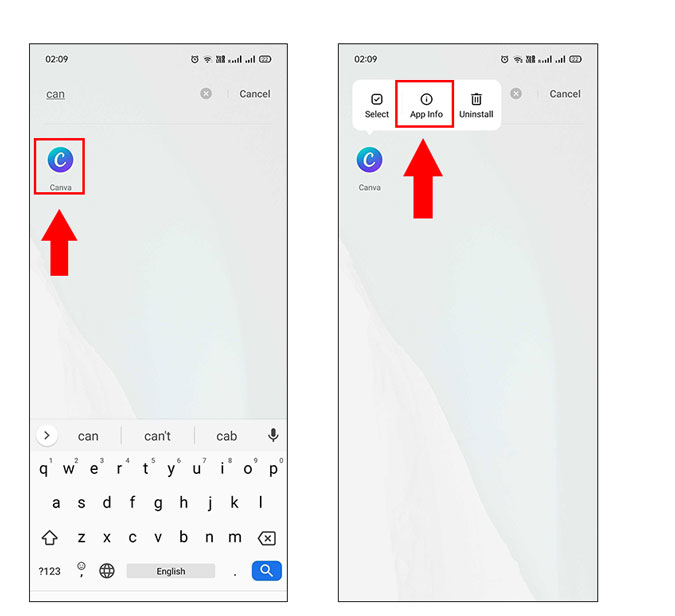
В новом окне информации о приложении нажмите на параметр хранилища, чтобы просмотреть размер кэша. Нажмите «Очистить данные», чтобы автоматически очистить кеш. Поскольку резервные копии большинства приложений теперь сохраняются в учетной записи Google, вы не потеряете данные.
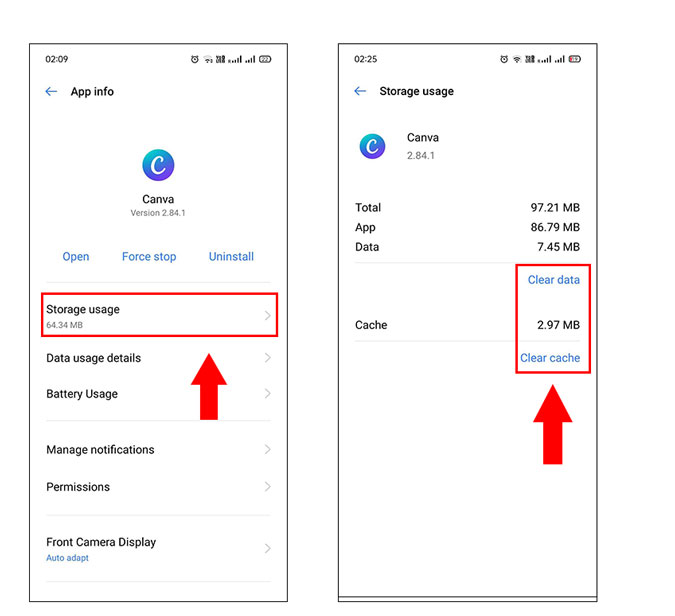
После очистки данных и кэшанажмите в ответ и нажмите «Удалить», чтобы удалить приложение с телефона. Вы увидите еще одно всплывающее окно с подтверждением, нажмите «ОК». Теперь вы успешно удалили приложение.
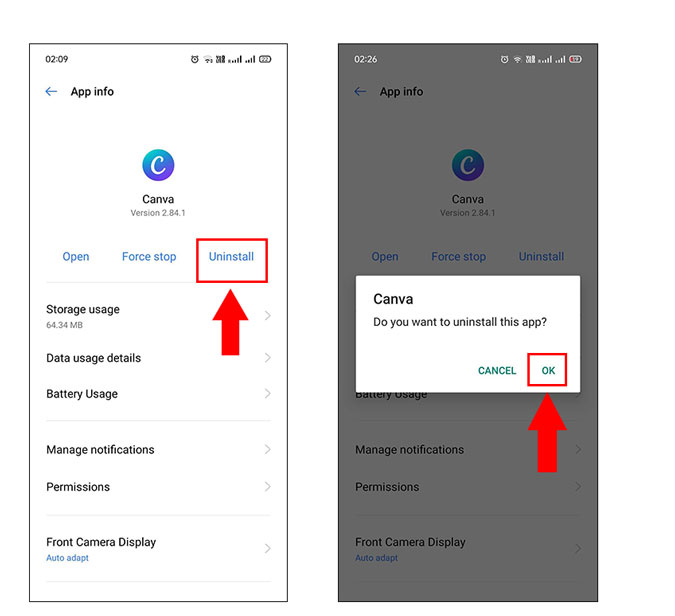
Теперь войдите в браузер Chrome на ПК, используя учетную запись Google Play Кошелька, которую вы хотите использовать с приложением. Откройте откройте Google Play магазин в Интернете и найдите приложение, которое хотите установить. Нажмите «Установить» и дождитесь появления значка приложения. ваше меню.
Вот и все, когда вы пытаетесь совершить покупку в приложении. Вы сможете оплатить с помощью учетной записи Google, которую вы использовали для установки в Интернете. Ну, это не то. Я понимаю, что у вас может не быть компьютера, вам сложно открыть веб-сайт Google Play Store или, в крайних случаях, этот метод не работает, вы можете перейти к методу, указанному ниже.
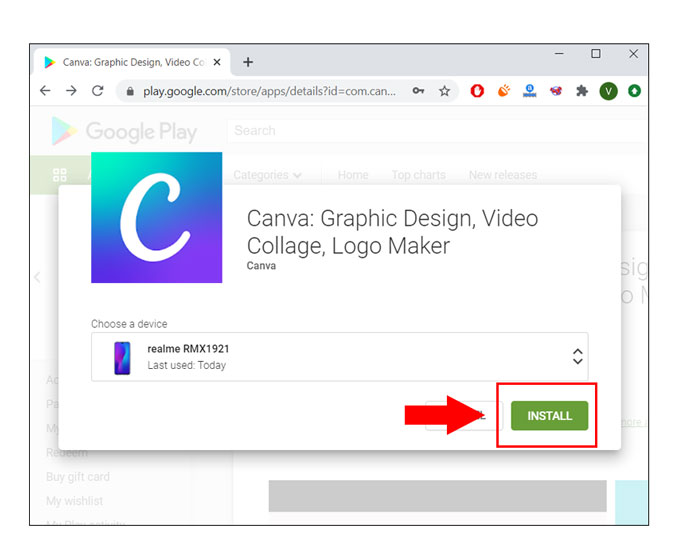
Вариант 3. Удаление аккаунта Google
Если на вашем телефоне несколько учетных записей Google и другие методы не работают. Вероятно, это последний и безошибочный способ заставить все работать. Метод прост: вы начнете с удаления учетной записи Google, которую любое приложение использует по умолчанию. Как только вы удалите учетную запись Google, приложение, которое вы собираетесь использовать, автоматически переключится на то, которое вы хотите использовать. Удалить аккаунт Google очень просто, давайте посмотрим, как это сделать.
Откройте главное меню и прокрутите вверх до приложения настроек.
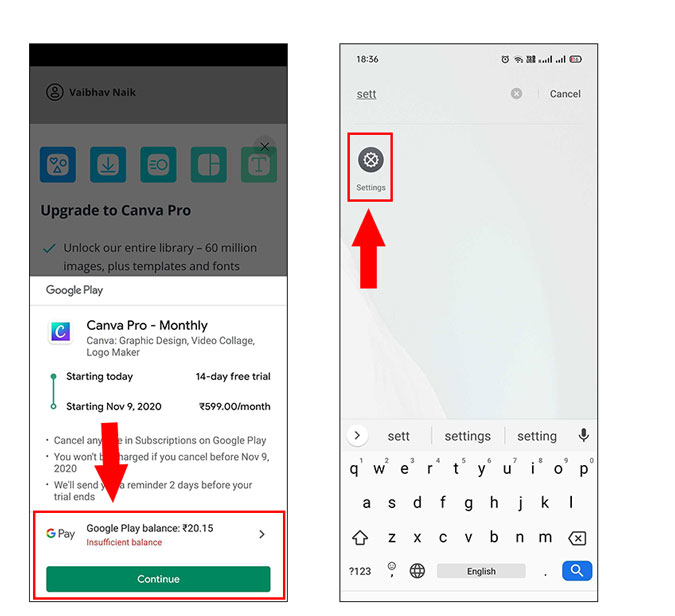
Теперь прокрутите вниз, откройте «Пользователи и учетные записи» и нажмите Google в списке учетных записей, связанных с вашим телефоном.

В этом разделе будут показаны все аккаунты Google, которые вы используете. Чтобы удалить учетную запись, выберите любую учетную запись, нажав. Откроется список с временем и датой синхронизации различных приложений. В правом верхнем углу нажмите на пункт меню из двух вертикальных точек и выберите «Удалить учетную запись».
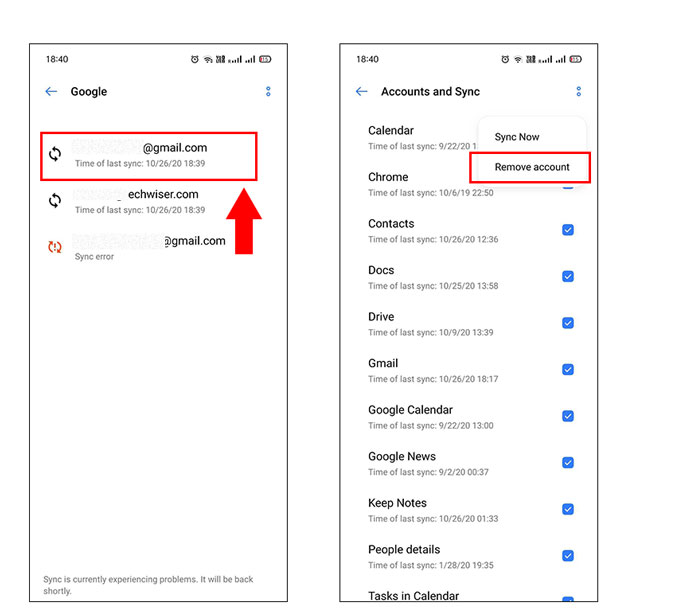
Если вы увидите сообщение на своем телефоне, обязательно нажмите «Удалить учетную запись». Я уверен, вы уже знаете, что потеряете все данные для входа и синхронизацию., но как только вы успешно удалите учетную запись и оплатите покупку в приложении. Вы можете легко добавить его снова, выбрав «Настройки» >«Google» >«Добавить еще один аккаунт».
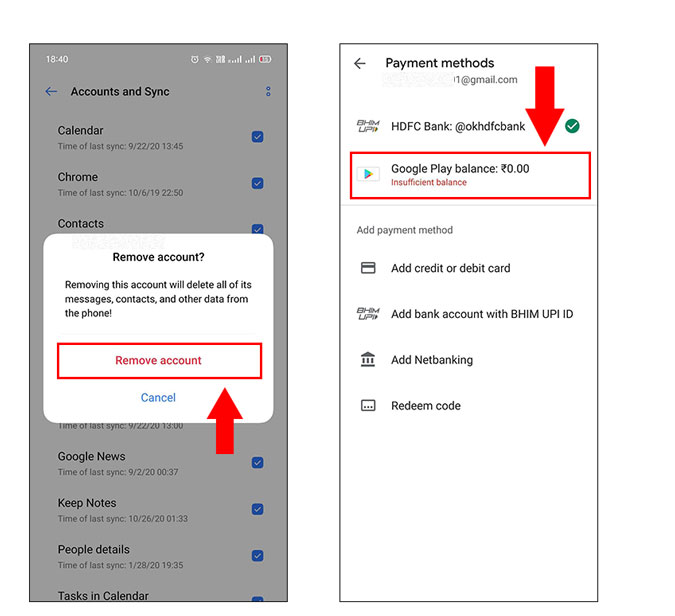
1. Удаление приложения >использование другой учетной записи в Google Play Store >повторная установка приложения
2. Очистите кеш >Удалите приложение >Используйте Google Play Web >Установите приложение еще раз
3. Удалите свой платежный аккаунт >приложение автоматически выберет последний оставшийся способ оплаты
Заключительное слово
Итак, это было несколько способов изменить любую учетную запись Google, пока вы застряли в покупках в приложении. Раньше у меня возникали подобные проблемы несколько раз, и метод, который сработал для меня, был последним: удаление вашего платежного аккаунта, который, в свою очередь, автоматически выбирает последний оставшийся способ оплаты. Вы также можете попробовать два других, если они вам подходят. если у вас есть какие-либо вопросы, оставьте комментарий ниже.
Также читайте Как отслеживать цену продукта для Amazon Mobile