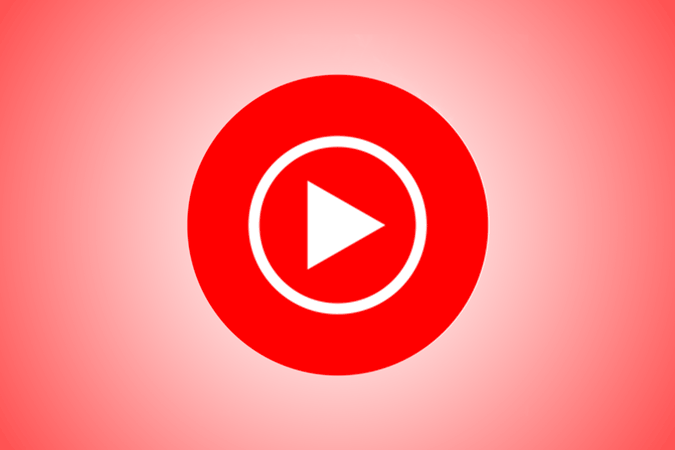При переходе со Spotify на YouTube Premium я получаю YouTube Music бесплатно. Хотя сервис отличный, мне очень не хватает одной функции — «Spotify Connect». Эта функция позволяет вам управлять воспроизведением Spotify с компьютера через смартфон и наоборот. Полезно воспроизводить мультимедиа на телевизоре или на рабочем столе и использовать телефон в качестве пульта дистанционного управления. В то время как YouTube Music поддерживает только Chromecast, поэтому вы можете управлять только с телевизора, но на настольном компьютере пока нет возможности. К счастью, вы можете получить аналогичную функциональность с помощью сторонних сервисов.
Как управлять YouTube Music на компьютере с телефона
Появилось приложение YouTube Music Desktop. Это стороннее приложение, разработанное Адлер Луис в качестве побочного проекта. Приложению можно доверять, поскольку оно не требует разрешения и просто открывает веб-сайт YouTube Music прямо в приложении на рабочем столе.
Сначала установите « Приложение YouTube Music для ПК » на рабочий стол и приложение «YouTube Music Desktop Remote» на свой телефон Android. Приложение для настольного компьютера откроет веб-плеер YouTube Music внутри него, а приложение для Android поможет вам управлять мультимедиа, как с помощью пульта дистанционного управления. Вы можете установить настольное приложение на Windows, Mac, а также Linux. Однако приложение для удаленного управления доступно только на Android.
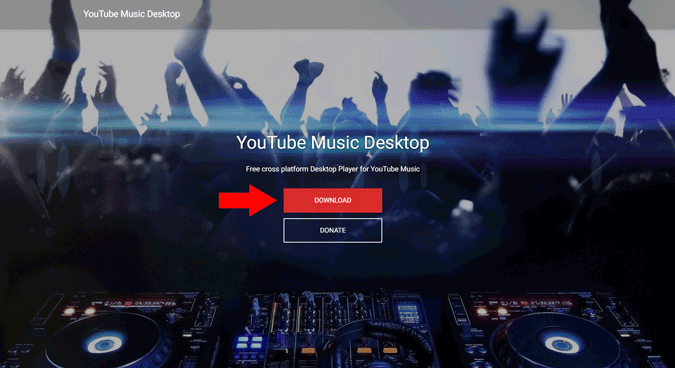
После установки обоих приложений откройте настольное приложение. Он полностью похож на сайт YouTube Music. Вы можете войти в систему, нажав кнопку «Войти» в правом верхнем углу.
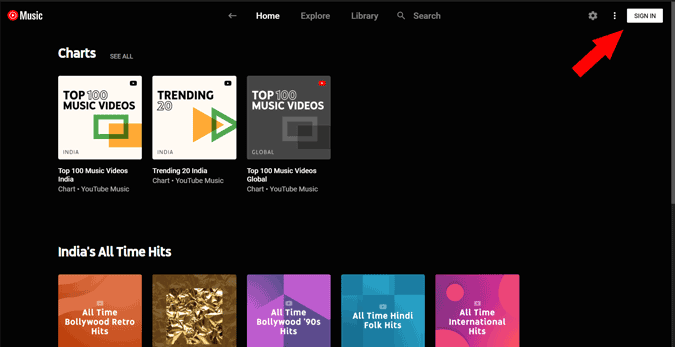
Чтобы включить опцию удаленного воспроизведения, щелкните значок настроек рядом с именем вашего профиля. Это не настройки YouTube Music, а настройки настольного приложения.
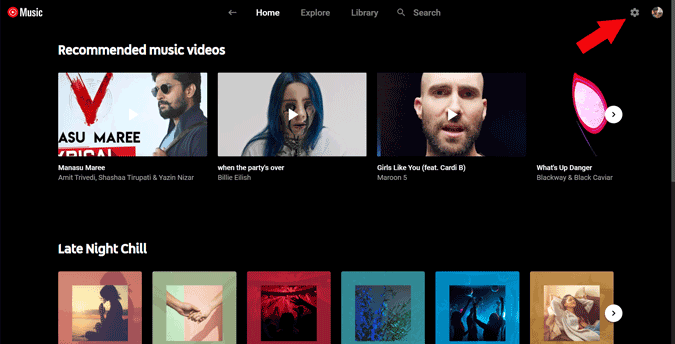
Теперь на странице настроек откройте параметр «Интеграции». Здесь включите опцию «Удаленное управление».
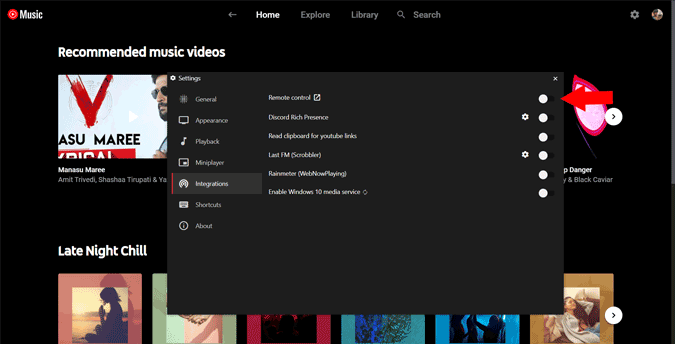
Под ним вы увидите новую опцию «Защитить удаленное управление паролем». Это гарантирует, что любой, кто подключен к вашему Wi-Fi, не сможет контролировать мультимедиа. Пароль указан по умолчанию рядом с параметром пароля, и вы не можете его изменить.
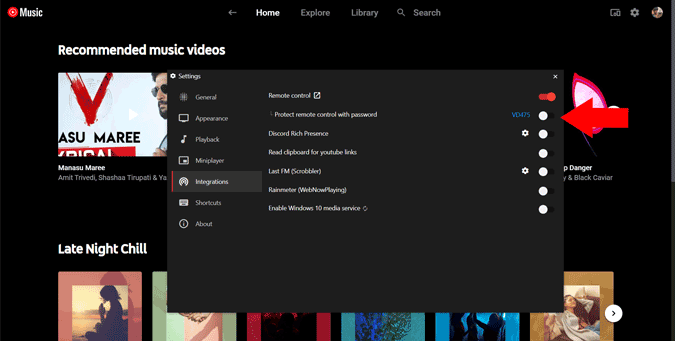
Теперь вы можете нажать на значок «Пульт дистанционного управления» в правом верхнем углу, чтобы подключиться к телефону.
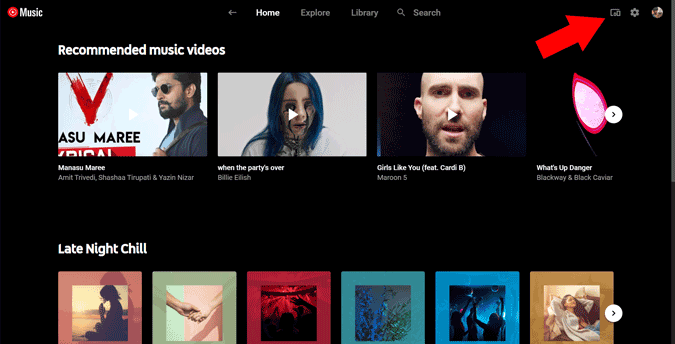
После этого откроется веб-страница, на которой вы сможете отсканировать QR-код.
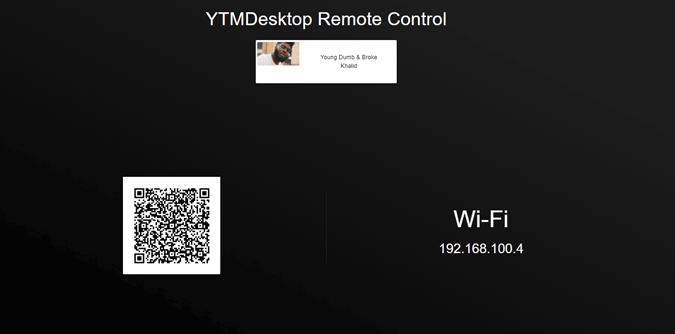
Теперь откройте телефон и убедитесь, что вы используете один и тот же Wi-Fi на телефоне и на рабочем столе. Затем откройте Приложение YTM Desktop Remote и отсканируйте QR-код на рабочем столе.
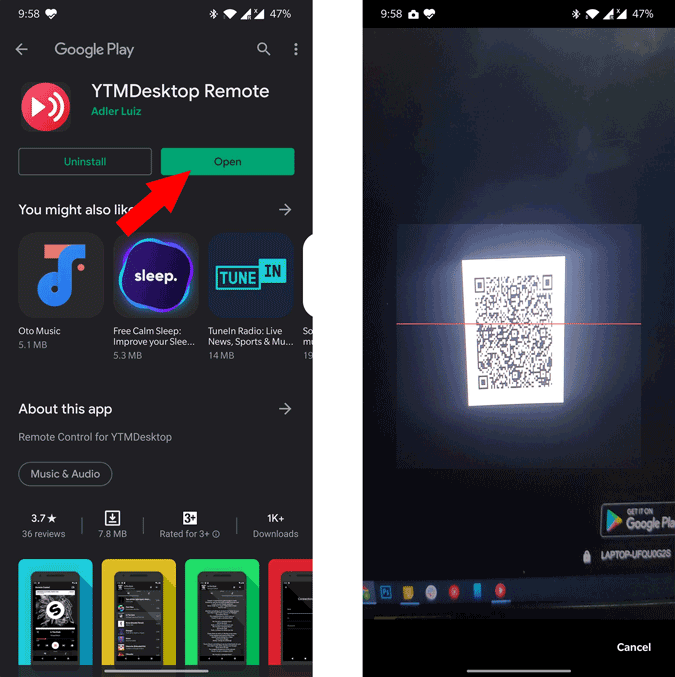
В разделе пароля введите пароль, который вы видели в настройках, и нажмите «Сохранить».
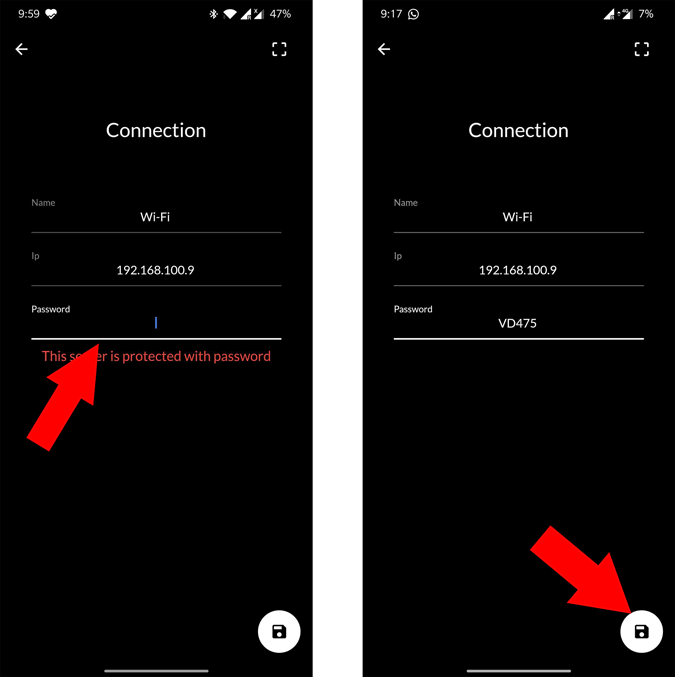
Приложение готово и сообщает «Готово к игре». Теперь все, что вам нужно, это открыть приложение YouTube Music Desktop на рабочем столе и воспроизвести любую песню. Вот и все, теперь вы можете управлять медиа на своем телефоне. Вы можете воспроизводить, приостанавливать, изменять громкость, перемешивать, зацикливать, ставить лайки и антипатии, добавлять песню в плейлист, библиотеку, просматривать список предстоящих песен и даже тексты песен.
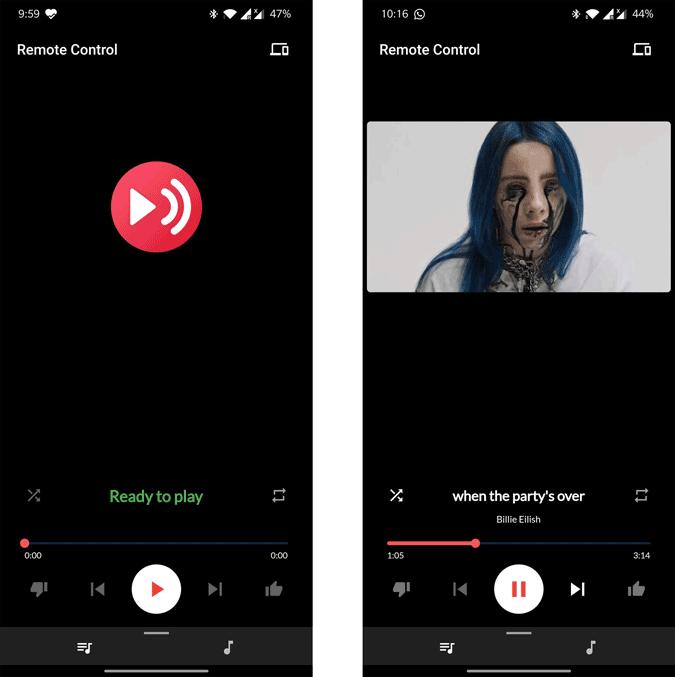
Вот как это работает на практике.
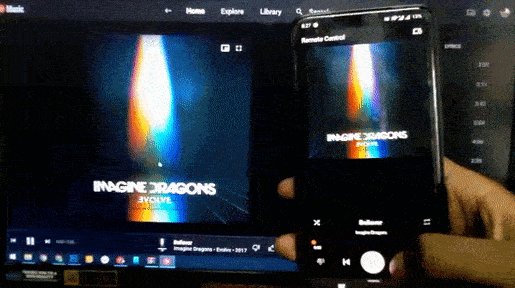
Подведение итогов
У этого метода также есть свои предостережения. Например, нельзя запустить воспроизведение музыки с самого телефона, нужно сначала воспроизвести ее на рабочем столе. Кроме того, вы можете получить доступ только к текущему плейлисту, который воспроизводите. Вы можете воспроизводить любую песню из этого плейлиста, но не можете искать песни или воспроизводить какую-либо песню кроме этого плейлиста. Для этого вам снова нужно открыть рабочий стол и изменить его вручную.