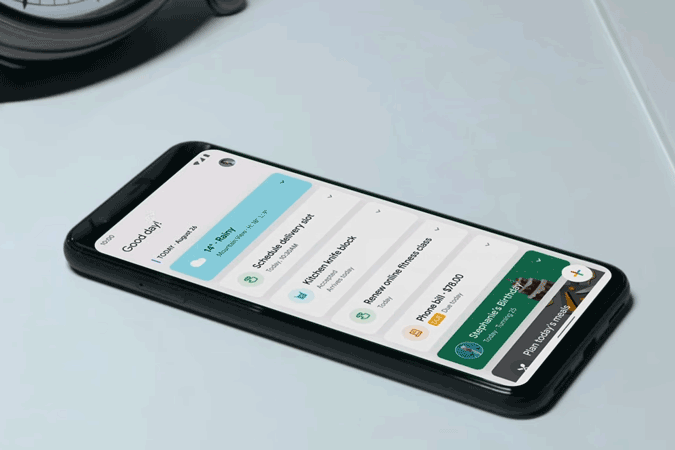Google Ассистент позволяет пользователям добавлять заметки и элементы в списки покупок с помощью голосовых команд. У вас также есть возможность синхронизировать заметки с некоторыми сторонними приложениями для заметок, такими как Google Keep, Any do, Any list и т. д. Но если вы хотите использовать некоторые другие приложения, такие как Evernote или OneNote, единственный вариант — экспортировать заметки из Google Ассистента, а затем загрузить их в нужный вам сервис. Вот пошаговый процесс, как это сделать.
Читайте также: Microsoft To-Do против Google Tasks: почему я использую первый
Как экспортировать заметки и списки из Google Assistant
Чтобы экспортировать данные, сначала откройте файл Страница вывода Google . Теперь в разделе «Выбрать данные для включения» нажмите «Отменить выбор всех», поскольку нам нужны только данные «Заметки и списки».
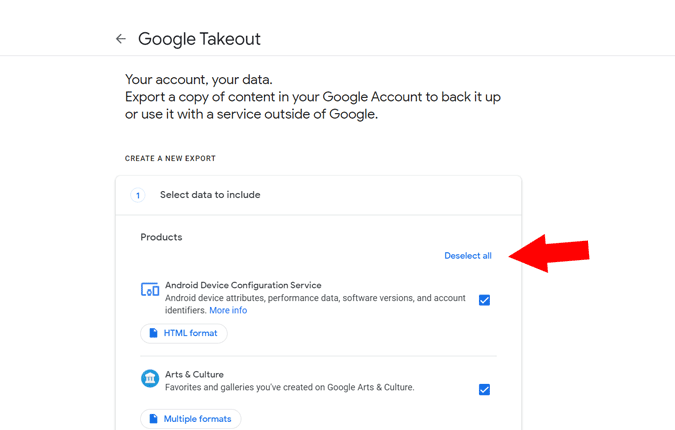
Теперь прокрутите вниз, где вы найдете опцию «Заметки и списки помощника». Выберите его. Эта опция не будет включать списки покупок или напоминания. Чтобы экспортировать даже их, вы можете прокрутить вниз и выбрать эти параметры.
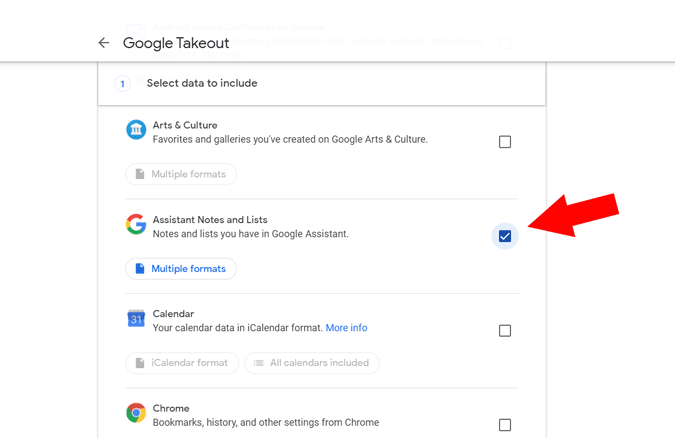
После выбора прокрутите раздел вниз до конца и нажмите «Следующий шаг».
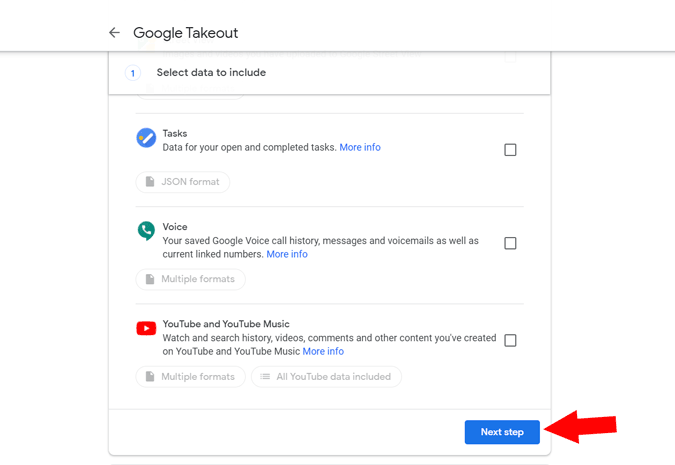
Теперь вы можете выбрать способ доставки. По умолчанию ссылка для скачивания будет отправлена по электронной почте. Альтернативно вы можете выбрать Google Drive, OneDrive, Dropbox и Box, и данные будут напрямую добавлены в выбранный вариант.
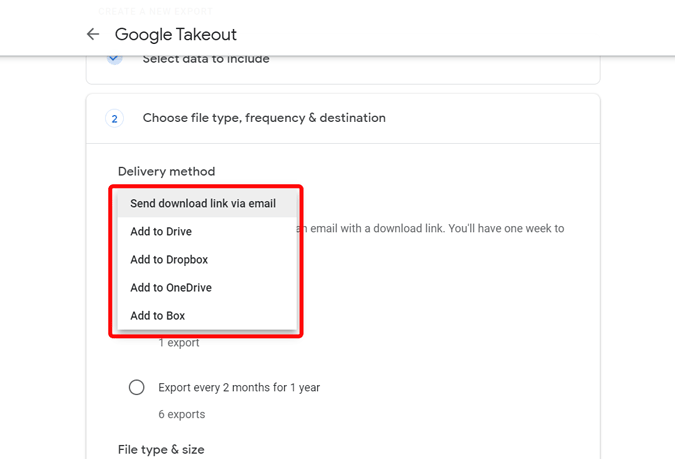
Вы также можете установить частоту, тип файла и т. д. Просто оставьте значения по умолчанию и нажмите кнопку «Создать экспорт».
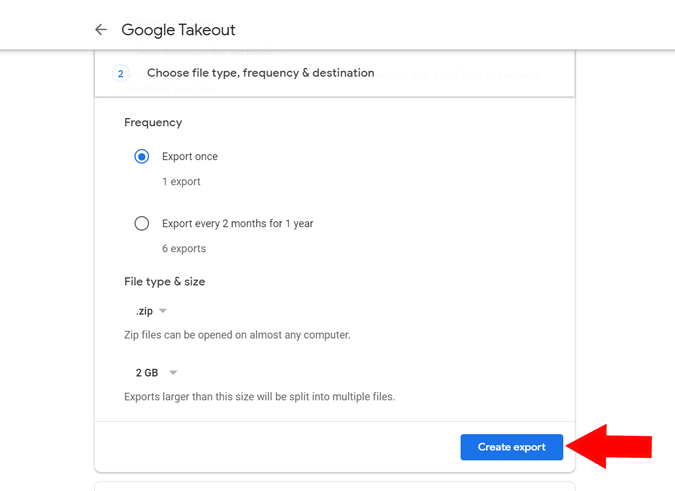
Процесс может занять несколько часов в зависимости от данных, которые вам необходимо загрузить. После этого вы получите электронное письмо о том, что процесс завершен, и вы сможете найти данные на выбранной вами платформе. В противном случае вы получите ссылку для скачивания данных.
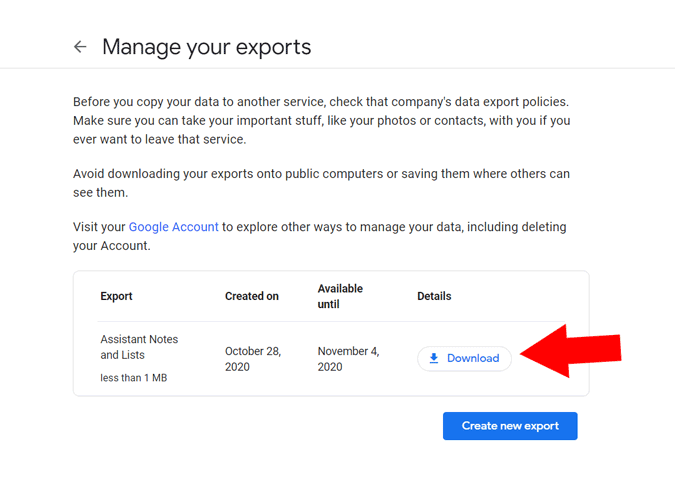
Теперь извлеките Takeout из загруженного ZIP-файла. Теперь начните импорт в Импортер OneNote , нажав кнопку «Импортировать».
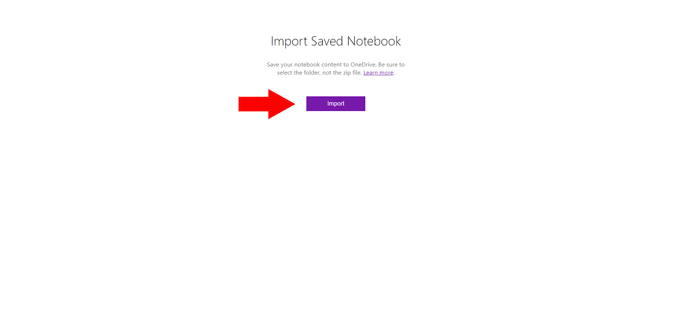
Откроется проводник, перейдите к папке с выносами и выберите опцию «Заметки и списки Ассистента». Вы не можете напрямую выбирать файлы CSV или ONE в OneNote Importer. Вы можете импортировать только папки, и OneNote импортирует их как записную книжку, а файлы — как документы внутри нее. Поэтому просто выберите опцию «Заметки и списки Ассистента» и нажмите кнопку «Загрузить» внизу, чтобы начать загрузку.
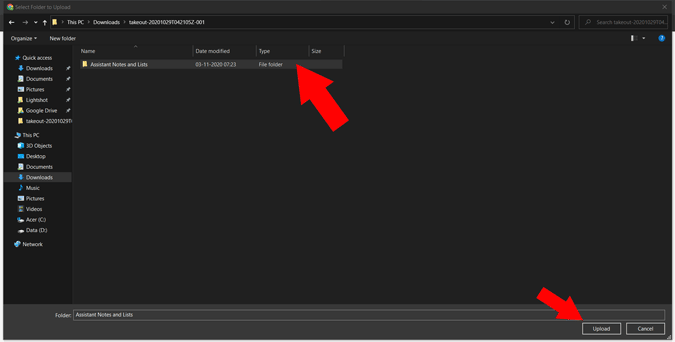
После завершения процесса вы увидите галочку, а также опцию просмотра загруженного вами блокнота.
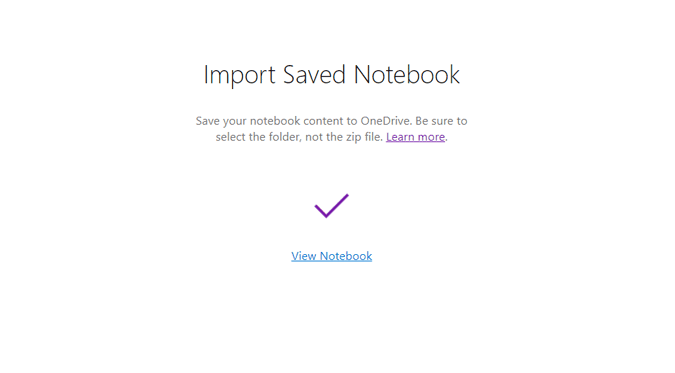
но одним из самых больших недостатков является то, что каждая заметка, которую вы импортировали из Google Assistant, называется страницей без названия, поскольку у вас нет возможности добавить заголовок в заметках Google Assistant. Также помните, что ваши списки покупок не включаются в заметки и списки Ассистента.
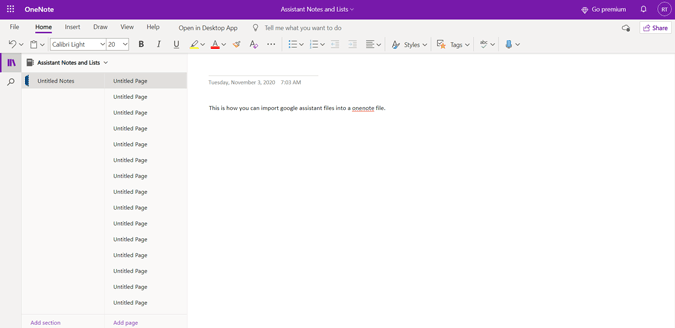
Подведение итогов
Если вы выбираете Google Keep, Any List и т. д., которые поддерживаются Google Assistant. Вам просто нужно открыть настройки Google Assistant, выбрать параметр «Ваши заметки и списки» и выбрать приложение, с которым Google Assistant синхронизирует ваши заметки. Все будущие заметки и списки, которые вы добавите через Google Assistant, будут напрямую синхронизироваться со службой, к которой вы подключились.
Читайте также: Как публиковать сообщения в Instagram с помощью Google Assistant