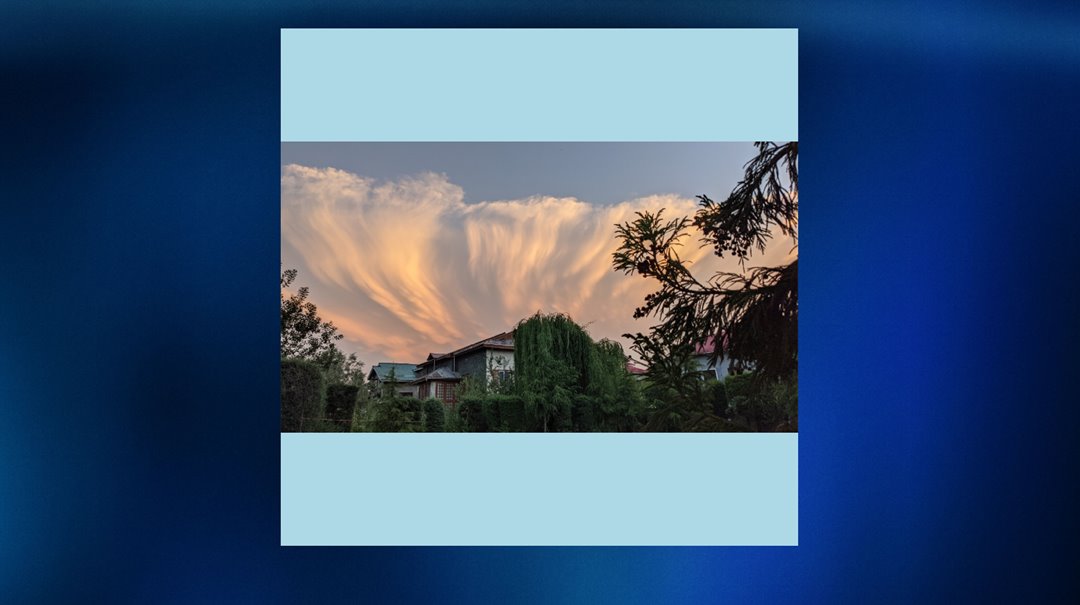Содержание
Когда вы делаете фотографию на смартфон или камеру, фотография будет в формате ландшафтный режим или портретный режим . Однако бывают случаи, когда вам нужно сделать квадратную фотографию, не потеряв ни одной детали. Самый распространенный способ сделать фотографию квадратной — изменить размер или обрезать изображение до инструмент для редактирования фотографий . Однако изменение размера изображения может исказить изображение, и если вы обрежете его, вы можете потерять детали на фотографии. Чтобы справиться с этой проблемой, вы можете просто изменить размер холста, не обрезая изображение. Давайте узнаем, как сделать квадратную фотографию без обрезки на Windows, Mac и с помощью онлайн-инструментов.
1. Использование Square My Image (онлайн)
Если вы ищете веб-приложение, позволяющее одним щелчком мыши превратить прямоугольную фотографию в квадрат без обрезки, то Squaremyimage — лучший вариант. Онлайн-инструмент сделает изображение квадратным без добавления водяных знаков. С помощью этого инструмента вы можете загрузить несколько изображений одновременно, чтобы сделать их квадратными. Выполните следующие действия:
1. Откройте Squaremyimage.com в браузере.
2. Перетащите изображения в раздел с надписью Перетащите сюда файлы для загрузки или нажмите на него.
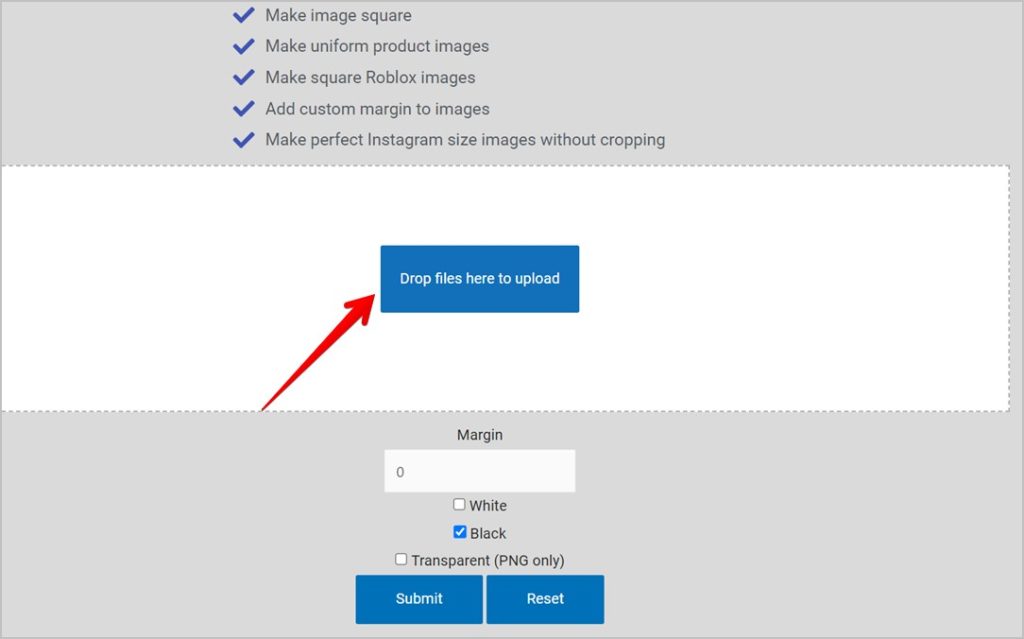
3. Выберите цвет фона для квадратных изображений: черный или белый. Вы даже можете установить прозрачный фон. Наконец, нажмите кнопку Отправить и подождите несколько секунд, пока обработка будет обработана.
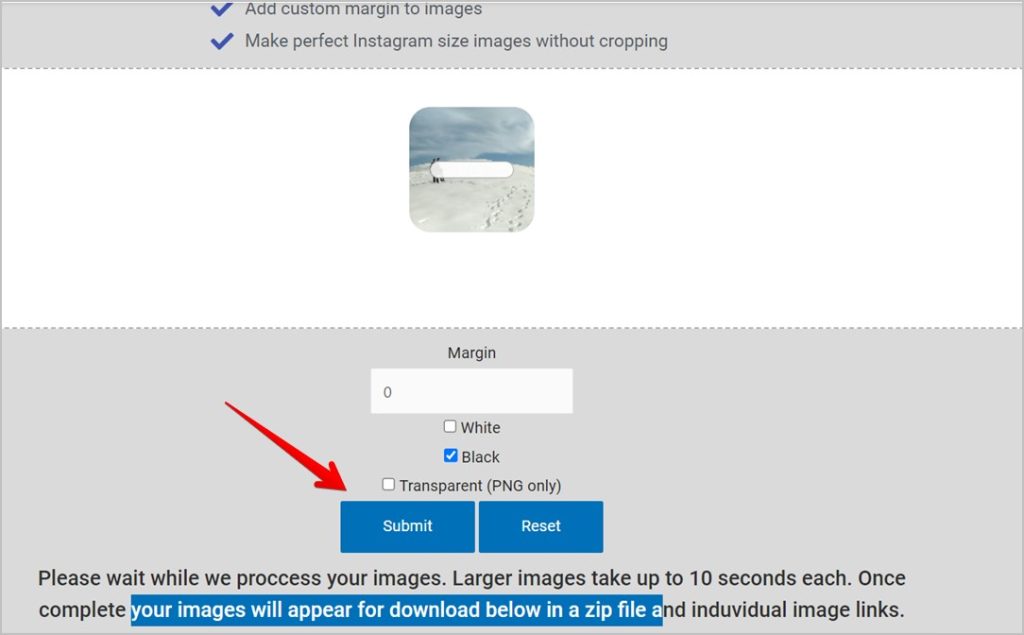
4. После завершения появится всплывающее окно загрузки с просьбой сохранить изображения в формате ZIP. Кроме того, вы также найдете отдельные ссылки на изображения чуть ниже кнопки «Отправить».
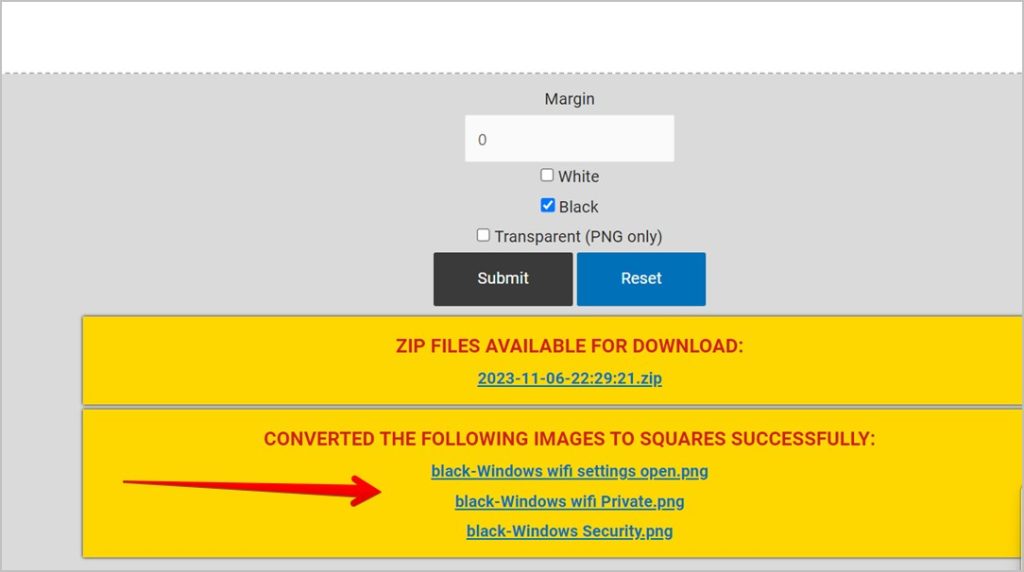
Совет. Узнайте, как достичь поместить картинку на другую картинку на iPhone или Андроид .
2. Использование квадрата изображения (онлайн)
Как и Square My Image, Square an Image — еще один отличный бесплатный онлайн-инструмент, позволяющий сделать фотографию квадратной, не обрезая ее. Этот инструмент позволяет добавлять размытие фона, а также выбирать из широкого спектра цветов фона для квадратных изображений.
1. Откройте Squareanimage.com в браузере.
2. Нажмите кнопку Выбрать изображение и выберите изображение, которое вы хотите сделать квадратным.
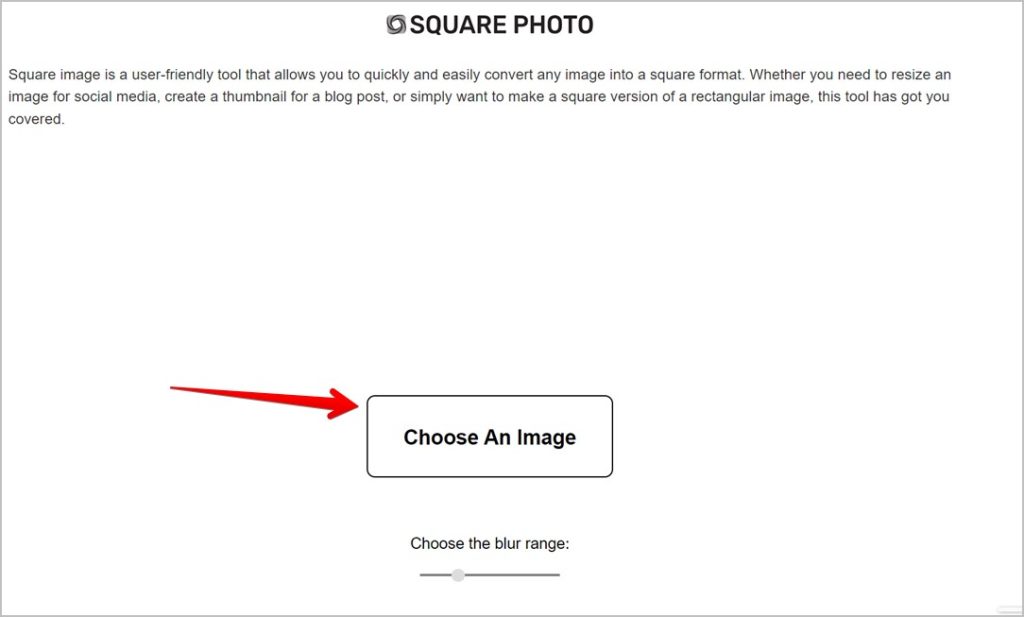
3. Выберите параметр возведения в квадрат из списка, например квадрат с размытием, цвет и т. д. Вы можете дополнительно настроить параметры каждого параметра. Затем нажмите Загрузить, чтобы сохранить изображение на своем устройстве.
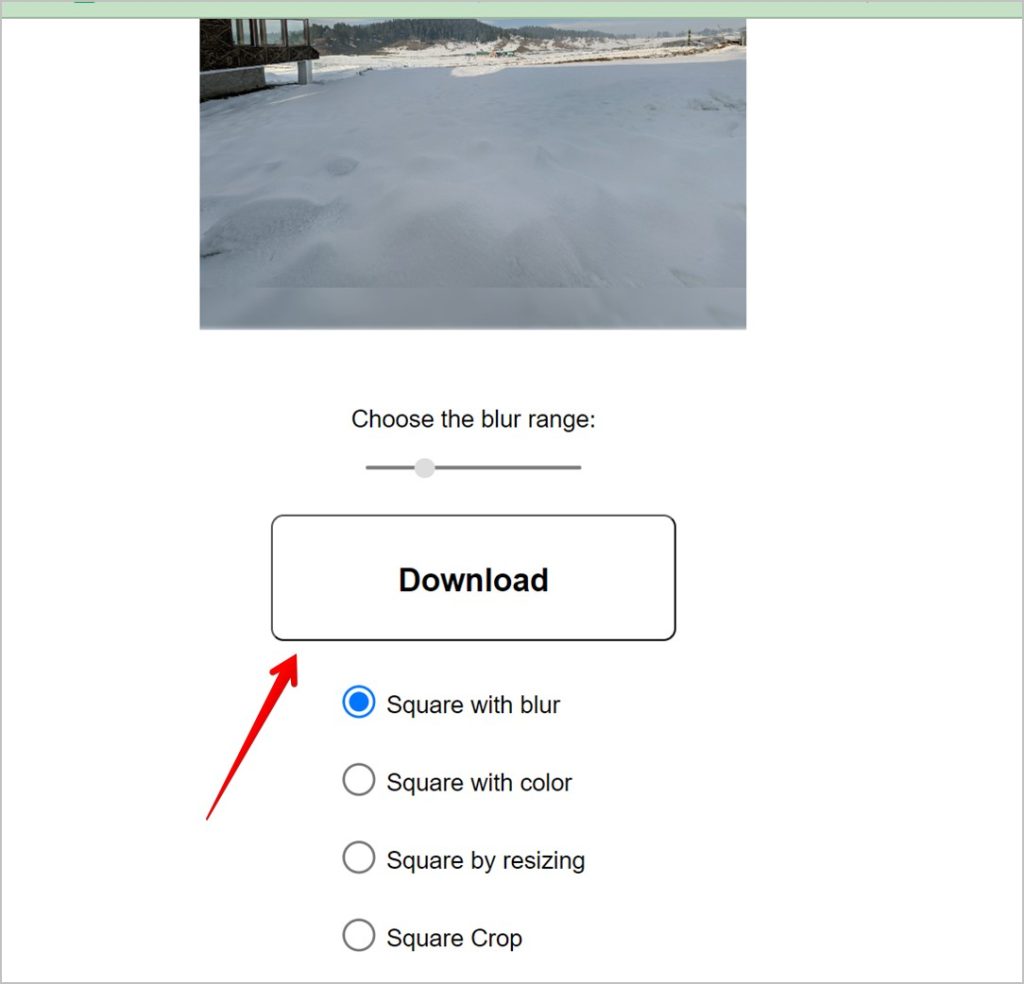
Совет: Знайте, как разместите две фотографии рядом в Instagram.
3. Использование Photopea (онлайн)
Далее, если вам нужно немного настройки и некоторые базовые инструменты редактирования, вы можете использовать бесплатный онлайн-редактор под названием Photopea. Будучи веб-инструментом, он не зависит от операционной системы, и вы можете использовать его прямо в веб-браузере.
1. Откройте Фотопеа.com на своем устройстве.
2. Нажмите Новый проект.
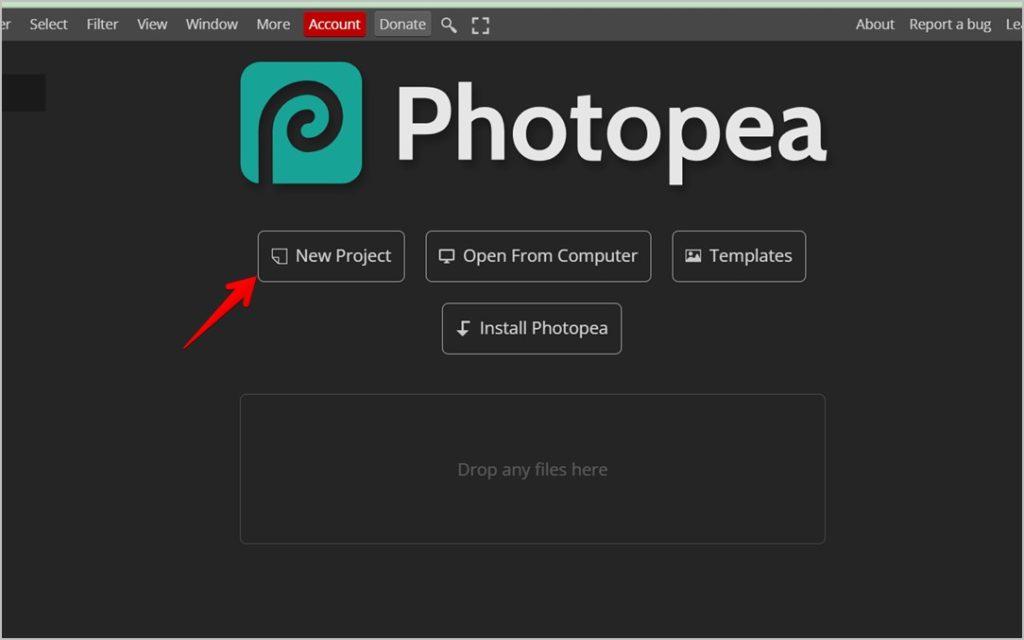
3. Выберите Instagram на следующем экране и нажмите кнопку Создать.
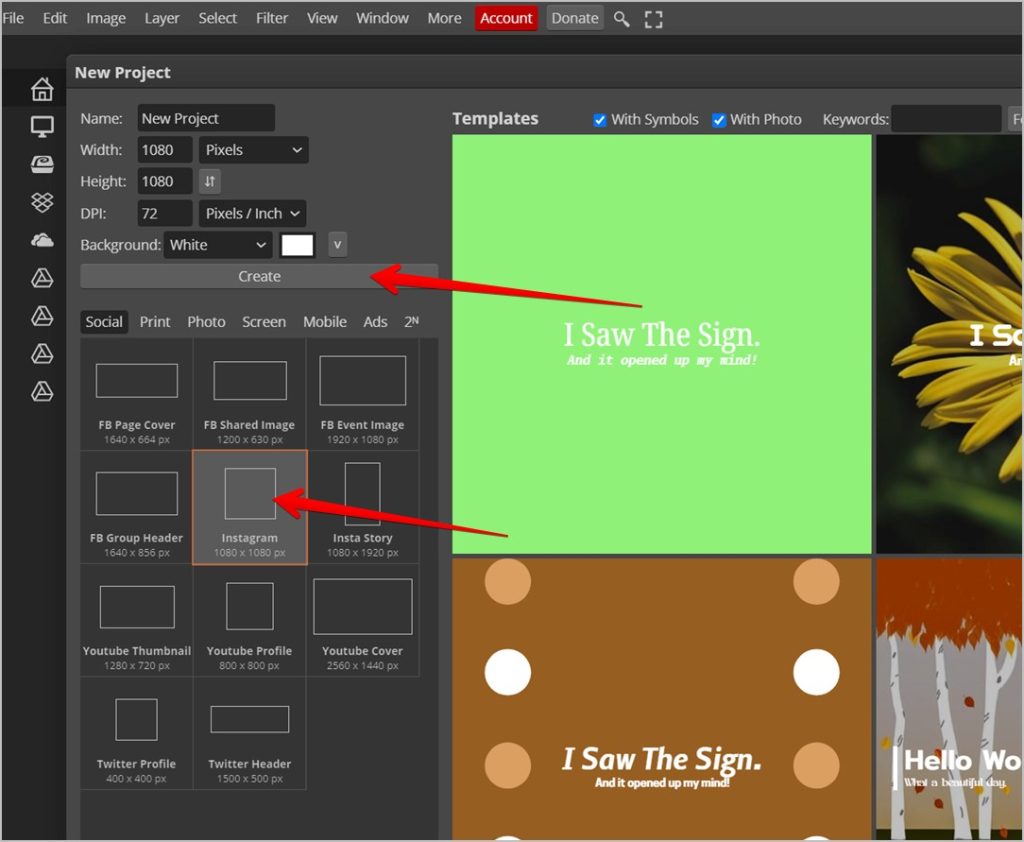
4. Теперь перейдите в Файл и выберите Открыть и разместить. Выберите изображение, которое вы хотите сделать квадратным.
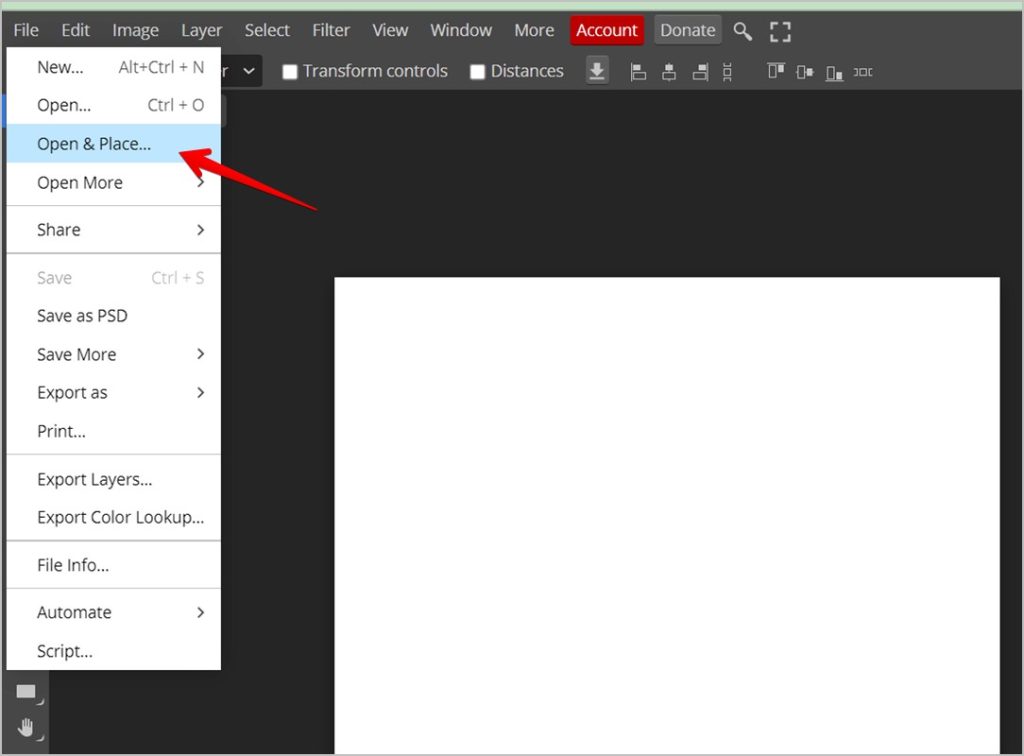
5. Изображение будет добавлено на белом фоне. Нажмите Файл >Экспортировать как и выберите JPG или PNG из списка.
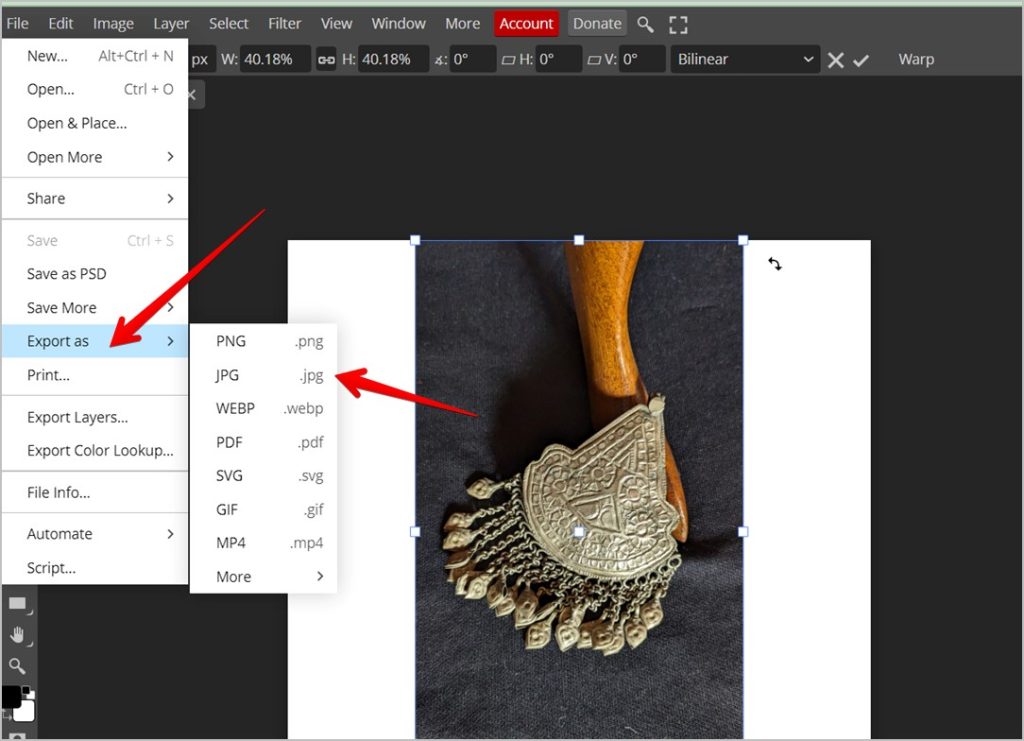
6. Появится всплывающее окно, в котором вы можете настроить качество изображения. Переместите ползунок качества на 100 % и внесите другие необходимые изменения. Нажмите Сохранить, чтобы загрузить изображение.
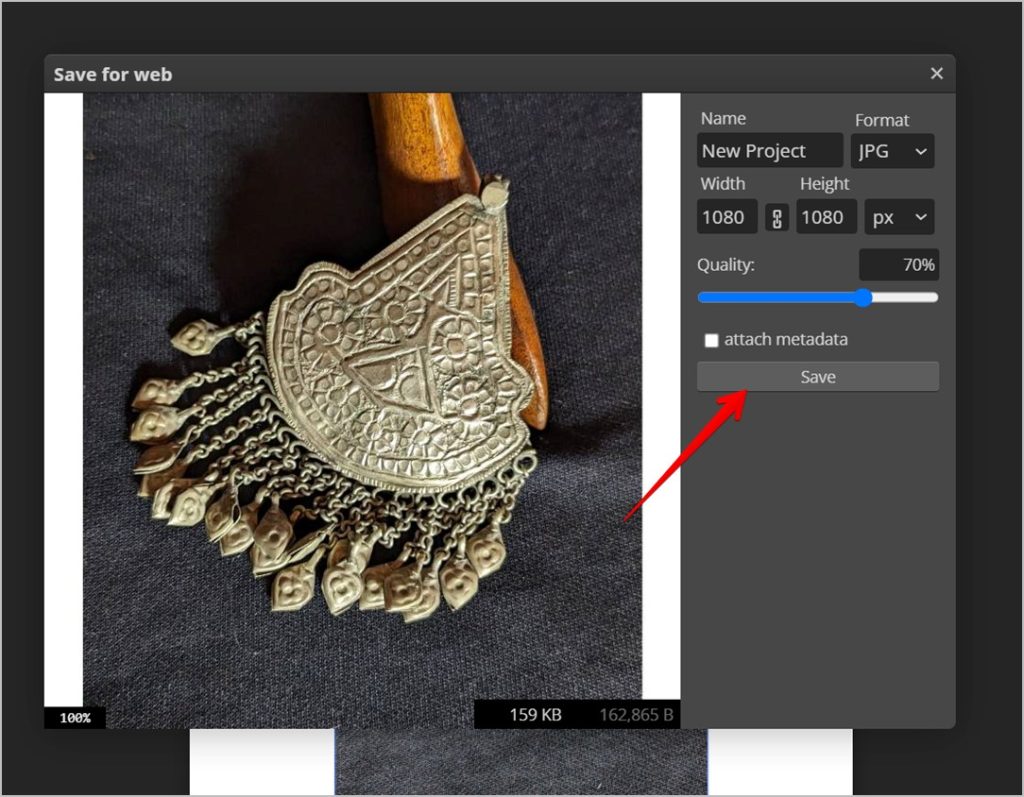
Совет. Ознакомьтесь с лучшие инструменты для открытия PSD-файлов без Photoshop.
4. Использование редактора фотографий Polarr (приложение для Mac)
Если вы часто загружаете изображения со своего Mac, лучше использовать специальное приложение, а не онлайн-конвертер. Хорошим приложением, позволяющим быстро сделать изображение квадратным без обрезки, является Polarr Photo Editor. Оно доступно в магазине приложений macOS.
1. Загрузите Фоторедактор Polarr из App Store на свой MacBook.
2. Откройте приложение-редактор и импортируйте изображение, нажав Открыть фотографии
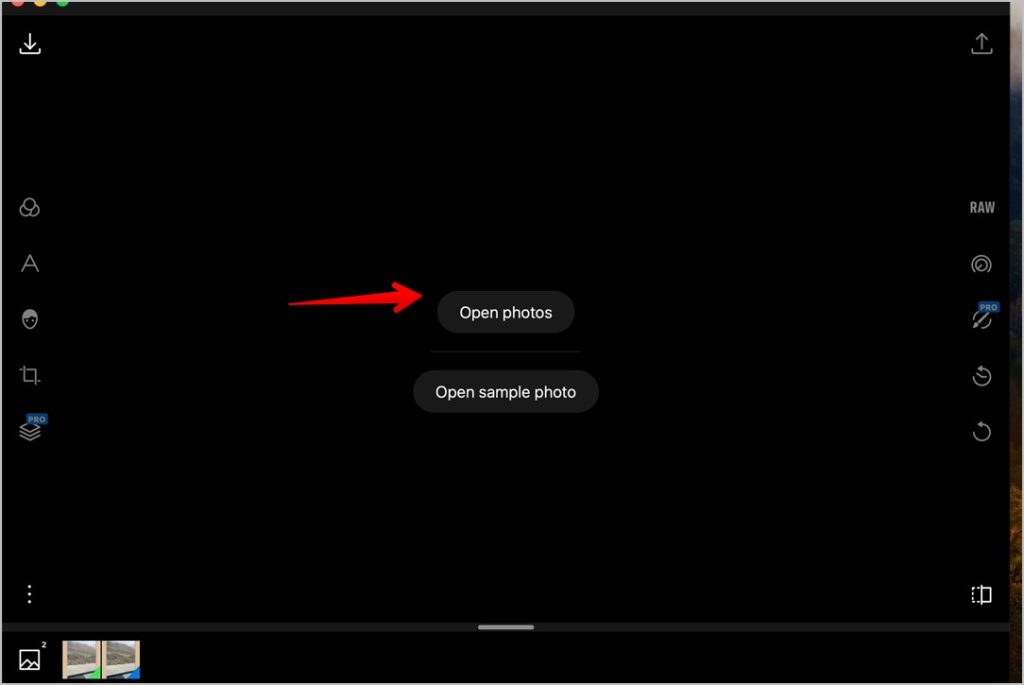
3. После загрузки изображения нажмите вкладку Коррекция в правой части экрана.
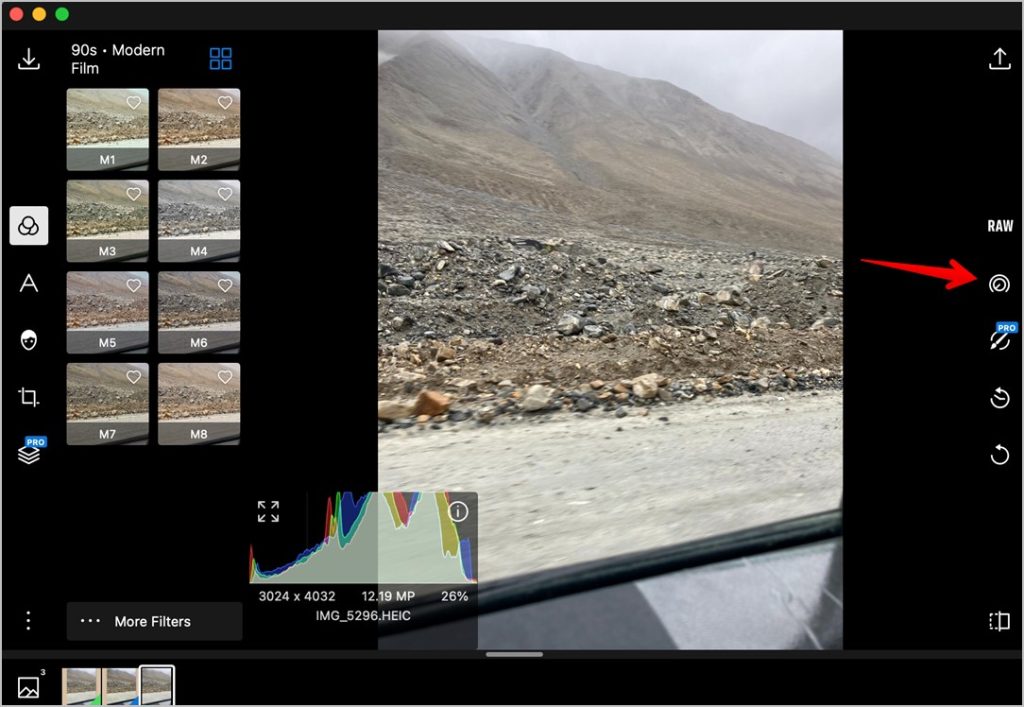
4. Прокрутите вниз и нажмите Граница, а затем Соотношение сторон.
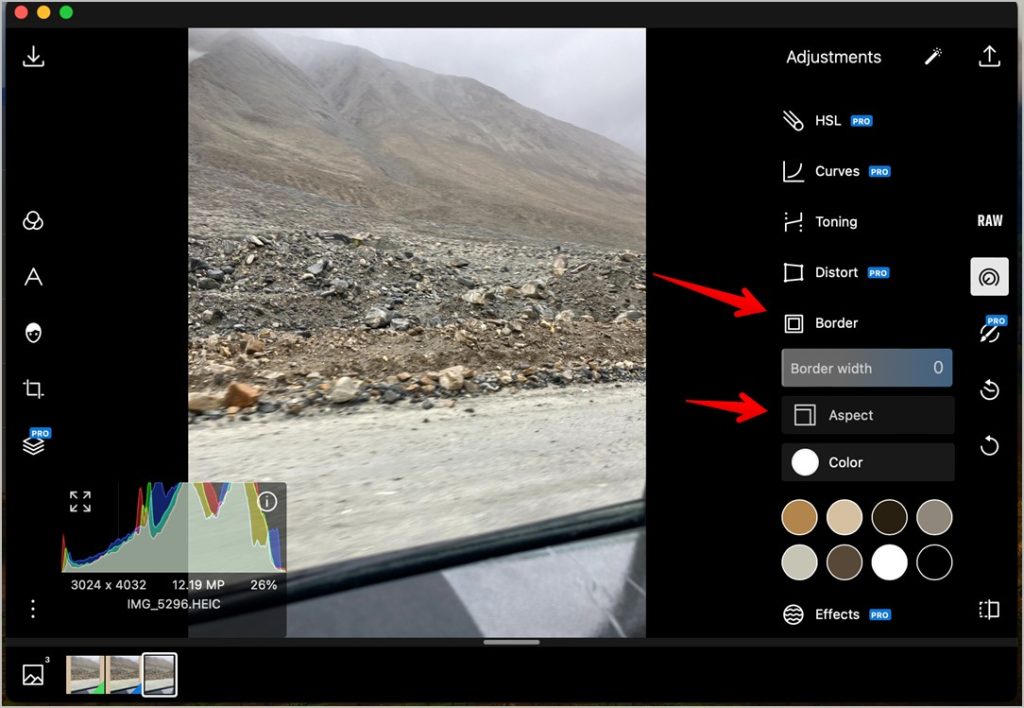
5. Выберите 1:1 и выберите цвет границы в доступном пользовательском меню.
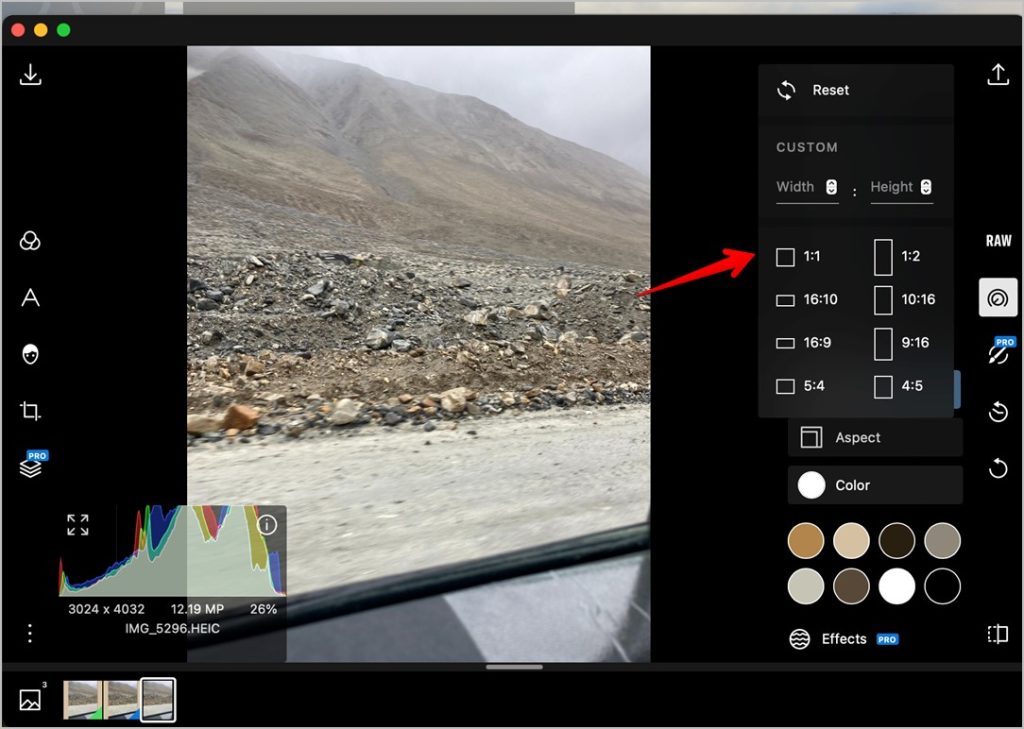
6. Наконец, нажмите Сохранить вверху, чтобы загрузить изображение на свой MacBook.
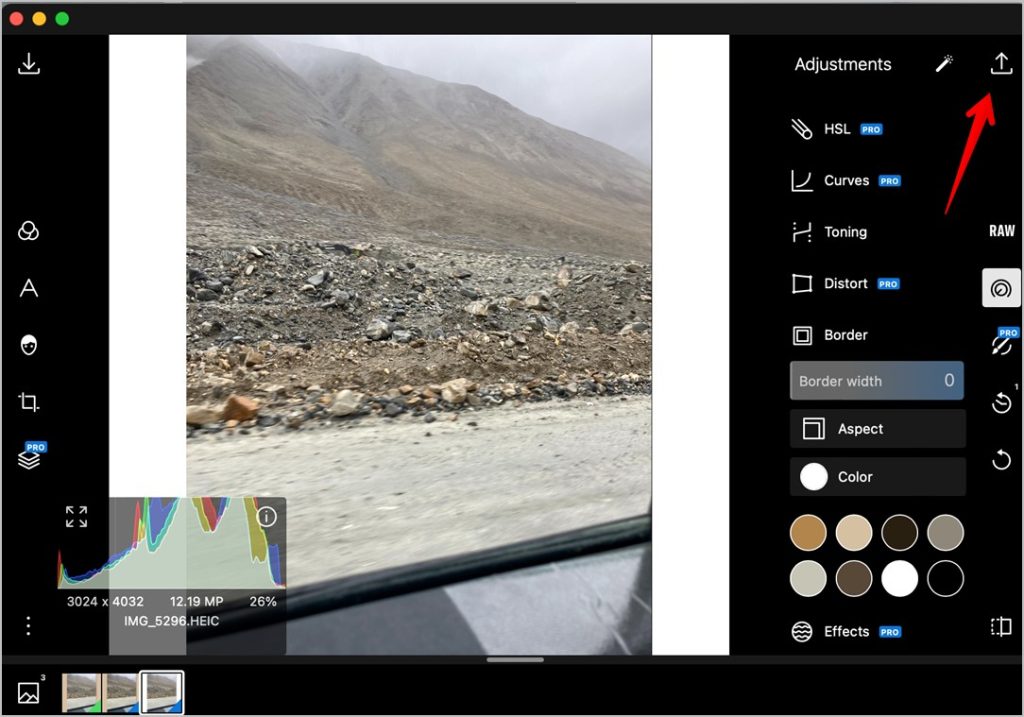
Совет. Ознакомьтесь с лучшие приложения для просмотра изображений для Mac .
5. Использование Photo Maker квадратного размера без обрезки (приложение для Windows)
Квадратный размер без обрезки Photo Maker – это приложение для Windows, которое позволяет быстро преобразовать изображение в квадратный размер. Приложение доступно в Microsoft Store и его можно загрузить бесплатно.
1. Найдите Создатель фотографий квадратного размера или загрузите его по ссылке.
2. После загрузки откройте приложение и нажмите кнопку Галерея, чтобы выбрать фотографию для импорта и редактирования.
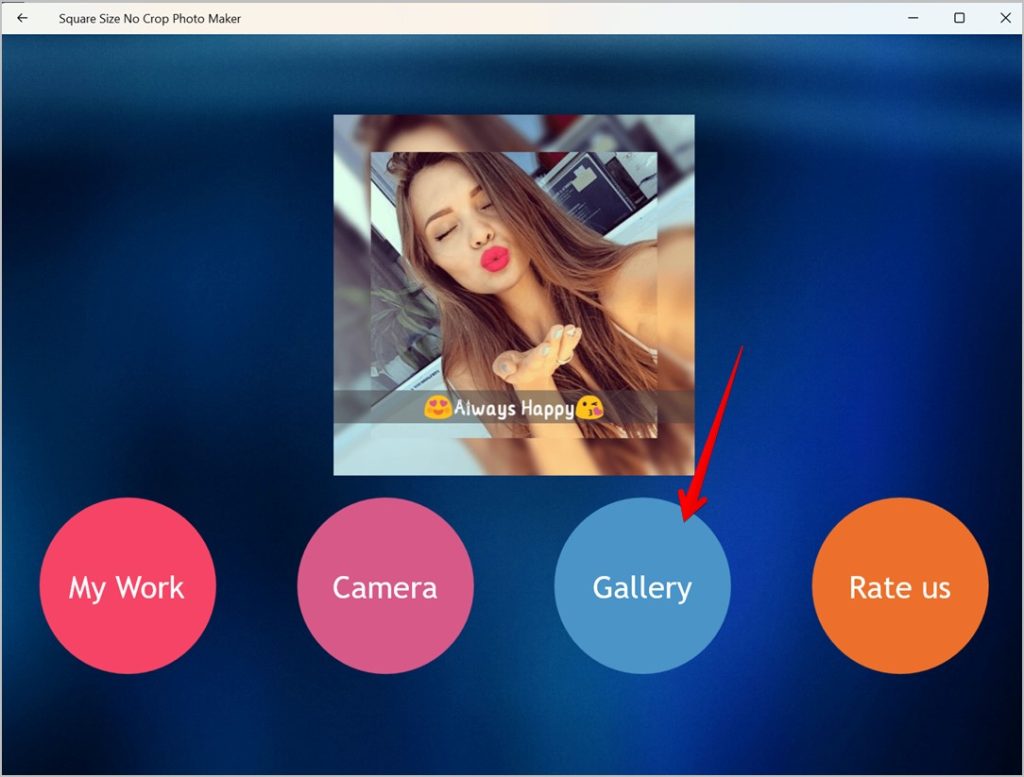
3. После импорта фотографии вы можете увидеть варианты поворота или обрезки изображения. Нажмите на значок галочки, чтобы продолжить.
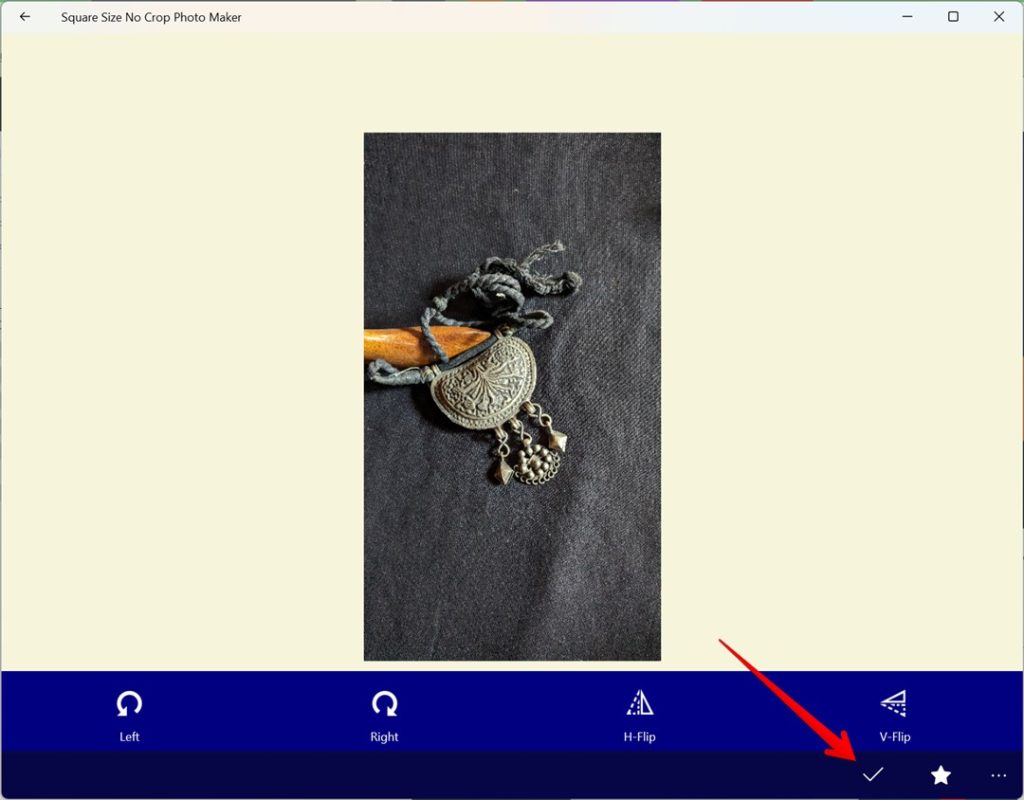
4. Внизу вы увидите несколько вариантов редактирования. Вы можете выбрать сплошной или размытый фон. Кроме того, вы можете выбрать один из нескольких вариантов редактирования, таких как наклейки, эффекты и т. д.
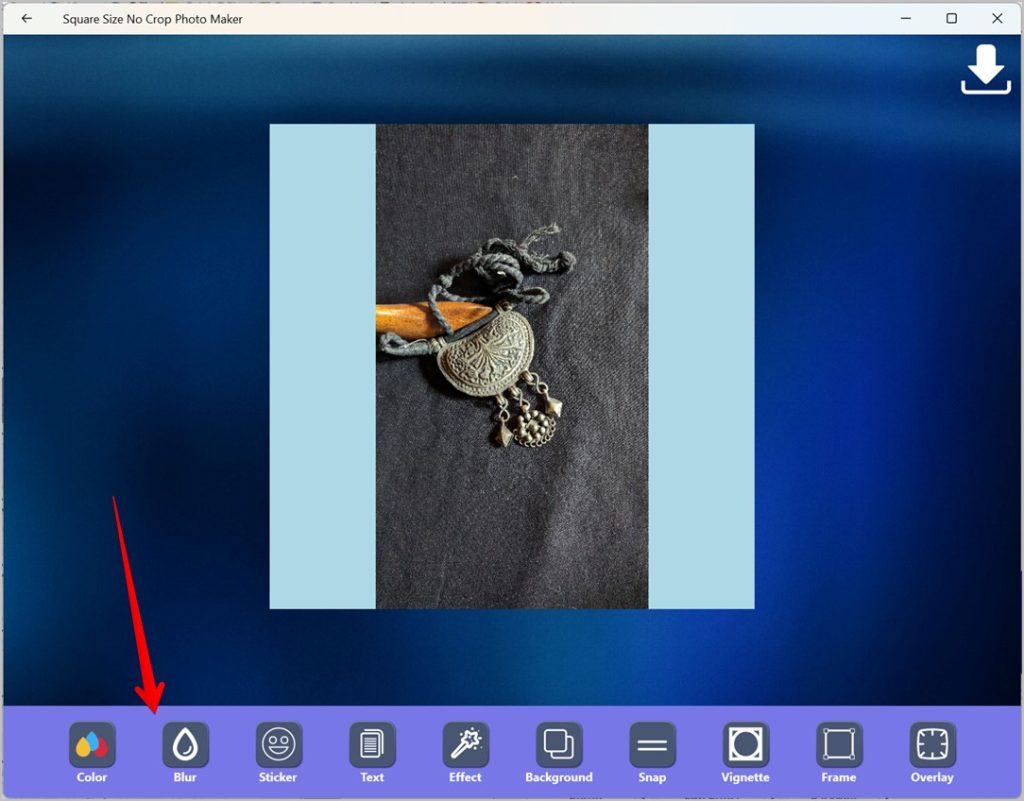
5. Завершив редактирование изображения, нажмите значок Загрузить в правом верхнем углу. Если вы не видите некоторые параметры или кнопку загрузки, переключитесь в полноэкранный режим. Кажется, приложение оптимизировано для полноэкранного использования.
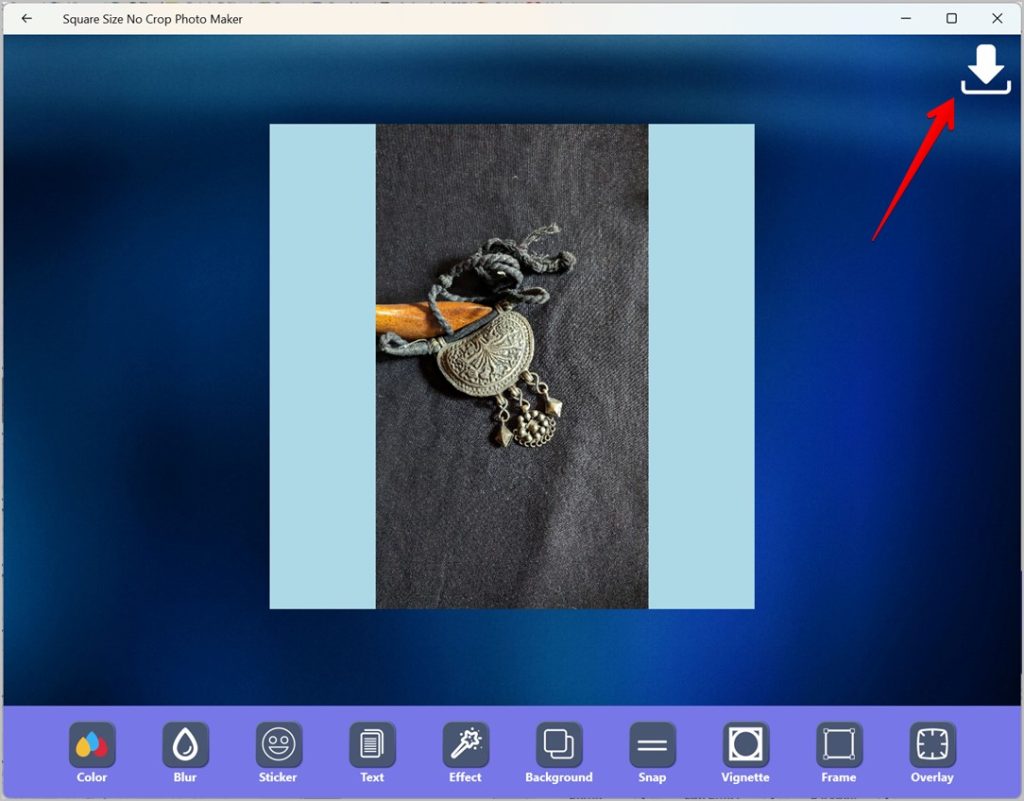
Совет. Ознакомьтесь с лучшие советы по профессиональному использованию редактора фотографий Microsoft .
Отредактируйте квадратные фотографии
Итак, это были разные способы сделать фотографию квадратной без обрезки. Прежде чем идти, узнайте, как сделать фотографии черно-белыми, за исключением одного цвета . Также научитесь разместить две фотографии рядом онлайн .