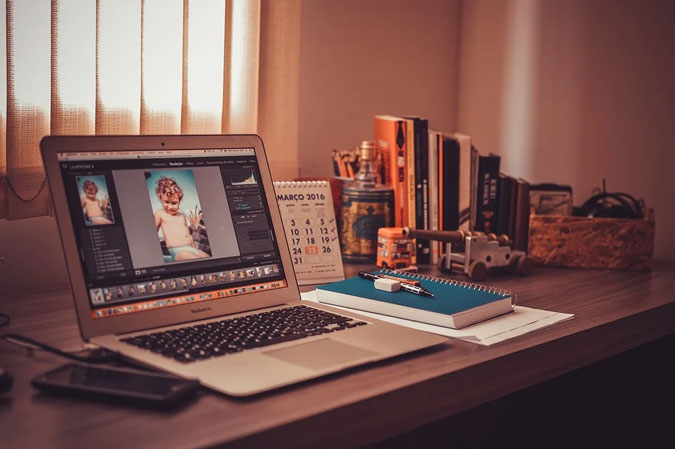Содержание
Вы не сможете прокручивать ленту Facebook, не просмотрев анимированный мем. Будучи администратором страницы или группы в Facebook, вам, возможно, тоже иногда придется создавать такой мем. Хотите ли вы создать GIF на Mac из видео или записать экран и превратить его в GIF, возможно и то, и другое. Вот некоторые из лучших онлайн- и офлайн-приложений, которые вы можете использовать для удовлетворения своих потребностей, связанных с GIF. Следующий список в основном предназначен для macOS. Однако вы также можете создать GIF в Windows , Андроид и iOS .
Лучшие приложения для создания GIF на Mac
Мы упомянули здесь цену, чтобы вы не разочаровались, увидев его в Mac App Store.
1. GIPHY Capture GIF Maker
GIPHY Capture стоит на первом месте благодаря простому пользовательскому интерфейсу и основным функциям. От сохранения файла на свой компьютер до загрузки его на официальный сайт GIPHY — все выглядит безупречно. GIPHY уже располагает огромной базой данных анимированных GIF-файлов, и вы можете добавлять материалы на этот сайт прямо из приложения, доступного для macOS.
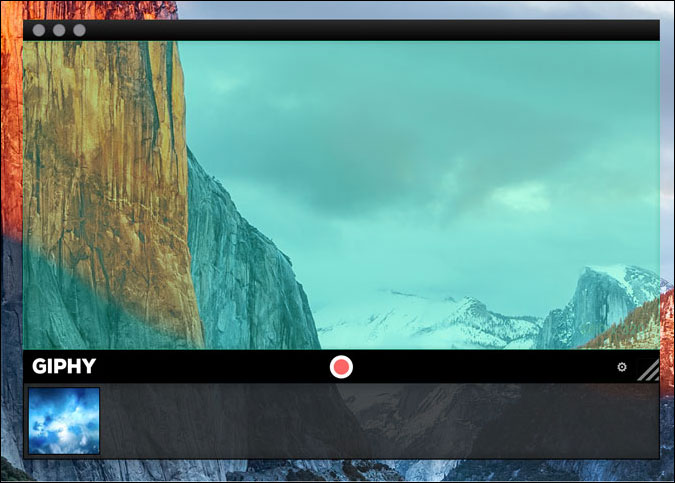
Если говорить об этой функции, то она позволяет выбирать разрешение экрана, назначать ярлык для открытия и начала записи и т. д. Хотя она может вам и не понадобиться постоянно, она позволяет создавать анимированное изображение продолжительностью до 30 секунд.
Записать и создать GIF-файл на Mac очень просто. Начните с выбора разрешения экрана и закончите выбором имени файла и пути для его сохранения. Тем временем выберите тип цикла, частоту кадров, размер пикселя и т. д. По очевидным причинам вам необходимо войти в свою учетную запись GIPHY, чтобы продолжить загрузку файлов на официальный сайт.
Получите GIPHY Захват (бесплатно)
2. GIFПивоварня 3
Являясь платным приложением, GIF Brewery 3 предлагает более чем достаточно функций и возможностей для повседневного использования. Независимо от того, требуется ли записать экран или экспортировать клип из полноразмерного видеофайла, у него есть все необходимые возможности. Список функций расширяется при открытии приложения. Проще говоря, вы можете импортировать видеоклипы, выбирать время начала и окончания, записывать с веб-камеры, использовать iPhone/iPad в качестве источника видео, записывать экран MacBook и т. д.
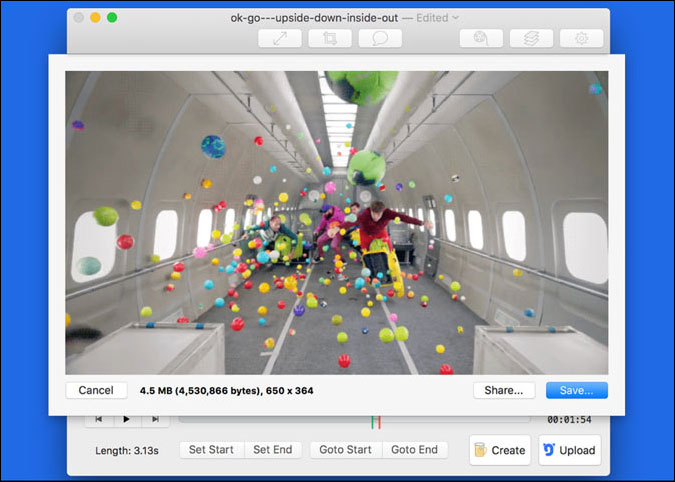
Как и GIHPY Capture, GIF Brewery 3 позволяет сохранять файл.gif на свой компьютер. Если вы не хотите этого делать и сохранять где-то еще, официальный сайт — решение для вас. Качество изображения довольно хорошее, поскольку можно установить собственную частоту кадров, количество кадров и т. д.
Получите GIF-пивоварня 3 (4,99 доллара США)
3. Гифокс 2
Помимо выбора пользовательского региона, Gifox 2 позволяет автоматически выбирать окно. Он оснащен функцией Smart Precision, которая позволяет непрерывно захватывать экран с включенным режимом выбора окна. Изюминкой этого приложения является то, что это приложение в виде строки меню. Тем не менее, в верхней строке меню отображается значок, который можно использовать для создания и просмотра различных записанных GIF-файлов.
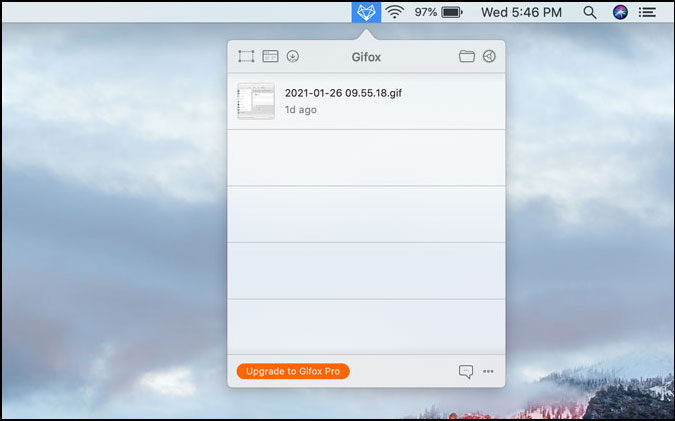
Бесплатная версия имеет некоторые ограничения, начиная с неизменяемого водяного знака. Панель настроек включает в себя несколько стандартных опций, таких как выбор частоты кадров, счетчик циклов, менеджер скорости и т. д. Кроме того, в Gifox 2 также доступны некоторые базовые параметры редактирования, такие как обрезка, обрезка и т. д. Многочисленные сочетания клавиш доступно для выбора региона записи, включения/выключения оконного режима, запуска/остановки записи и т. д. Интеграция приложений – еще одна примечательная функция, которой нет в большинстве других приложений, упомянутых в этом списке.
Получите Гифокс 2 (бесплатная покупка в приложении)
4. Умный конструктор GIF
Независимо от того, есть ли у вас видео или вы хотите записать экран, чтобы превратить его в изображение GIF, Smart GIF Maker сделает все без проблем. Пользовательский интерфейс не такой запоминающийся, как у других, но в нем есть все необходимые параметры, включая импорт, экспорт, добавление кадра и т. д. Если вам необходимо объединить несколько кадров из разных клипов или нескольких изображений, опция «Редактировать» для вас.. Это позволяет редактировать каждый кадр по-разному. Можно выбрать различное время кадра, цвет фона и т. д. С другой стороны, возможность рисования от руки играет вишенку на торте.
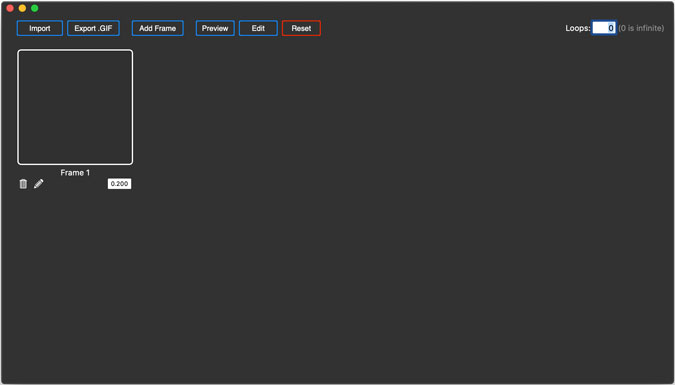
Одной из удобных функций Smart GIF Maker является опция предварительного просмотра. Как говорится, он просматривает GIF перед сохранением, чтобы вы не пожалели о добавлении кадра. Во-вторых, вы можете внести все необходимые изменения, прежде чем отправлять его другу.
Получите Умный создатель GIF (бесплатно)
5. LICEcap
LICEcap — еще одно бесплатное приложение для создания GIF-файлов на Mac. Даже если у вас нет предварительного опыта, это приложение будет для вас очень простым. С опциями легко ознакомиться. Все начинается с изменения разрешения экрана и частоты кадров. После этого опция «Запись» открывает все настройки, включая имя файла, путь, заголовок и т. д. Чтобы скрыть щелчки, можно убрать галочку «Нажатие кнопки мыши».
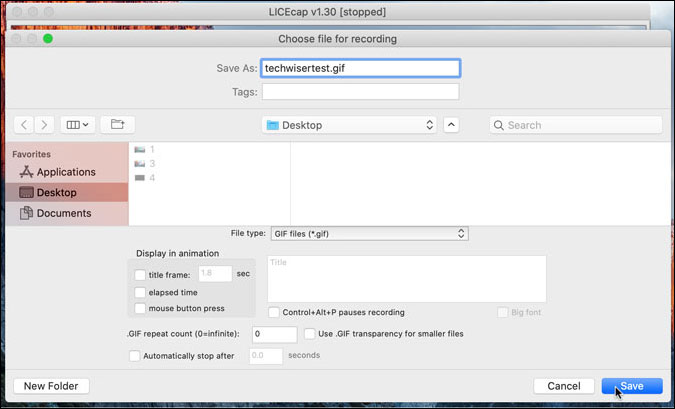
Как только вы закончите с этими настройками, запись начнется немедленно. Затем нажмите кнопку «Стоп», чтобы остановить запись экрана и сохранить файл по нужному пути, выбранному ранее. Наличие специальной панели настроек для сохранения файлов позволяет выбрать облачное хранилище , USB-накопитель и т. д.
Получите LICEcap (бесплатно)
Инструменты конвертации GIF
Память может закончиться, и вы, возможно, не захотите устанавливать другое стороннее приложение. Именно тогда вам пригодятся следующие онлайн-инструменты конвертации GIF.
6. Основной доклад
Предустановленное приложение Keynote на Mac — это не что иное, как специальное приложение для создания GIF-файлов на macOS. Хотя прямой возможности записи экрана нет, можно импортировать видеоклип и превратить его в файл GIF. Для этого необходимо выполнить следующие шаги.
Сначала нажмите Вставить >Выбрать и выберите видео, которое хотите преобразовать в GIF.
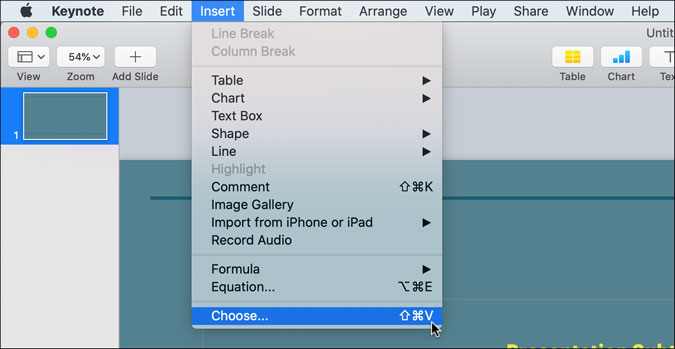
После этого выберите Файл >Экспортировать в >Анимированный GIF.
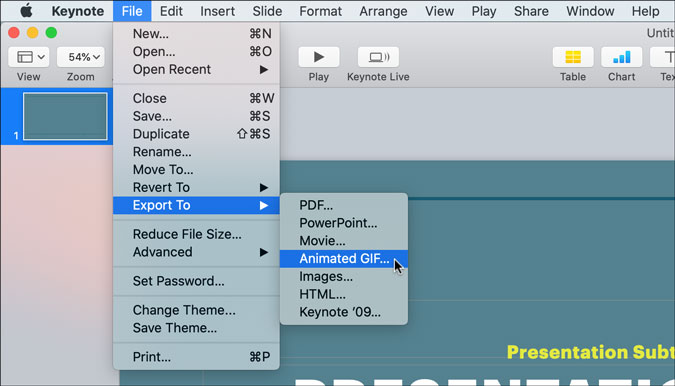
Далее выберите имя файла и путь, в котором вы хотите сохранить клип.
7. Конвертер GIF Cloudconvert
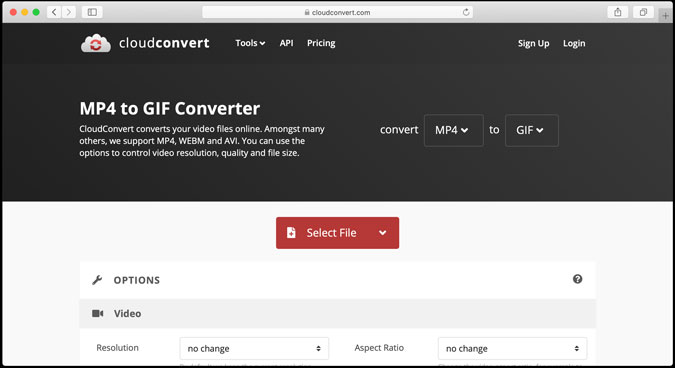
Cloudconvert GIF-конвертер – это бесплатный онлайн-инструмент, который делает почти все, что и специальное программное обеспечение в macOS, за исключением записи экрана. При этом можно импортировать видео из другого облачного хранилища и компьютера. После этого настройте высоту, ширину, разрешение, частоту кадров, время начала/окончания и т. д. в соответствии с вашими требованиями.
8. IMG2GO
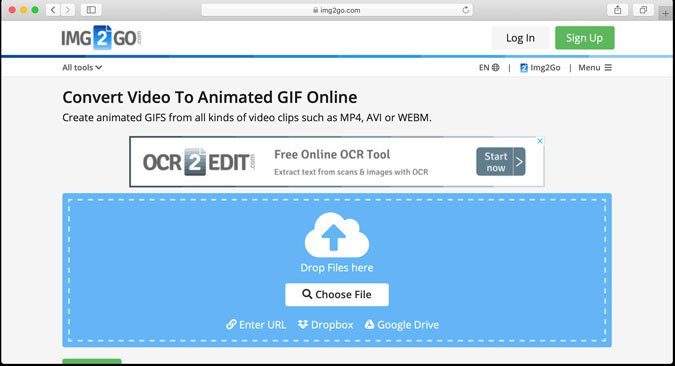
IMG2GO – это онлайн-инструмент для конвертации видео, который позволяет бесплатно конвертировать видео MP4 в GIF. Самое приятное — это выбрать видео из Интернета, а не загружать его со своего компьютера. Хотя у него нет возможности изменить частоту кадров, выбрать время начала/конца, цикл и т. д., он конвертирует файл – и все. Однако вы можете изменить ширину, высоту, разрешение, применить цветовой фильтр и т. д.
9. Онлайн-конвертер
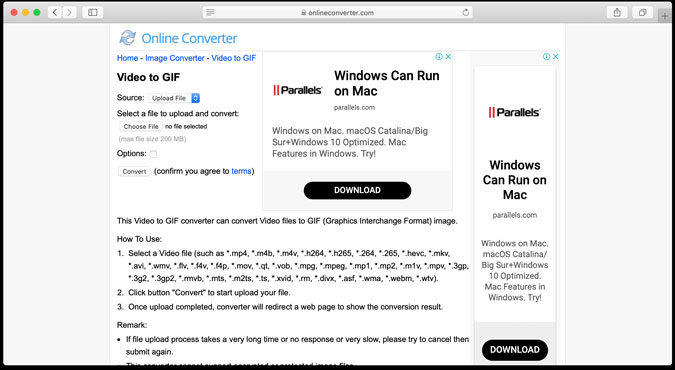
Простота – вот одно слово, применимое к этому веб-сайту под названием Онлайн конвертер . У него нет возможности выбрать частоту кадров, цветовой фильтр или что-то еще. Все, что вы можете сделать, это загрузить существующее видео (или выбрать его из Интернета), выбрать время начала/окончания и размер кадра. Однако этот инструмент поддерживает широкий спектр видеофайлов, в том числе.mp4,.m4v,.wmv и т. д.
10. EZGIF
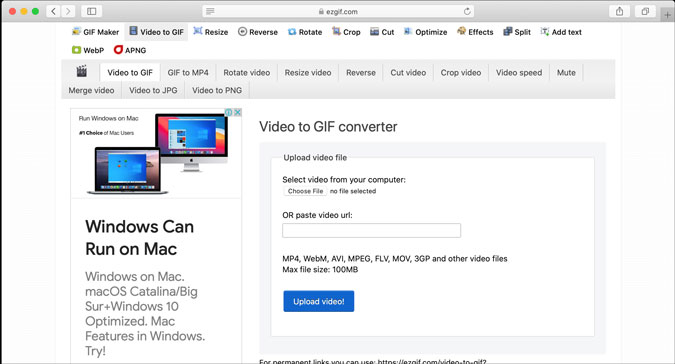
В отличие от некоторых других онлайн-инструментов, ЭЗГИФ имеет практически все необходимые возможности для создания GIF-файла на Mac из видео. Список начинается с выбора времени начала/окончания и продолжается выбором частоты кадров, размера и т. д. Единственным недостатком этого онлайн-инструмента является то, что он не позволяет загружать видеофайл размером более 100 МБ. Кроме того, вам придется воспроизвести видео локально, чтобы выбрать время начала и окончания.
Заключительное слово: лучшие бесплатные GIF-приложения для Mac
Универсального решения не существует, поскольку разные приложения имеют разные функции и стоят по-разному. Лучше проверить их все по одному, чтобы найти лучшее приложение для создания GIF-файлов для Mac.