Содержание
Если вы только что приобрели SSD для своего система Windows 10 и, к сожалению, он не работает, не волнуйтесь, SSD не виноват. Иногда я оказывался в той же ситуации, и могло быть множество причин, по которым ваша система Windows 10 не может обнаружить SSD. Это может быть неправильный формат файла, плохие драйверы хранилища и т. д. Итак, давайте поэтапно устраним проблему и посмотрим, как исправить ошибку «SSD не обнаружен в Windows 10».
SSD не обнаружен в Windows 10
1. Меню управления дисками
Особенность бренда новый SSD заключается в том, что он не будет автоматически отображаться в Проводник файлов . Вам нужно сначала отформатировать его. Аналогичным образом, если вы используете SSD в разных операционных системах, есть вероятность, что SSD мог быть отформатирован в неправильном формате. Это может быть ext4 или exFAT, которые Windows 10 не понимает.
Чтобы ваш SSD стал видимым в проводнике и, в свою очередь, стал совместимым с Windows 10, нам необходимо отформатировать SSD. Для этого отключите все флэш-накопители или SD-карты, подключенные к вашей системе Windows, чтобы избежать путаницы и случайной потери данных.
Затем нажмите клавишу Win+R, чтобы вызвать меню «Выполнить», введите diskmgmt.msc и нажмите Enter.
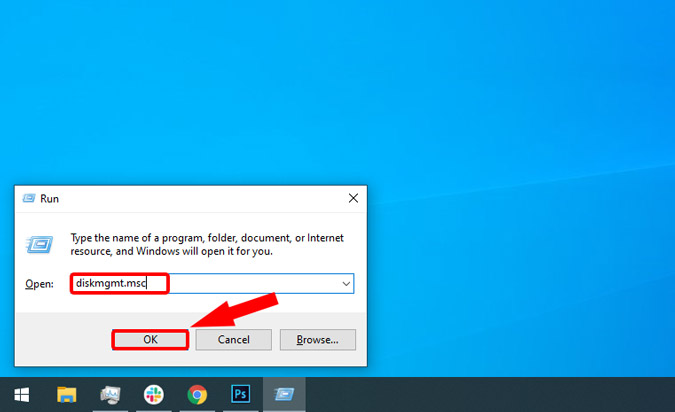 <
<Внизу меню «Управление дисками» вы должны увидеть устройства хранения, подключенные к вашему ноутбуку. Первым устройством будет внутренний жесткий диск или хранилище вашей системы. Следующим устройством, скорее всего, должен быть ваш SSD. Имя будет «Диск 1», и оно должно быть нераспределено.
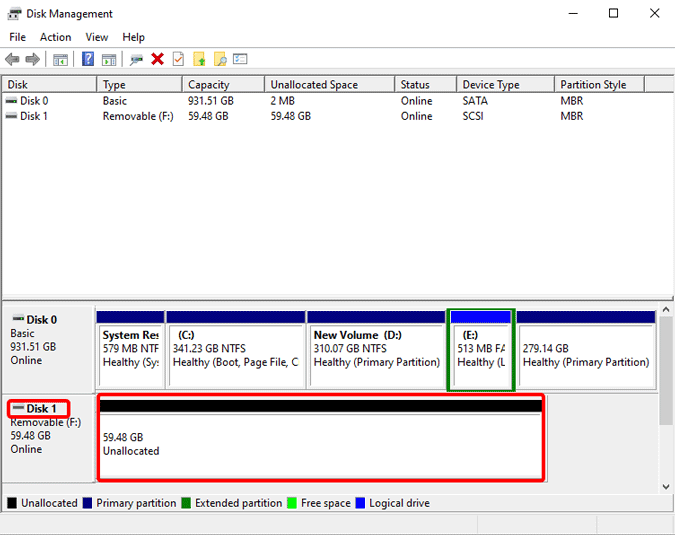
Как только вы определите диск, щелкните правой кнопкой мыши по нераспределенной части и выберите «Новый простой том».
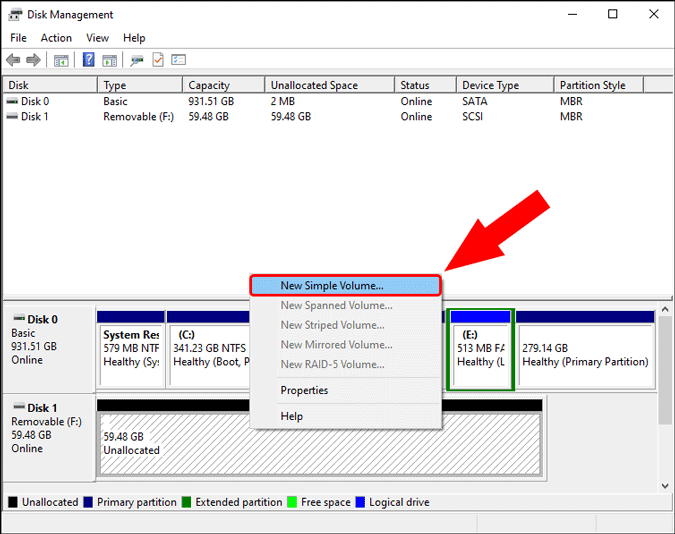
В мастере создания простого тома нажмите «Далее», чтобы начать создание нового тома.
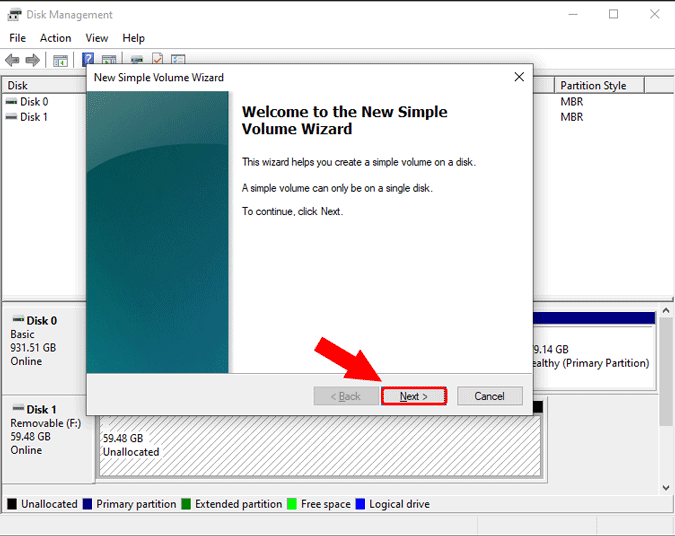
Далее у вас есть возможность выбрать хранилище доступного тома. Мы оставим значение по умолчанию, которое соответствует максимальному объему хранилища, и нажмем «Далее».
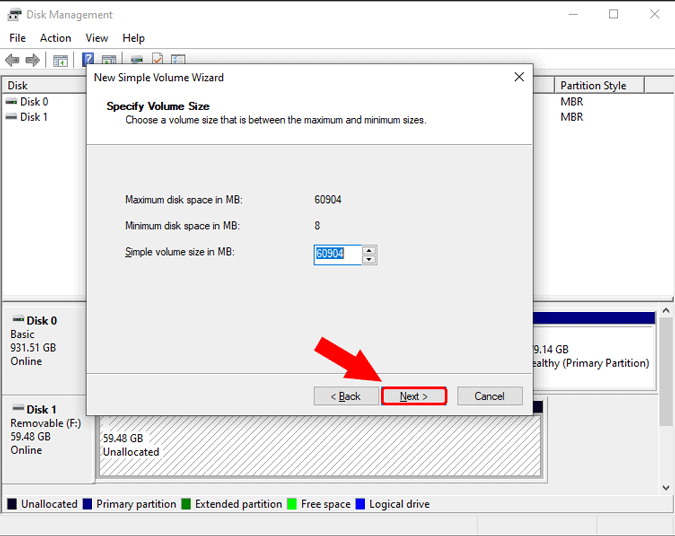
У вас будет возможность выбрать букву диска. Просто нажмите «Далее».
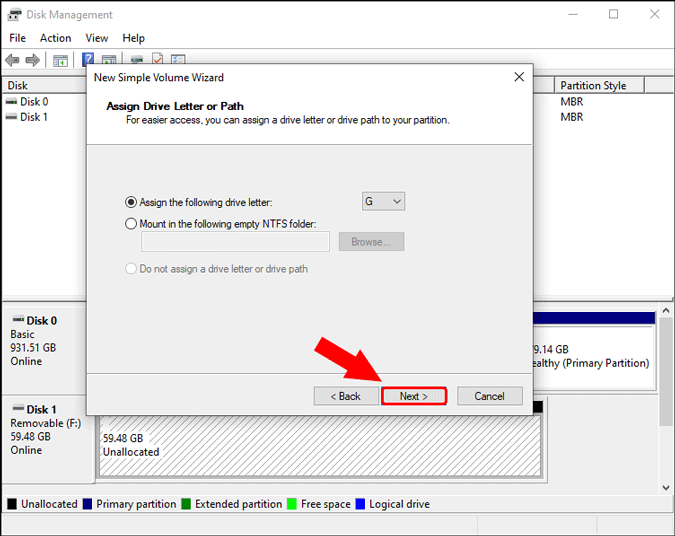
Это самый важный шаг, на котором вам необходимо определить тип файловой системы. По умолчанию файловая система — NTFS. Если вы будете использовать SSD только с системой Windows, оставьте значение NTFS. Если вы собираетесь использовать его с другой ОС, например macOS, выберите в раскрывающемся списке файловую систему exFAT.
Оставьте все остальные параметры по умолчанию и нажмите «Далее».
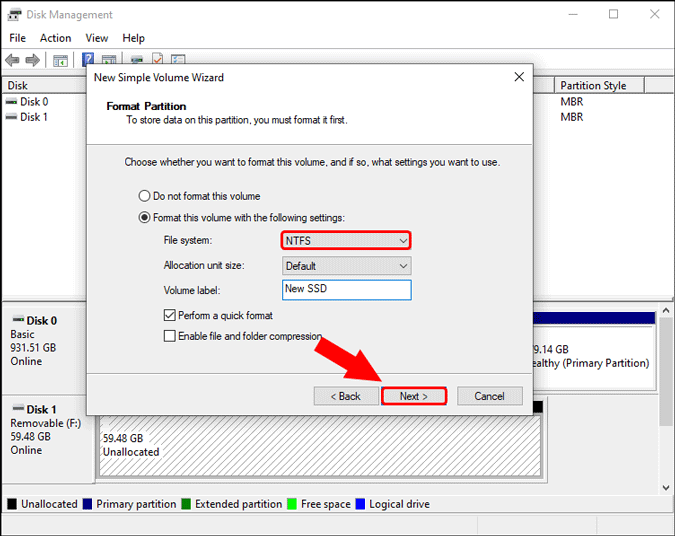
Наконец, у нас есть страница сводки. Вы можете один раз выполнить настройки, а затем нажать «Готово», чтобы начать форматирование SSD.
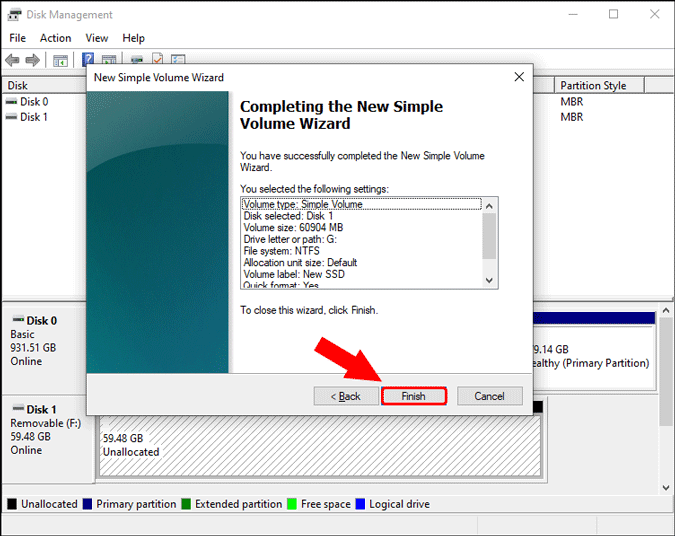
Отформатировав SSD, вы найдете его в проводнике. Теперь им можно пользоваться, и вы можете копировать файлы.
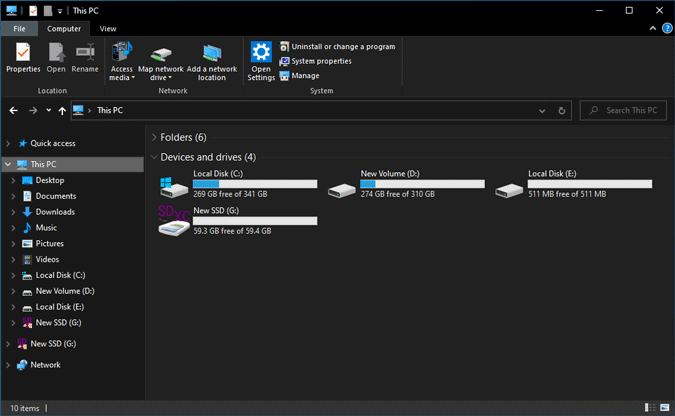
2. Принудительное сканирование на наличие нового SSD
Если SSD даже не отображается в окне «Управление дисками», проблема в старых или неисправных драйверах. Итак, в следующем случае нам нужно проверить диспетчер устройств нашей системы.
Для этого перейдите к Стартовое меню , введите «Диспетчер устройств» и нажмите Enter
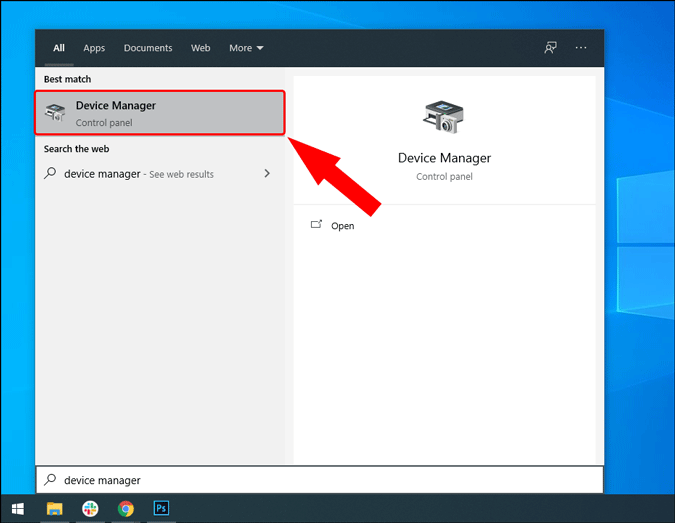
На странице «Диспетчер устройств» имеется множество разделов. Все внутренние и внешние твердотельные накопители отображаются в разделе «Дисковые накопители». Нажмите на стрелку рядом, чтобы развернуть раздел «Дисковые устройства».
В моем случае у меня есть жесткий диск Toshiba и твердотельный накопитель Samsung. Как вы можете видеть на скриншоте ниже, они оба отображаются в разделе «Дисковые устройства».
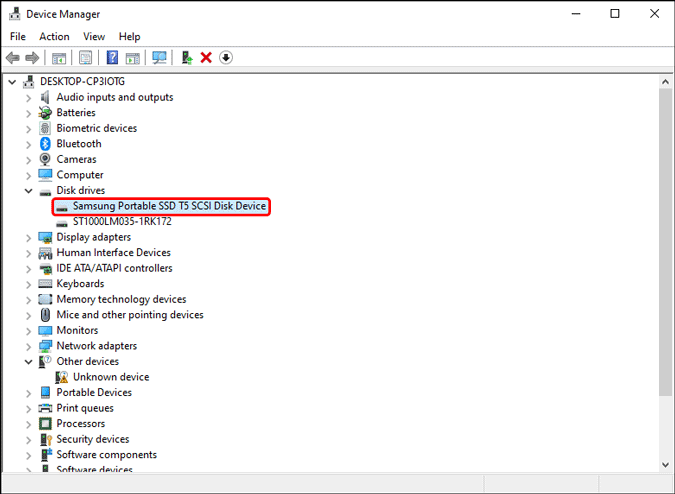
Если вы видите свой SSD в диспетчере устройств, проблем с самим SSD нет. Это просто формат файла или проблема с драйвером. Просто отключите SSD и подключите его снова, чтобы он мог переустановить драйверы. Кроме того, он появится в «Управлении дисками». Кроме того, вы также можете попробовать его в другой системе и отформатировать для использования.
Если вы по-прежнему не видите свой SSD в разделе «Дисковые накопители», нажмите «Контроллеры хранения», чтобы развернуть его. Здесь вы должны увидеть свой внутренний контроллер памяти. Щелкните его правой кнопкой мыши и выберите «Сканировать на предмет изменений оборудования».
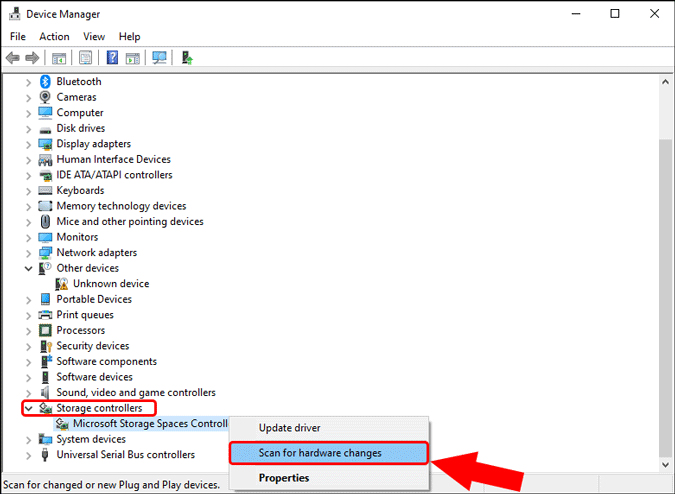
Теперь еще раз проверьте раздел «Дисковые устройства». Под ним вы должны найти свой SSD.
3. Обновить драйверы
Даже после принудительного сканирования, если SSD не обнаруживается в Windows 10, нам необходимо обновить драйвер контроллера хранилища. Щелкните правой кнопкой мыши контроллер хранилища и выберите «Обновить драйвер».
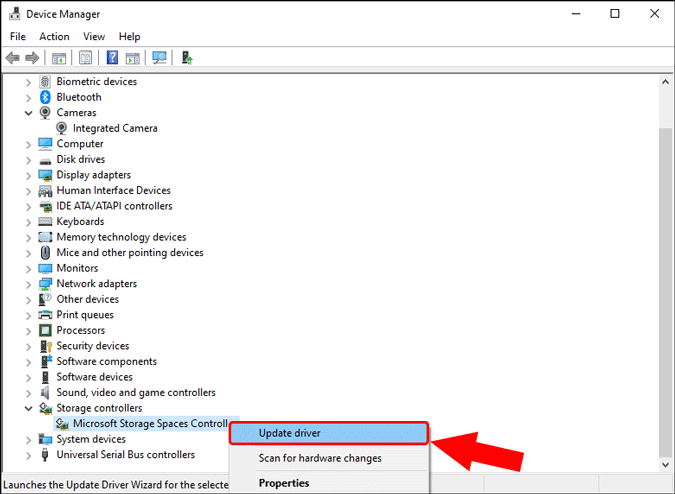
На следующей странице нажмите Автоматический поиск обновленного программного обеспечения драйвера.
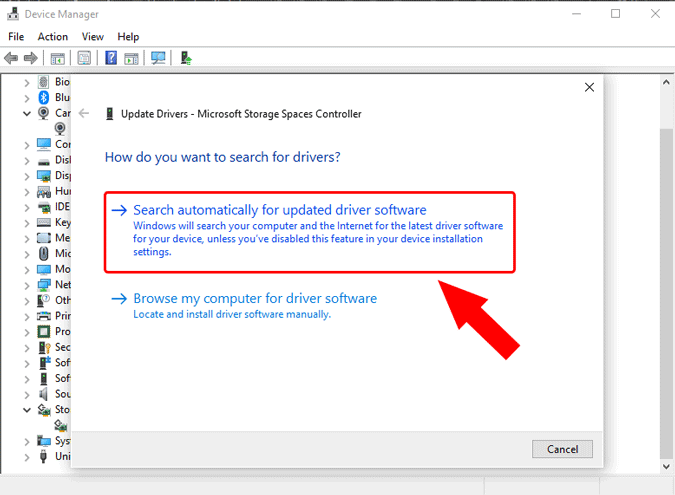
Теперь Windows будет искать драйверы в Интернете и сообщит вам об этом после обновления.
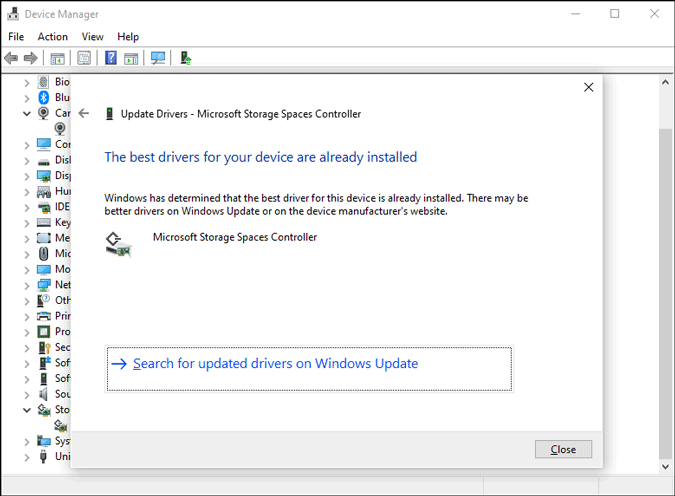
Далее выполните те же действия для контроллеров IDE ATA/ATAPI и перезагрузите систему Windows 10. Опубликуйте это и проверьте, можете ли вы теперь найти SSD в разделе «Управление дисками» или «Диспетчер устройств».
Если не можете, перейдите к следующему шагу.
4. Система Windows BIOS
Если вы не можете найти SSD в операционной системе, мы можем проверить его в BIOS. Это последнее место, где вы должны найти свой SSD.
Чтобы перейти в BIOS, откройте меню «Пуск» и щелкните значок питания в левом нижнем углу. Затем, удерживая клавишу Shift, нажмите «Перезагрузить».
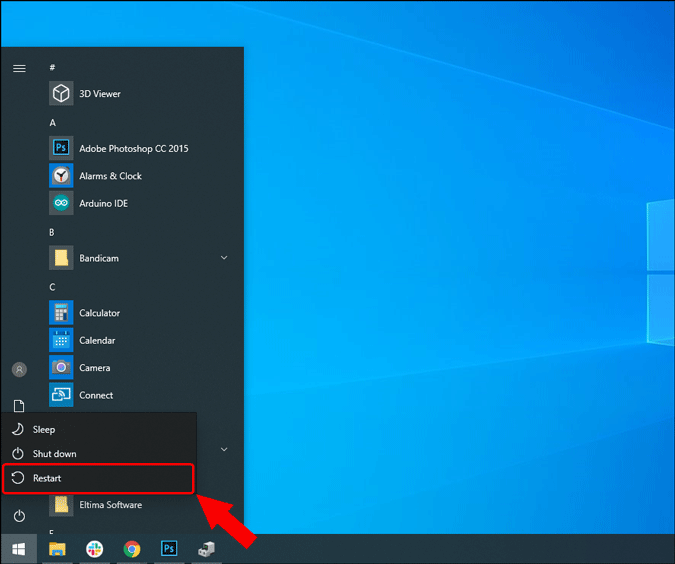
В расширенном меню перезагрузки нажмите «Устранение неполадок».
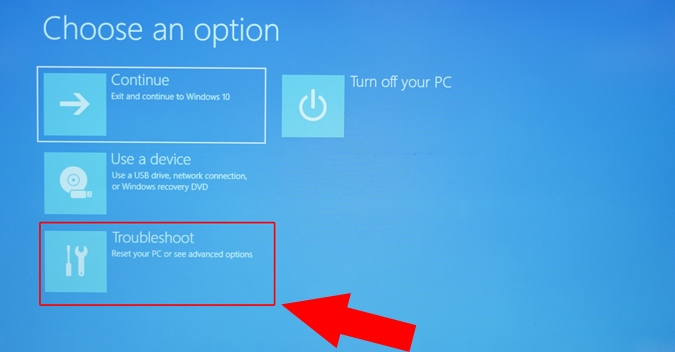
Затем нажмите «Настройки прошивки UEFI», чтобы загрузиться в BIOS.
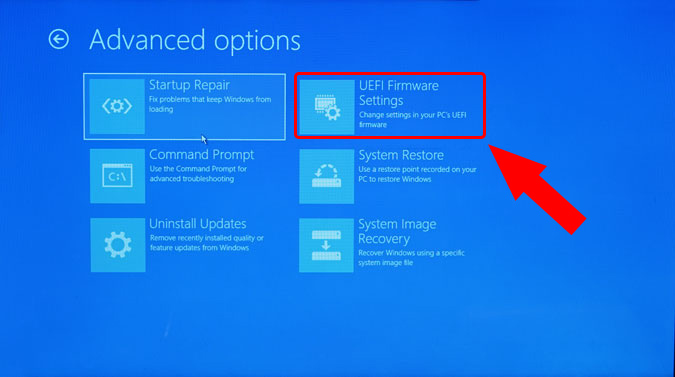
В зависимости от используемого вами ноутбука экран BIOS может немного отличаться. Например, я использую ноутбук Acer и нашел информацию о жестком диске на вкладке «Информация». Если вы используете компьютер Lenovo или Asus, информация о хранилище может находиться на другой вкладке.
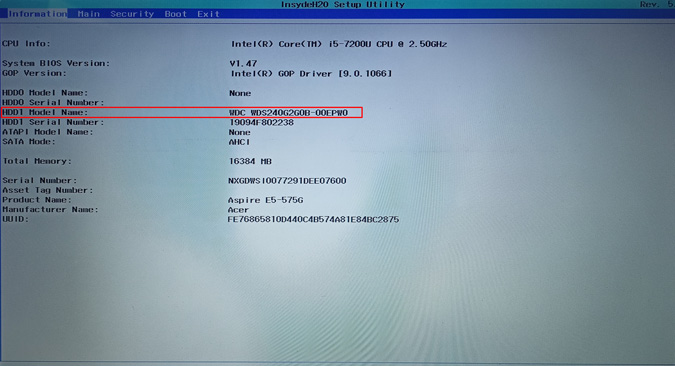
Если вы нашли SSD, поздравляем, он работает. Теперь мы знаем, что по крайней мере диск включен и обнаружен в вашей системе Windows 10. Далее нам просто нужно отформатировать SSD, чтобы его можно было использовать. Для этого перейдите к следующему шагу.
5. Способ установки Windows
Последний способ — попробовать отформатировать SSD во время установки Windows. Не волнуйтесь, мы больше не будем устанавливать Windows 10. Мы просто проверяем, обнаруживается ли SSD в процессе установки, а затем форматируем его.
Для установки Windows 10 нам понадобится загрузочный USB-накопитель с Windows 10. Вы можете сделать это, используя Инструмент создания мультимедиа от Microsoft или стороннее загрузочное программное обеспечение USB .
Как только у нас появится загрузочный USB-накопитель Windows, перезагрузите компьютер для загрузки через USB. На странице установки Windows нажмите кнопку «Установить».
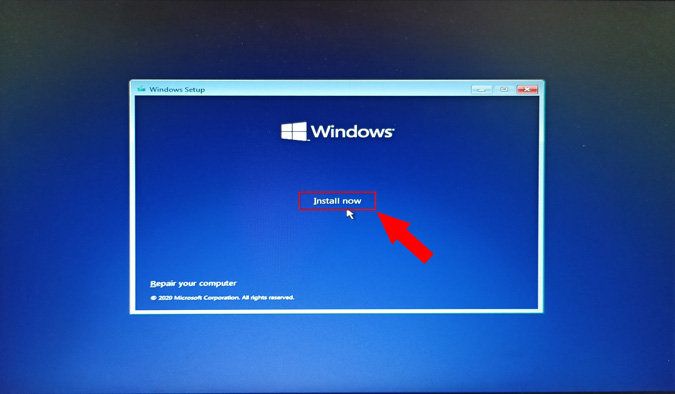
Вы можете быстро перейти к следующим шагам и остановиться на экране установки Windows. Из двух вариантов нажмите «Выборочная: установка только Windows (дополнительно)».
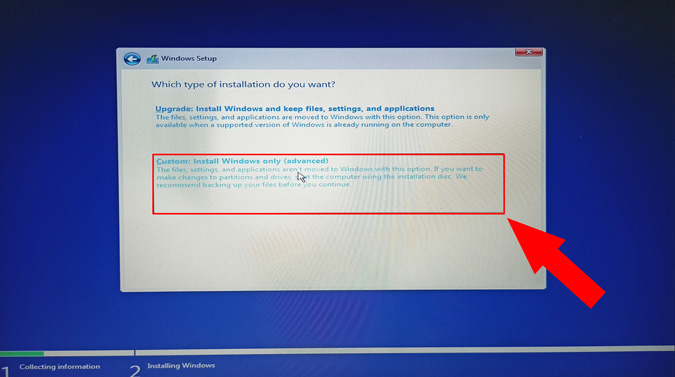
На следующем экране вы увидите диски, подключенные к вашей системе Windows 10. Диск 0 — это диск, на котором установлена Windows 10. Все, что начинается с диска 1, должно быть вашим SSD. Обратите внимание, что Windows 10 не будет отображать внешние твердотельные накопители или флэш-накопители на этом этапе.
После того как вы обнулили твердотельный накопитель, нажмите кнопку «Форматировать», чтобы отформатировать диск в формате NTFS.
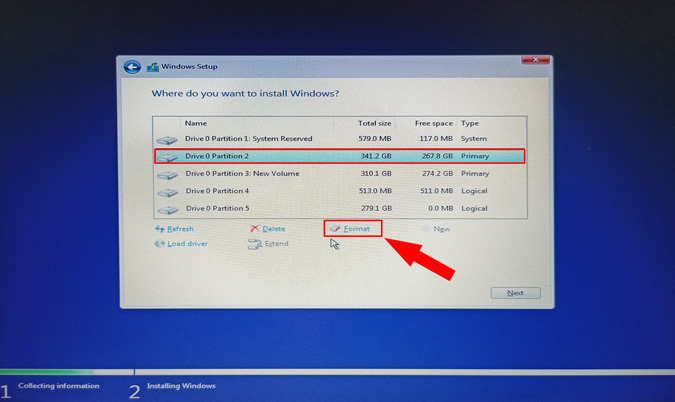
6. Попробуйте другую систему
Если ни один из вышеперечисленных способов не помог, попробуйте подключить SSD к другой системе. Если он работает в другой системе, это означает, что у вашего ноутбука неисправен USB-порт или слот SATA/M.2.
Если это не так, попробуйте использовать другую операционную систему, например Linux или macOS, чтобы убедиться, что на SSD нет плохой файловой системы. Если это внешний SSD, вы также можете попробовать переключить USB-кабель.
7. Верните SSD
К сожалению, если ни один из вышеперечисленных способов не помог, SSD неисправен. Если на него еще действует гарантия, вам следует рассмотреть возможность возврата его продавцу.
Если гарантия истекла, попробуйте отремонтировать его в ближайшем магазине. Однако шансы на ремонт неисправного SSD невелики.
Заключительные слова: SSD не обнаружен в Windows 10
Итак, это были способы исправить ошибку «SSD не обнаружен в Windows 10». Чаще всего проблема с необнаружением SSD связана с неправильным форматом или неправильной файловой системой.
Также читайте: Как перенести лицензию Windows 10 на новый компьютер, жесткий диск или твердотельный накопитель
