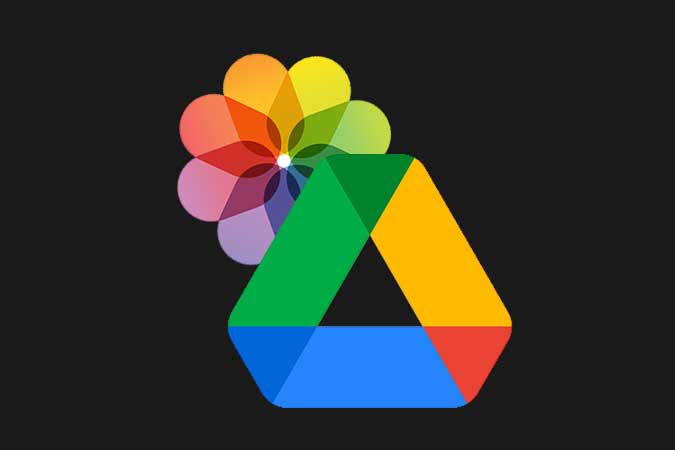Содержание
Если вы используете Google Диск на своем iPhone, у него будут некоторые ограничения. В отличие от iCloud, вы не получите бесперебойной работы и часто будете делать все вручную. Например, резервное копирование фотографий на Google Диск не является простым, как и загрузив их на свой iPhone , но есть способ. Давайте посмотрим, как загрузить все фотографии с iPhone на Google Диск.
Назовете ли вы это ограничительной политикой Apple или бездействием Google в реализации беспрепятственного метода загрузки фотографий на Диск, это неудобно для нас, пользователей. Я нашел 4 способа облегчить эту проблему.
1. Обычный способ
Прежде чем мы рассмотрим более быстрые методы, я хотел бы кратко описать традиционный метод загрузки фотографий с iPhone на Google Диск.
1. Откройте приложение Google Диск на своем iPhone и выберите папку, в которую вы хотите загрузить фотографии. Находясь в нужной папке, нажмите кнопку «+» в правом нижнем углу экрана.
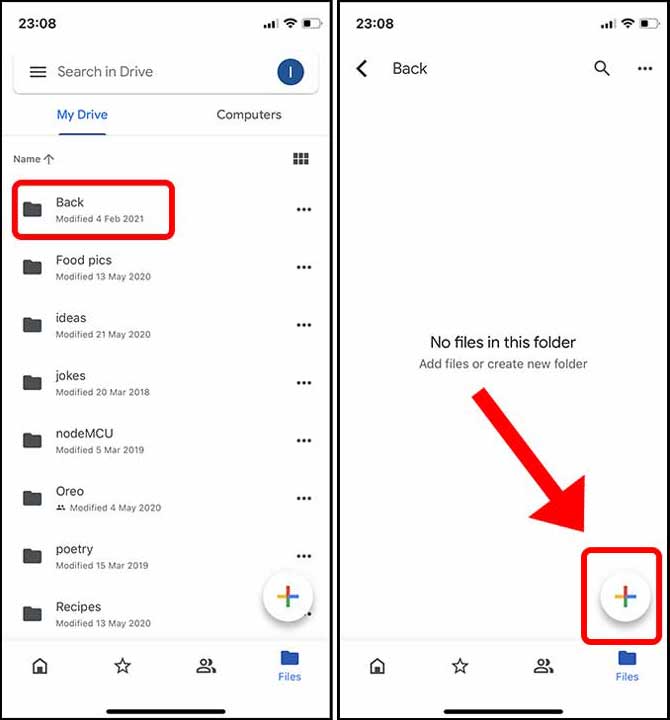
2: нажмите «Загрузить» и выберите «Фото и видео», которые нужно загрузить из приложения «Фото». Если у вас есть фотографии, хранящиеся в приложении «Файлы», нажмите кнопку «Обзор».
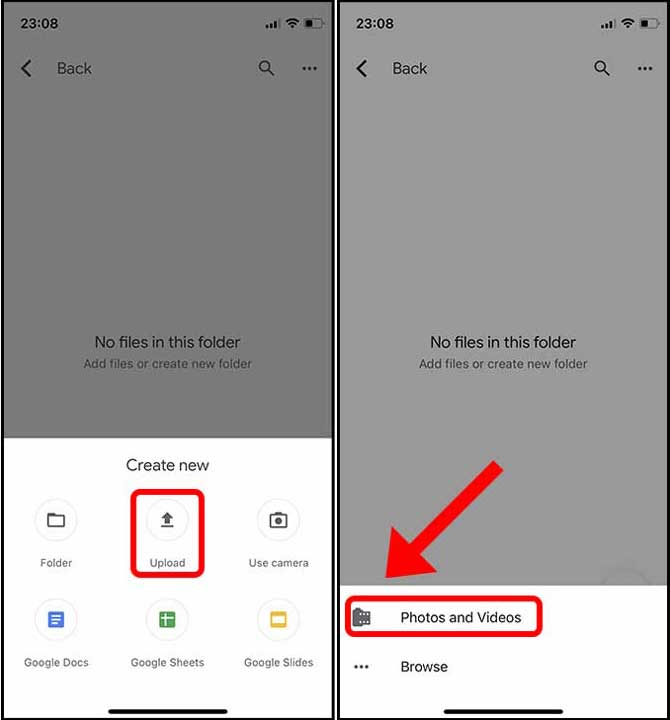
3: Теперь вам придется вручную нажать на каждую фотографию, чтобы выбрать ее, а затем нажать кнопку «Загрузить».
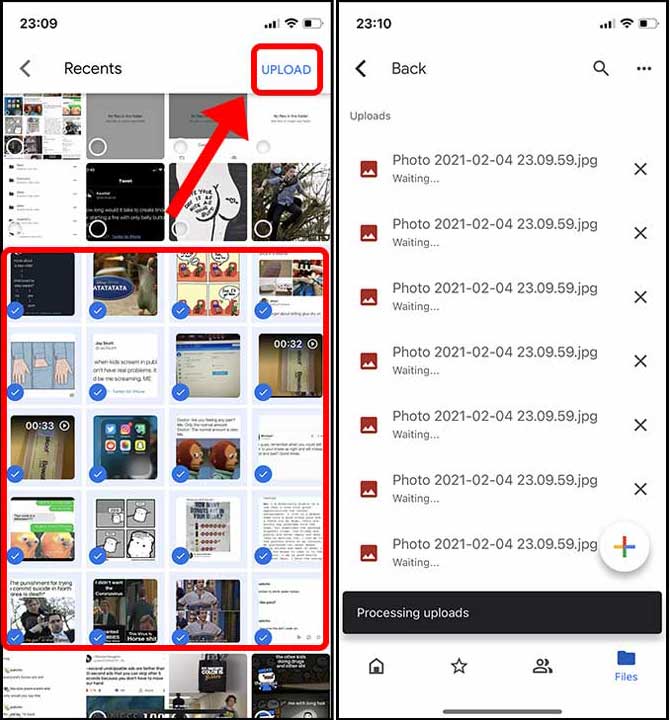
Самое неприятное в этом методе то, что вам придется нажимать на каждую миниатюру. Однако я привык выбирать несколько фотографий в приложении «Фото», проводя по миниатюрам, и оно автоматически выбирает каждую фотографию, по которой я провел пальцем. Вы можете провести пальцем по верхнему углу и удерживать палец, и приложение продолжит выбирать изображения до последнего или пока вы не отпустите палец. Этот текущий метод не является ни интуитивным, ни эффективным.
2. Используйте приложение «Файлы»
Невозможность быстро выбрать несколько фотографий была одной из основных причин, по которой я искал альтернативные способы, и это самый близкий вариант, который кажется удобным. Приложение «Файлы» может сопоставить ваш Google Диск внутри себя, и вы можете напрямую переместить все фотографии из приложения «Фотографии» на Google Диск. Это действительно потрясающий метод.
1: Если вы не видите местоположение Google Диска в приложении «Файлы», вам необходимо сначала включить его. Откройте приложение «Файлы», нажмите кнопку параметров в правом верхнем углу и нажмите «Изменить».
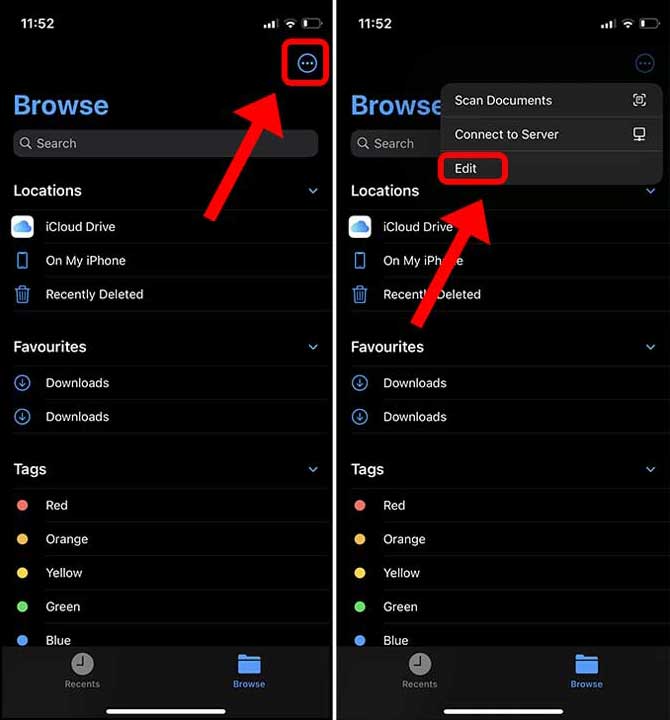
2: Появится тумблер для включения Google Диска, включите его и нажмите «Готово».
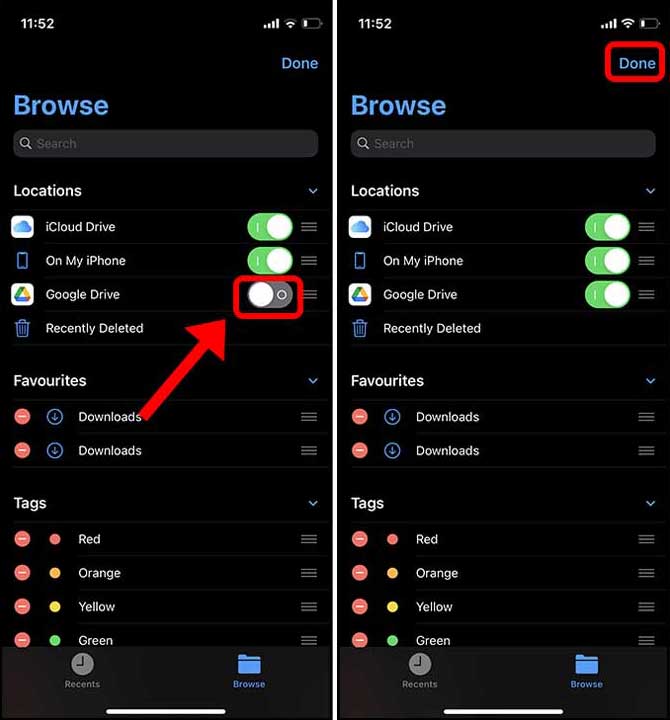
3. Теперь просто откройте приложение «Фото» и выберите все изображения, которые хотите загрузить на Google Диск. После выбора нажмите кнопку «Поделиться» в левом нижнем углу. На странице «Поделиться» найдите параметр «Сохранить в файлы».
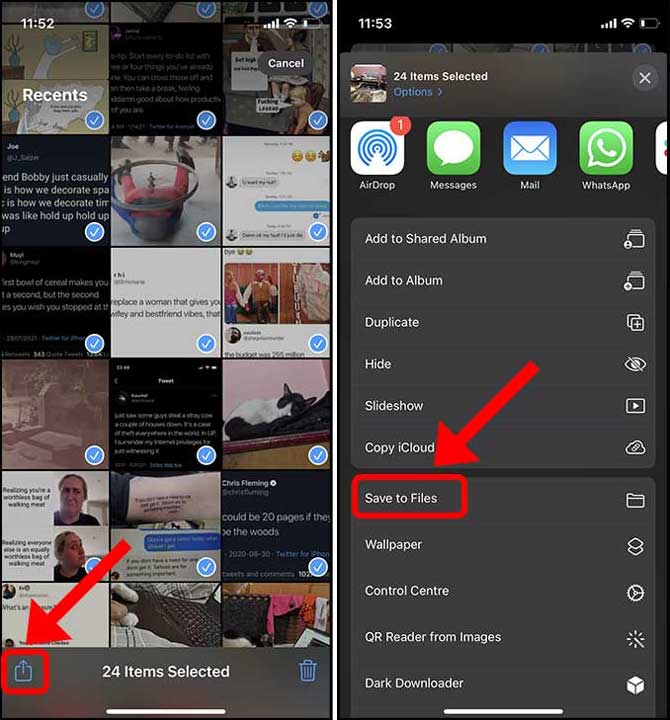
4. Нажмите «Google Диск», чтобыоткрыть папки. Выберите папку по вашему выбору и нажмите «Сохранить» в правом верхнем углу. Ваши фотографии будут немедленно загружены на Google Диск.
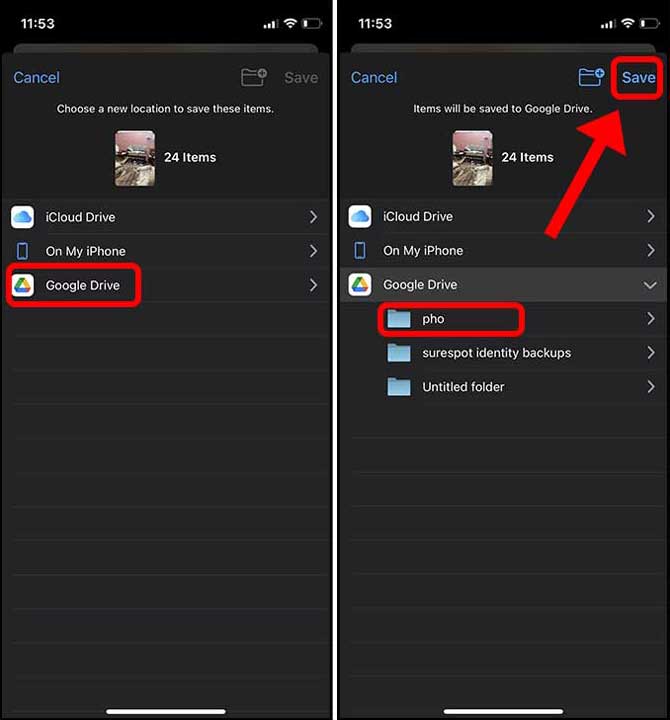
Самое приятное в этом методе то, что я могу использовать этот плавный жест, чтобы выбрать все фотографии в приложении «Фото». Это намного лучше, чем выбирать каждую фотографию вручную.
3. Включите автоматическое резервное копирование с помощью Google Фото
Несмотря на то, что ваше облачное хранилище используется совместно Gmail, Google Диском и Google Фото, вы не можете автоматически создавать резервные копии своих фотографий на Google Диске. Вам нужно использовать Google Фото, а функция резервного копирования, встроенная в Google Диск, совершенно бесполезна.
Когда вы пытаетесь создать резервную копию с Google Диска, это работает только в том случае, если приложение остается открытым до завершения резервного копирования, иначе вам придется начинать все заново. С другой стороны, Google Фото работает без проблем и даже работает в фоновом режиме.
Если у вас есть резервная копия в Google Фото, выполните следующие действия. Однако следующий метод позволит выполнять резервное копирование исключительно на Google Диск, а не на Google Фото. При этом давайте включим автоматическое резервное копирование с помощью Google Фото.
1: Начните с установка Google Фото на своем iPhone. После установки войдите в систему, используя свои учетные данные Google, и разрешите доступ ко всем фотографиям.
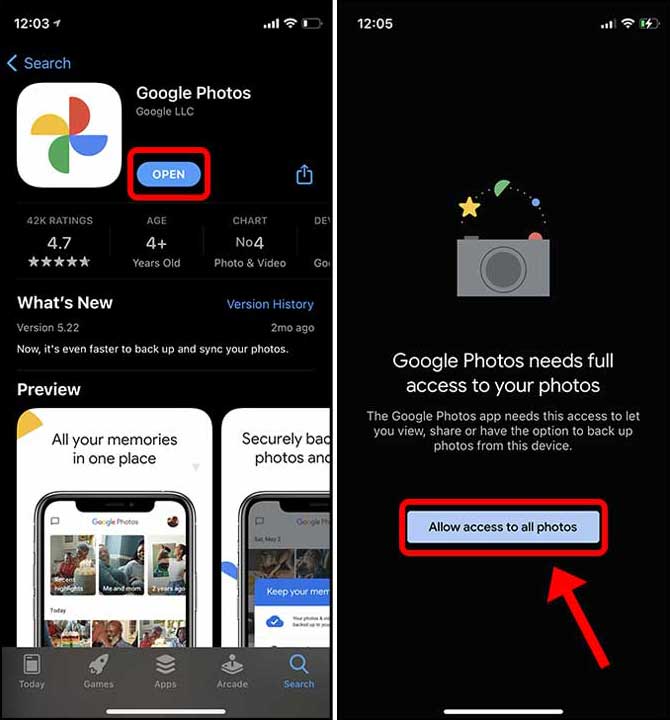
Первое, что приложение попросит вас сделать, — это включить резервное копирование, нажать кнопку резервного копирования и выбрать качество резервного копирования для ваших фотографий.
2. Исходное качество – это несжатое изображение, но оно занимает место в выделенном хранилище аккаунта Google. Изображения высокого качества сжимаются и занимают меньше места. После выбора настройки нажмите «Подтвердить».
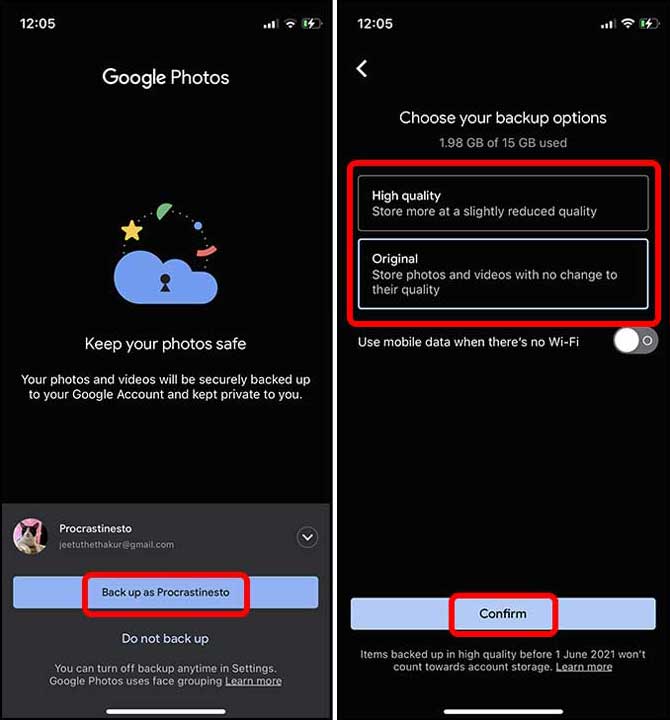
3: Начнется резервное копирование, и вы сможете проверить ход выполнения, нажав на свой аватар в правом верхнем углу.
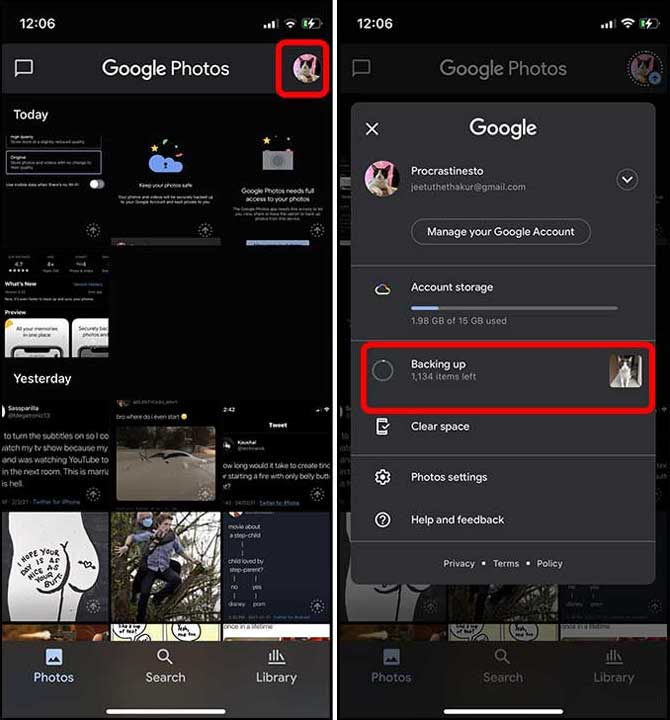
4. Используйте Photosync, чтобы загрузить все фотографии на Google Диск
Даже если Google не позволяет создавать резервные копии фотографий с iPhone на Google Диск, существует Photosync. Он был разработан, чтобы упростить процесс передачи файлов и фотографий с устройства в несколько мест, таких как NAS, ПК и облачное хранилище.
1: Начните с установка фотосинхронизации из App Store. Откройте приложение и нажмите кнопку «Настройки» в правом нижнем углу. Нажмите кнопку «Настроить», чтобы открыть список пунктов назначения.
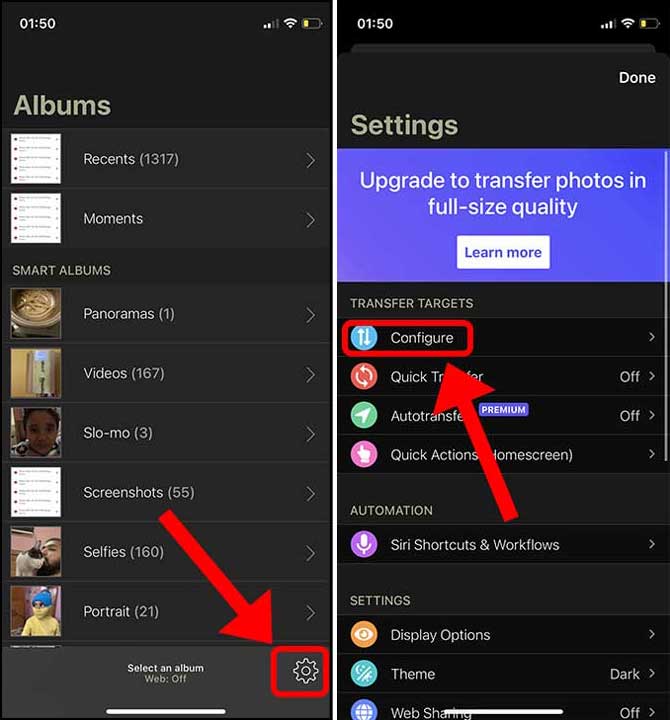
2: Выберите Google Диск из списка целей и войдите в свою учетную запись Google. Вы можете точно настроить, где и как следует создавать резервные копии изображений и видео. Вы можете установить пункт назначения, определить качество загрузки, создать подкаталоги и т. д.
Если вы хотите загружать файлы в более высоком или оригинальном качестве, вам необходимо разблокировать эту функцию, купив подписку за 0,99 доллара США в месяц.Нажмите «Готово», чтобы сохранить изменения.
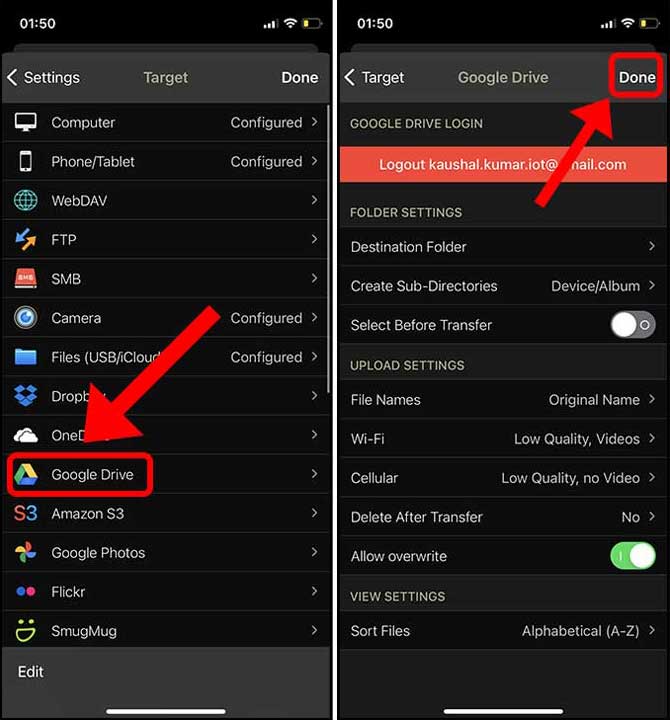
3. Чтобы создать резервную копию фотографий, вернитесь в раздел «Альбом» в Photosync и нажмите кнопку синхронизации в правом верхнем углу.
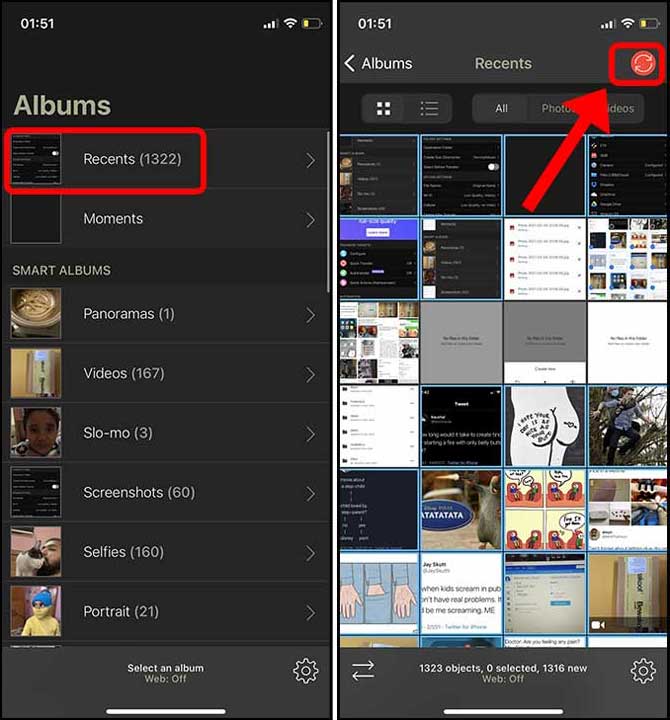
4. Выберите все изображения, нажав кнопку «Все», и выберите место назначения. Для загрузки фотографий с iPhone я выбрал Google Диск.
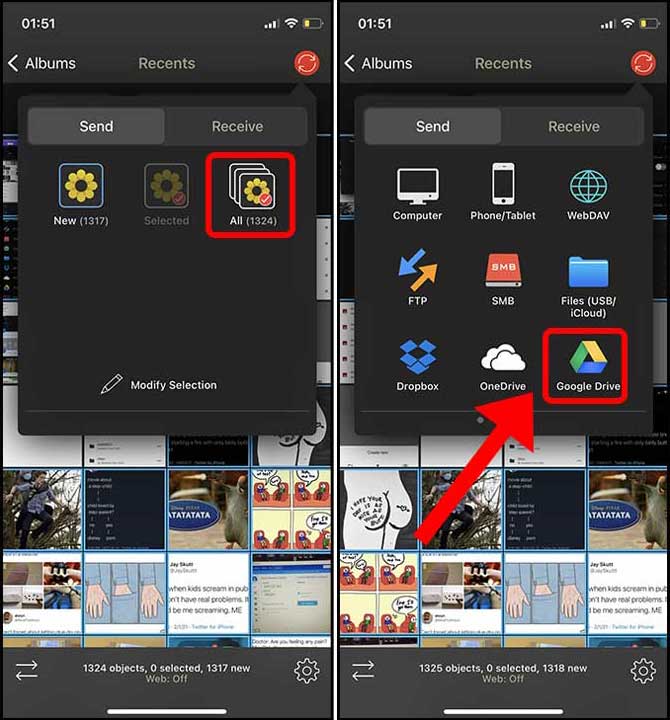
5. Просто выберите качество загрузки и нажмите «ОК». Должно начаться резервное копирование на Google Диск.
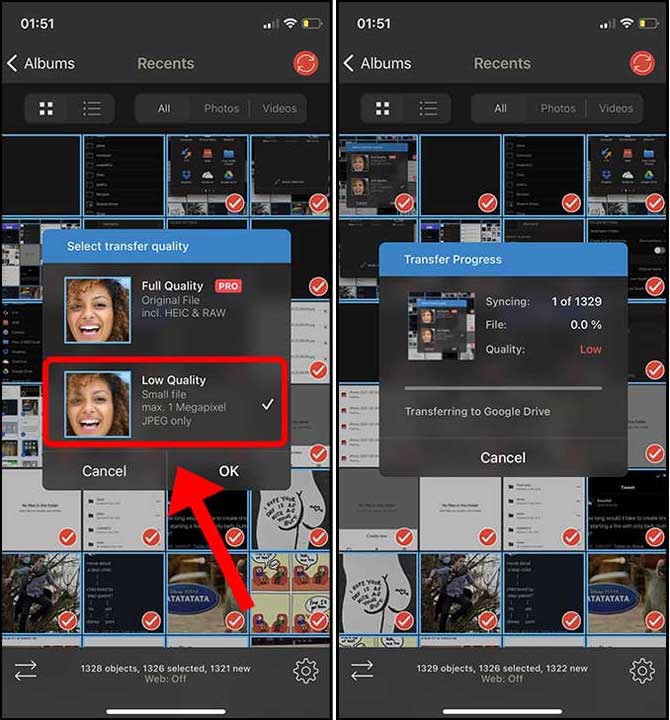
Как загрузить все фотографии с iPhone на Google Диск
Это было несколько способов перенести и создать резервную копию всех фотографий, хранящихся на iPhone, на Google Диск. Эти методы намного лучше, чем резервное копирование фотографий вручную, особенно если у вас их много. Что вы думаете? Есть ли лучший способ сделать резервную копию? Дайте мне знать в Твиттере.
Также читайте: Как легко перенести данные Google Диска в OneDrive